إصلاح رمز خطأ Steam E8 في عام 2024 [دليل خطوة بخطوة]
![إصلاح رمز خطأ Steam E8 في [cy] [دليل خطوة بخطوة]](https://www.ofzenandcomputing.com/wp-content/uploads/2023/09/Steam-Error-Code-E8.jpg)
لقد كنت هناك في خضم واحدة من أكثر سباقات الماراثون كثافة التي قمت بتجربتها على الإطلاق. كان فريقي يعتمد عليّ للقيام بالخطوة الفائزة باللعبة عندما تحقق أسوأ كابوس لي، دون سابق إنذار: رمز خطأ Steam المخيف E8. إذا كنت قد واجهت موقفًا مشابهًا، فأنت تعلم مدى غضب هذا الخطأ - خاصة عندما تكون في ذروة اللحظة!
لكن لا تخف زملائي اللاعبين! بعد قضاء ساعات لا تحصى في البحث في المنتديات والتشاور مع الخبراء، وجدت أخيرًا سلسلة من الحلول الفعالة للقضاء على رمز الخطأ E8 في Steam مرة واحدة وإلى الأبد. لذا اربط حزام الأمان وتابع القراءة وأنا أرشدك عبر هذه الأساليب المجربة والمختبرة والتي ستعيدك إلى غزو العوالم الافتراضية في وقت قصير.
مفيد أيضًا: إصلاح رمز خطأ Steam 51
انتقل إلى
ماذا يعني رمز خطأ Steam E8؟
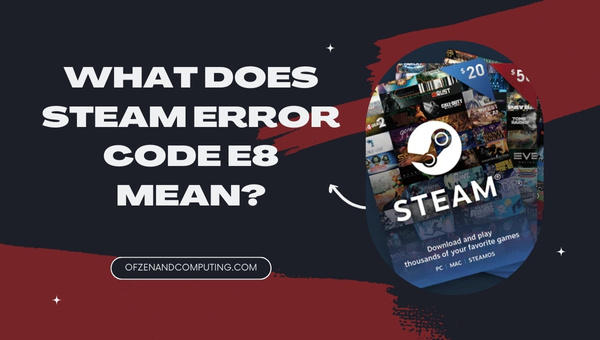
يعد رمز خطأ Steam E8 مشكلة مزعجة بشكل خاص ومن المعروف أنها تسبب إزعاجًا للعديد من لاعبي الكمبيوتر. يظهر هذا الخطأ على أنه عدم القدرة على تسجيل الدخول إلى حساب Steam الخاص بك أو الوصول إلى ميزات معينة داخل النظام الأساسي. قد تواجهها أثناء محاولتك تشغيل لعبتك المفضلة أو إجراء التحديثات أو حتى شراء عناوين جديدة. ما يجعل هذا الخطأ مزعجًا للغاية هو أنه يوقفك عن العمل، ويمنعك من الاستمتاع بتجربة اللعب بشكل كامل.
إذًا، ما الذي يسبب هذا الخطأ المخيف؟ ينشأ رمز الخطأ E8 عادةً من مشكلات تتعلق بالاتصال بالشبكة، أو ملفات الألعاب التالفة، أو خلل في برنامج عميل Steam، أو حتى عدم التوافق مع برنامج مكافحة الفيروسات التابع لجهة خارجية. السبب وراء صعوبة إصلاح هذا الخطأ هو أنه ينبع من عوامل مختلفة وليس له حل واحد. ونتيجة لذلك، يتطلب تحديد مصدر المشكلة تحقيقًا شاملاً واستكشاف الأخطاء وإصلاحها لكل مستخدم متأثر بالمشكلة. لكن لا تقلق - لقد قمت بفك تشفير بعض الإصلاحات الأكثر فائدة والتي تضمن إعادتك إلى العمل بسرعة ودون ألم!
كيفية إصلاح رمز خطأ Steam E8 في عام 2024؟
هل تعاني من رمز خطأ Steam E8؟ دعونا نعمل معًا لاستكشاف هذه المشكلة وحلها. هنا، سأرشدك خلال الخطوات اللازمة لإعادة عميل Steam الخاص بك إلى العمل.
1. أعد تشغيل الكمبيوتر والمودم/جهاز التوجيه
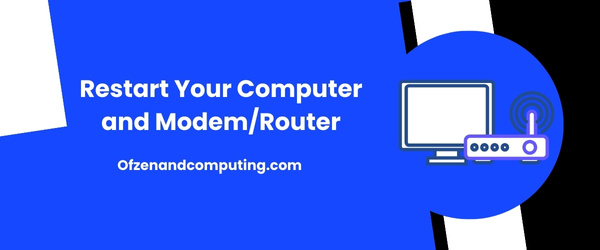
في كثير من الأحيان، يكون الحل الأبسط هو الحل الأكثر إغفالًا. يمكن أن تساعد إعادة تشغيل الكمبيوتر والمودم/الموجه في حل مشكلات الاتصال المختلفة، والتي قد تكون مجرد سبب الخطأ. تمنح هذه العملية أجهزتك فرصة لتحديث إعداداتها وإنشاء اتصال جديد بالشبكة. فيما يلي الخطوات التي يتعين عليك اتباعها لإعادة تشغيل جهاز الكمبيوتر والمودم/جهاز التوجيه بشكل فعال:
أ. قم بإيقاف تشغيل جهاز الكمبيوتر الخاص بك بأمان
- احفظ أي عمل مستمر أو مستندات مفتوحة لديك.
- أغلق كافة التطبيقات قيد التشغيل.
- اضغط على يبدأ القائمة، ثم اختر قوة، وأخيرا اختر اغلق.
ب. قم بإيقاف تشغيل المودم/جهاز التوجيه الخاص بك
- حدد موقع زر الطاقة الخاص بالمودم/الموجه.
- اضغط عليه لإيقاف تشغيل الجهاز.
إذا لم يكن هناك زر الطاقة، افصله عن مأخذ التيار الكهربائي الرئيسي.
ج. انتظر لمدة 30 ثانية تقريبًا
إن التوقف لفترة وجيزة قبل إعادة تشغيل أجهزتك مرة أخرى يضمن استنزاف جميع الكهرباء المتبقية في المكثفات، مما يسمح بإعادة تشغيل نظيفة.
د. قم بتشغيل المودم/جهاز التوجيه الخاص بك
- اضغط على زر الطاقة الموجود بالمودم/جهاز التوجيه الخاص بك أو قم بتوصيله مرة أخرى بمأخذ التيار الكهربائي الرئيسي.
- انتظر بعض الوقت حتى يتم تشغيله بالكامل - ويستغرق هذا عادةً ما بين دقيقة إلى دقيقتين.
E. بدء تشغيل جهاز الكمبيوتر الخاص بك
- اضغط على زر الطاقة الموجود على جهاز الكمبيوتر الخاص بك لتشغيله.
- انتظر حتى يقوم Windows بتحميل كافة برامج التشغيل الضرورية وتطبيقات بدء التشغيل.
2. قم بتحديث برامج تشغيل محول الشبكة
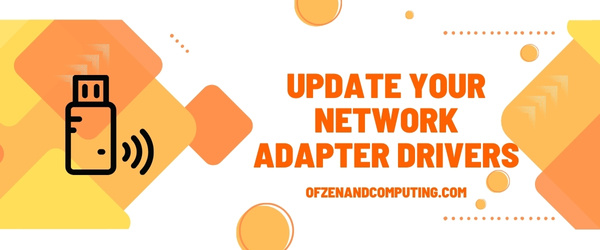
قد تكون برامج تشغيل محول الشبكة القديمة أو الفاسدة أحد الأسباب وراء رمز خطأ Steam E8. إن الحفاظ على تحديث برامج التشغيل الخاصة بك يضمن أن جهاز الكمبيوتر الخاص بك قادر على الاتصال بكفاءة مع أجهزتك والأجهزة الطرفية، بما في ذلك اتصالك بالإنترنت. لتحديث برامج تشغيل محول الشبكة، اتبع الخطوات التالية:
- يضعط
فوز + اكسعلى لوحة المفاتيح واختر مدير الجهاز من القائمة. - في نافذة إدارة الأجهزة، قم بتوسيع الفئة التي تحمل عنوان محولات الشبكة.
- انقر على اليمين على محول الشبكة النشط لديك من القائمة، والتي يُشار إليها عادةً بـ "Ethernet" أو "Wi-Fi"، ثم حدد تحديث برنامج التشغيل.
- ستظهر نافذة جديدة تسألك عن الطريقة التي تريد بها البحث عن برامج التشغيل؛ يختار ابحث تلقائيًا عن برنامج التشغيل المحدث.
- سيقوم Windows الآن بالبحث عن التحديثات المتوفرة؛ إذا تم العثور عليها، فسيتم تنزيلها وتثبيتها تلقائيًا.
- بمجرد اكتمال التحديث، إعادة تشغيل حاسوبك.
من خلال تحديث برامج تشغيل محول الشبكة، يمكنك المساعدة في التخلص من مشكلات الاتصال بين Steam وخوادم الألعاب والتي قد تخفف من الخطأ. تذكر إجراء هذه الصيانة بشكل دوري لأنها ضرورية لضمان اللعب السلس والتفاعلات دون انقطاع عبر الإنترنت.
ملاحظة: إذا كنت تستخدم بطاقة شبكة مخصصة أو فريدة من نوعها، فتأكد من زيارة موقع الشركة المصنعة على الويب للحصول على أحدث برامج التشغيل الخاصة بطراز جهازك بدلاً من الاعتماد على Windows لتحديد موقعها.
3. تحقق من ذاكرة التخزين المؤقت للعبة وملفات التكامل
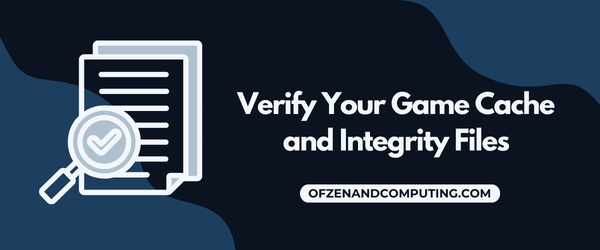
سبب آخر محتمل لرمز خطأ E8 Steam هو تلف أو فقدان ملفات اللعبة. لإصلاح هذه المشكلة، من الضروري التحقق من ذاكرة التخزين المؤقت للعبة وملفات التكامل داخل عميل Steam. ستساعد هذه العملية Steam على تحديد أي اختلافات وحلها تلقائيًا عن طريق استبدال أي ملفات تالفة أو مفقودة بالإصدارات الصحيحة. هيريس كيفية القيام بذلك:
- إطلاق البخار على حاسوبك.
- انتقل إلى ملف مكتبة الألعاب من خلال النقر على 'مكتبة' في الجزء العلوي من النافذة.
- حدد موقع اللعبة التي تسبب المشكلات و انقر على اليمين عليه، ثم اختر 'ملكيات' من قائمة السياق.
- في نافذة الخصائص، انتقل إلى 'ملفات محلية' فاتورة غير مدفوعة.
- انقر على الزر المسمى "التحقق من سلامة ملفات اللعبة."
- قد تستغرق عملية التحقق بعض الوقت، اعتمادًا على حجم ملفات اللعبة لديك.
أثناء هذه العملية، سيبحث Steam عن أي ملفات تالفة أو مفقودة في التثبيت المحلي الخاص بك ويقارنها بقاعدة البيانات الخاصة به للحصول على الوظائف المناسبة. إذا تم اكتشاف أي اختلافات، فسيقوم Steam تلقائيًا بتنزيل هذه الملفات واستبدالها بإصداراتها الصحيحة.
بمجرد اكتمال عملية التحقق، أغلق جميع النوافذ المفتوحة وحاول تشغيل اللعبة مرة أخرى لمعرفة ما إذا تم حل الخطأ.
4. قم بتشغيل Steam كمسؤول
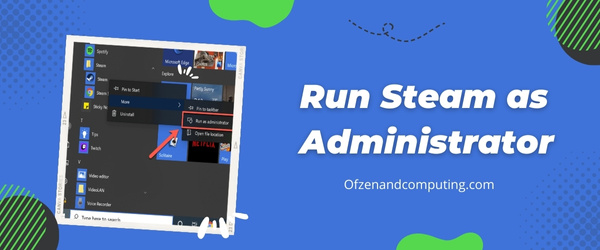
أحد الحلول التي يتم تجاهلها غالبًا لمشكلة رمز خطأ Steam E8 هو تشغيل عميل Steam بامتيازات إدارية. تعتبر هذه الخطوة فعالة بشكل خاص للاعبين الذين قاموا مؤخرًا بتحديث نظام التشغيل الخاص بهم أو تثبيت برامج جديدة، والتي ربما تتداخل مع عمل Steam. تمنح أذونات المسؤول لعميل Steam السلطة المطلوبة لتجاوز القيود الأمنية وحل أي تعارضات مع العمليات الأخرى التي تعمل في الخلفية.
لتشغيل Steam كمسؤول، اتبع هذه الخطوات البسيطة:
- أولاً، قم بإغلاق عميل Steam الخاص بك إذا كان مفتوحًا حاليًا.
- حدد موقع ملف بخار اختصار سطح المكتب أو انتقل إلى بخار مجلد التثبيت، والذي يوجد عادة في
C:\ملفات البرنامج (x86)\Steam. - بمجرد العثور عليها Steam.exe، انقر بزر الماوس الأيمن عليه واختر تشغيل كمسؤول من قائمة السياق. ملاحظة: إذا كنت تستخدم اختصارًا على سطح المكتب، فتأكد من النقر بزر الماوس الأيمن فوقه وتحديده ملكيات. ثم توجه إلى الاختصار علامة التبويب وانقر على افتح مكان ملف للوصول إلى الفعلي
Steam.exeملف. - قد تتم مطالبتك من خلال نافذة التحكم في حساب المستخدم (UAC) بطلب الإذن لتشغيل Steam كمسؤول. انقر فوق نعم.
- الآن بعد أن تم منحك امتيازات إدارية، قم بتسجيل الدخول إلى حسابك وتحقق من استمرار الخطأ.
من خلال تشغيل عميل Steam الخاص بك بأذونات مرتفعة، يمكنك منع أي تعارضات أو عوائق ناجمة عن برامج أو ميزات أمان أخرى موجودة على جهاز الكمبيوتر الخاص بك.
ذات صلة أيضًا: رمز خطأ البخار 118
5. امسح ذاكرة التخزين المؤقت للتنزيل في عميل Steam
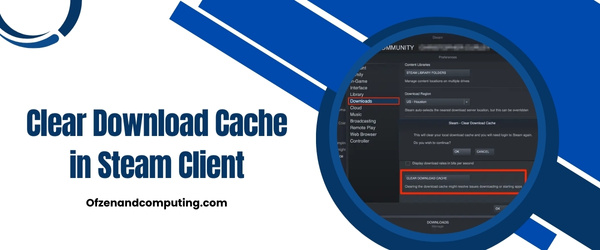
في بعض الأحيان، يمكن أن تكون ذاكرة التخزين المؤقت للتنزيل المزدحمة والمخزنة بواسطة عميل Steam هي السبب الجذري للخطأ. من خلال مسح ذاكرة التخزين المؤقت للتنزيل، يمكنك حل هذه المشكلة والتأكد من تثبيت الألعاب والتحديثات والمحتويات الأخرى التي تم تنزيلها بواسطة Steam بشكل صحيح. لا تخف - هذه العملية سريعة وسهلة المتابعة!
فيما يلي الخطوات التي يتعين عليك اتخاذها:
- إطلاق بخار التطبيق على جهاز الكمبيوتر الخاص بك.
- في الزاوية العلوية اليسرى من النافذة، انقر فوق "Steam" لفتح القائمة.
- من القائمة المنسدلة، اختر إعدادات.
- في نافذة الإعدادات، انتقل إلى التحميلات، والتي يجب أن تكون مدرجة في الشريط الجانبي الأيسر.
- أسفل "منطقة التنزيل"، حدد موقع الملف وانقر عليه مسح ذاكرة التخزين المؤقت للتنزيل زر.
- ستظهر رسالة تأكيد. انقر نعم لمتابعة مسح ذاكرة التخزين المؤقت للتنزيل.
6. قم بتعطيل أو إضافة استثناءات لبرنامج Steam في برامج مكافحة الفيروسات
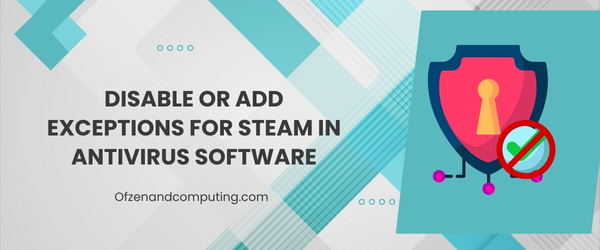
في بعض الأحيان يمكن أن يُعزى سبب رمز الخطأ E8 إلى برنامج مكافحة الفيروسات المفرط في الحماس الذي يتعامل مع عميل Steam الخاص بك باعتباره تهديدًا محتملاً. لا يمكن أن يتسبب هذا التداخل في حدوث مشكلات في تسجيل الدخول فحسب، بل يمنعك أيضًا من الوصول إلى ميزات أو ألعاب معينة على النظام الأساسي. لحل هذه المشكلة، ستحتاج إما إلى تعطيل برنامج مكافحة الفيروسات مؤقتًا أو إضافة استثناء لـ Steam ضمن إعداداته.
اتبع هذه الخطوات العامة لتعطيل برنامج مكافحة الفيروسات:
- حدد موقع رمز برنامج مكافحة الفيروسات الخاص بك في علبة النظام (عادةً ما يكون في الركن الأيمن السفلي من سطح المكتب).
- انقر بزر الماوس الأيمن على الأيقونة واختر تعطيل الحماية أو أطفأ.
- اختر مدة التعطيل المؤقت، إذا طُلب منك ذلك.
- قم بتشغيل Steam مرة أخرى وتحقق من حل Error Code E8.
تذكر أن تقوم بتمكين الحماية بعد ذلك.
لإضافة استثناء لـ Steam، اتبع هذه الإرشادات العامة:
- افتح إعدادات برنامج مكافحة الفيروسات لديك.
- انتقل إلى القسم المتعلق بالاستثناءات أو الاستثناءات أو العناصر المسموح بها.
- يختار إضافة استثناء أو خيار مسمى بالمثل.
- استعرض للوصول إلى دليل تثبيت Steam الخاص بك (عادةً
C:\ملفات البرنامج (x86)\Steam). - أضف المجلد بأكمله كاستثناء وانقر فوق يحفظ.
بعد تطبيق هذه التغييرات، أعد تشغيل Steam ومعرفة ما إذا تم إصلاح الخطأ. للحصول على تعليمات محددة، راجع وثائق برنامج مكافحة الفيروسات الخاص بك أو موقع الدعم الرسمي الخاص به. لاحظ أن الخطوات قد تختلف وفقًا لبرنامج مكافحة الفيروسات الذي اخترته.
7. قم بتغيير منطقة خادم Steam

عند مواجهة الخطأ، في بعض الأحيان، قد تكون المشكلة بسبب مشكلات تتعلق بالخادم الذي اتصلت به. يمكن أن يساعد تغيير منطقة خادم Steam في حل هذا الخطأ عن طريق تحويلك إلى منطقة خادم أقل إشكالية مع اتصال أفضل.
لتغيير منطقة خادم Steam لديك، اتبع هذه الخطوات البسيطة:
- يفتح لك عميل بارد على حاسوبك.
- انقر بخار في الزاوية العلوية اليسرى من النافذة وحدد إعدادات من القائمة المنسدلة.
- في نافذة الإعدادات، حدد التحميلات من الشريط الجانبي الأيسر.
- تحت تحميل المنطقة، وانقر على القائمة المنسدلة واختر منطقة خادم مختلفة الأقرب إلى موقعك (على سبيل المثال، إذا كنت متصلاً حاليًا بـ "الولايات المتحدة - نيويورك، فحاول التبديل إلى "الولايات المتحدة - واشنطن العاصمة").
- بمجرد تحديد منطقة تنزيل جديدة، انقر فوق نعم لحفظ التغييرات.
الآن، قم بالخروج من عميل Steam وإعادة تشغيله حتى تدخل التغييرات حيز التنفيذ.
يرجى ملاحظة أنه على الرغم من أن تغيير مناطق الخادم عادةً ما يعتني بأي مشكلات متعلقة بالاتصال تسبب رمز الخطأ E8، إلا أنه قد لا يعمل دائمًا اعتمادًا على العوامل الأساسية الأخرى التي تسبب الخطأ. إذا لم يحل هذا الحل مشكلتك، فحاول استكشاف العلاجات الأخرى التي أوضحتها في هذه المقالة لحل المشكلة بنجاح.
8. أعد تثبيت عميل Steam

إذا كنت قد جربت جميع الحلول المذكورة أعلاه ولا تزال تواجه مشكلة رمز الخطأ E8 المزعج في Steam، فقد تكون إعادة تثبيت عميل Steam هو الحل الذي يضع كل هذه المشاكل خلفك أخيرًا. ستضمن عملية إلغاء تثبيت Steam وإعادة تثبيته حصولك على إصدار جديد وغير تالف من التطبيق، كما يمكنك التخلص من أي خلل في البرامج قد يكون سببًا للخطأ.
اتبع هذه الخطوات لإعادة تثبيت عميل Steam الخاص بك:
- أولاً، تأكد من ذلك النسخ الاحتياطي لملفات اللعبة الخاصة بك. للقيام بذلك، انتقل إلى الخاص بك بخار المجلد (الموجود عادةً في "C:\Program Files (x86)\Steam" أو "~/Library/Application Support/Steam" على نظام التشغيل macOS)، حدد موقع جهازك com.steamapps المجلد وانسخه إلى مكان آمن.
- الغاء التثبيت بخار من جهاز الكمبيوتر الخاص بك. يفتح لوحة التحكم > برامج و مميزات، يختار بخار، ثم انقر فوق الغاء التثبيت. اتبع المطالبات التي تظهر على الشاشة لإكمال العملية.
- بمجرد إلغاء التثبيت، توجه إلى المسؤول موقع ستيم و تحميل أحدث نسخة من العميل.
- ثَبَّتَ بخار عن طريق فتح الملف الذي تم تنزيله ومتابعة خطوات التثبيت.
- الآن أنت بحاجة إلى ذلك استعادة ملفات اللعبة الخاصة بك عن طريق نسخ النسخة الاحتياطية السابقة تطبيقات البخار المجلد إلى موقعه الأصلي في جهازك المثبت حديثًا بخار مجلد.
9. تحقق من وجود تحديثات Windows وقم بتثبيتها
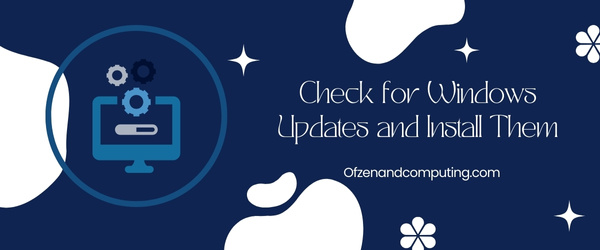
يمكن أن يكون الحفاظ على تحديث جهاز الكمبيوتر الخاص بك بأحدث تحديثات Windows أمرًا حيويًا في حل المشكلات المختلفة، بما في ذلك رمز خطأ Steam E8. تتضمن التحديثات الجديدة غالبًا إصلاحات للأخطاء وتصحيحات الأمان وتحسينات في الأداء يمكن أن تساعد في تحسين استقرار وأداء جهاز الكمبيوتر الخاص بك والبرامج ذات الصلة مثل Steam.
فيما يلي خطوات التحقق من وجود تحديثات وتثبيتها على جهاز الكمبيوتر الذي يعمل بنظام Windows:
- اضغط على فوز + أنا مفاتيح في وقت واحد لفتح إعدادات طلب.
- اضغط على التحديث والأمان خيار.
- في الجزء الأيسر، انقر فوق تحديث ويندوز إذا لم يتم تحديده بالفعل.
- التالي، انقر على تحقق من وجود تحديثات الزر الموجود في المنطقة الرئيسية لهذه النافذة. سيبدأ Windows في البحث عن أي تحديثات متوفرة.
- إذا تم العثور على تحديثات، فانتظر حتى يتم تنزيلها ثم قم بتثبيتها باتباع أي مطالبات أو تعليمات تظهر على الشاشة.
10. قم بتعطيل جدار الحماية مؤقتًا أو استخدم VPN

في بعض الأحيان، يمكن أن تتداخل إعدادات جدار الحماية الصارمة أو سياسات الأمان التي يفرضها مزود خدمة الإنترنت (ISP) مع Steam وتؤدي إلى ظهور رمز الخطأ E8. لحل هذه المشكلة، يمكنك إما تعطيل جدار الحماية مؤقتًا أو استخدام شبكة افتراضية خاصة (VPN).
تعطيل جدار الحماية مؤقتًا:
إخلاء المسؤولية: قد يؤدي تعطيل جدار الحماية الخاص بك إلى تعريض جهاز الكمبيوتر الخاص بك لتهديدات محتملة. أعد تمكينه في أقرب وقت ممكن بعد إكمال الخطوات التالية.
- اضغط على مفتاح ويندوز + ر لفتح يجري صندوق المحادثة.
- يكتب
لوحة التحكمو اضغط يدخل. - انقر فوق النظام والأمن، ثم حدد جدار حماية ويندوز ديفندر.
- على الجانب الأيسر، انقر على قم بتشغيل جدار حماية Windows Defender أو إيقاف تشغيله.
- يختار قم بإيقاف تشغيل جدار حماية Windows Defender (غير مستحسن) لكل من إعدادات الشبكة الخاصة والعامة.
- انقر نعم لتطبيق التغييرات.
- قم بتشغيل Steam وتحقق من الخطأ E8.
إذا استمرت المشكلة، فكر في استخدام VPN.
استخدم VPN:
يمكن أن تساعدك شبكة VPN في تجاوز القيود التي تفرضها جدران الحماية أو مزودو خدمات الإنترنت مع توفير الأمان من خلال التشفير.
- اختر مزود خدمة VPN موثوقًا به (ExpressVPN، NordVPN، إلخ.)
- قم بتنزيل وتثبيت برنامج VPN على جهاز الكمبيوتر الخاص بك.
- قم بتشغيل تطبيق VPN، وقم بتسجيل الدخول باستخدام تفاصيل حسابك.
- الاتصال بموقع الخادم الذي تختاره.
- افتح Steam وتحقق من حل Error Code E8.
تحقق أيضًا من: رمز خطأ Steam 105
خاتمة
قد يبدو التغلب على رمز خطأ Steam سيئ السمعة E8 بمثابة مهمة شاقة في البداية، ولكنها قابلة للتحقيق تمامًا لكل لاعب. والأهم من ذلك هو صبرك أثناء العمل من خلال الطرق الممكنة لاستكشاف الأخطاء وإصلاحها. تذكر أنه قد لا تكون جميع الحلول مناسبة للجميع، لذا لا تثبط عزيمتك إذا لم يحل شيء ما المشكلة على الفور - استمر في المحاولة، وسيظهر الإصلاح الصحيح في النهاية.
من المفترض أن يكون عالم الألعاب مثيرًا ومبهجًا؛ لا ينبغي أن يجعلك تشعر بالإحباط أبدًا بسبب رموز الخطأ التي تعيق تقدمك. من خلال الاجتهاد والتصميم، يمكنك معالجة رمز خطأ Steam E8 بشكل مباشر والعودة إلى ما يهم حقًا: الاستمتاع بتجارب ألعاب لا تُنسى مع الأصدقاء أو أخذ نفسك في مهام فردية مليئة بالمغامرات. ابقوا أقوياء يا زملائي اللاعبين – النصر في حل هذه المشكلة لا يبعد سوى بضع خطوات لاستكشاف الأخطاء وإصلاحها!

