Correction du code d'erreur Steam E8 en 2024 [Guide étape par étape]
![Correction du code d'erreur Steam E8 dans [cy] [Guide étape par étape]](https://019f8b3c.flyingcdn.com/wp-content/uploads/2023/09/Steam-Error-Code-E8.jpg)
J'étais là, au milieu de l'un des marathons de jeu les plus intenses que j'ai jamais tenté. Mon équipe comptait sur moi pour faire le geste gagnant lorsque, sans avertissement, mon pire cauchemar s'est réalisé : le redoutable code d'erreur Steam E8. Si vous avez vécu une situation similaire, alors vous savez à quel point cette erreur peut être exaspérante, surtout lorsque vous êtes dans le feu de l'action !
Mais n’ayez crainte, mes amis joueurs ! Après avoir passé d'innombrables heures à parcourir les forums et à consulter des experts, j'ai enfin trouvé une série de solutions efficaces pour éradiquer une fois pour toutes le code d'erreur E8 dans Steam. Alors attachez votre ceinture et poursuivez votre lecture pendant que je vous guide à travers ces méthodes éprouvées qui vous permettront de repartir à la conquête des mondes virtuels en un rien de temps.
Aussi utile : Correction du code d'erreur Steam 51
Passer
Que signifie le code d'erreur Steam E8 ?
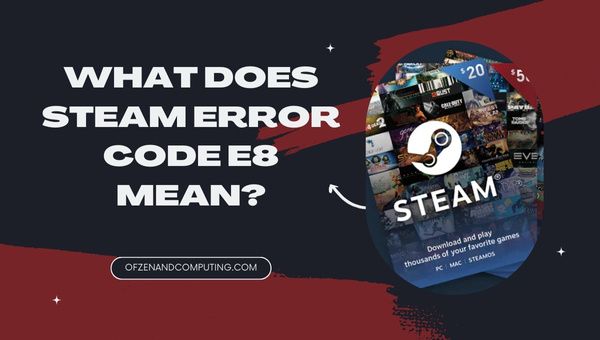
Le code d’erreur Steam E8 est un problème particulièrement embêtant qui est connu pour déranger de nombreux joueurs sur PC. Cette erreur se manifeste par une incapacité à vous connecter à votre compte Steam ou à accéder à certaines fonctionnalités de la plateforme. Vous pourriez le rencontrer en essayant de lancer votre jeu préféré, d'effectuer des mises à jour ou même d'acheter de nouveaux titres. Ce qui rend cette erreur si gênante, c'est qu'elle vous arrête net, vous empêchant de profiter pleinement de votre expérience de jeu.
Alors, quelle est la cause de cette erreur redoutée ? Le code d'erreur E8 résulte généralement de problèmes liés à la connectivité réseau, à des fichiers de jeu corrompus, à un dysfonctionnement du logiciel client Steam ou même à une incompatibilité avec un logiciel antivirus tiers. La raison pour laquelle cette erreur peut être si difficile à corriger est qu’elle provient de divers facteurs et n’a pas de solution unique. Par conséquent, identifier la source du problème nécessite une enquête approfondie et un dépannage pour chaque utilisateur concerné par le problème. Mais ne vous inquiétez pas : j'ai décodé certaines des solutions les plus utiles qui vous permettront de revenir en action rapidement et sans douleur !
Comment corriger le code d’erreur Steam E8 en 2024 ?
Vous rencontrez le code d’erreur Steam E8 ? Travaillons ensemble pour dépanner et résoudre ce problème. Ici, je vais vous guider à travers les étapes nécessaires pour remettre votre client Steam en action.
1. Redémarrez votre ordinateur et votre modem/routeur
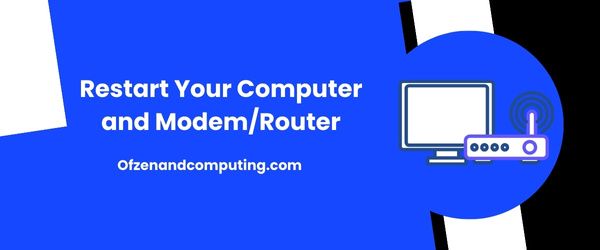
Souvent, la solution la plus simple est la plus négligée. Le redémarrage de votre ordinateur et de votre modem/routeur peut aider à résoudre divers problèmes de connectivité, qui pourraient bien être la cause de l'erreur. Ce processus donne à vos appareils la possibilité d'actualiser leurs paramètres et d'établir une nouvelle connexion avec le réseau. Voici les étapes à suivre pour redémarrer efficacement votre ordinateur et votre modem/routeur :
A. Éteignez votre ordinateur en toute sécurité
- Enregistrez tout travail en cours ou tout document que vous avez ouvert.
- Fermez toutes les applications en cours d'exécution.
- Clique sur le Commencer menu, puis sélectionnez Pouvoir, et enfin choisir Fermer.
B. Éteignez votre modem/routeur
- Localisez le bouton d'alimentation de votre modem/routeur.
- Appuyez dessus pour éteindre l'appareil.
S'il n'y a pas de bouton d'alimentation, débranchez-le de la prise électrique principale.
C. Attendez environ 30 secondes
Accorder une brève pause avant de rallumer vos appareils garantit que toute l'électricité résiduelle restante dans leurs condensateurs est évacuée, permettant ainsi un redémarrage propre.
D. Allumez votre modem/routeur
- Appuyez sur le bouton d'alimentation de votre modem/routeur ou rebranchez-le sur la prise électrique principale.
- Attendez un certain temps pour qu'il démarre complètement – cela prend généralement entre 1 et 2 minutes.
E. Démarrez votre ordinateur
- Appuyez sur le bouton d'alimentation de votre ordinateur pour le démarrer.
- Attendez que Windows charge tous les pilotes et applications de démarrage nécessaires.
2. Mettez à jour les pilotes de votre carte réseau
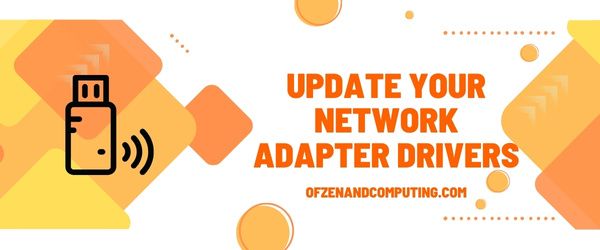
Des pilotes de carte réseau obsolètes ou corrompus peuvent être l’un des responsables du code d’erreur Steam E8. Garder vos pilotes à jour garantit que votre PC est capable de communiquer efficacement avec votre matériel et vos périphériques, y compris votre connexion Internet. Pour mettre à jour les pilotes de votre carte réseau, procédez comme suit :
- Presse
Gagner + Xsur votre clavier et choisissez Gestionnaire de périphériques du menu. - Dans la fenêtre Gestionnaire de périphériques, développez la catégorie intitulée Adaptateurs réseau.
- Clic-droit sur votre carte réseau active dans la liste, généralement indiquée par « Ethernet » ou « Wi-Fi », et sélectionnez Mettre à jour le pilote.
- Une nouvelle fenêtre apparaîtra vous demandant comment vous souhaitez rechercher des pilotes ; choisir Rechercher automatiquement le logiciel pilote mis à jour.
- Windows va maintenant rechercher les mises à jour disponibles ; s’il est trouvé, il les téléchargera et les installera automatiquement.
- Une fois la mise à jour terminée, redémarrage ton ordinateur.
En mettant à jour les pilotes de votre carte réseau, vous pouvez contribuer à éliminer les problèmes de connectivité entre Steam et les serveurs de jeux, ce qui peut atténuer l'erreur. N'oubliez pas d'effectuer cette maintenance périodiquement car elle est essentielle pour garantir un jeu fluide et des interactions en ligne ininterrompues.
Remarque : Si vous utilisez une carte réseau personnalisée ou unique, assurez-vous de visiter le site Web du fabricant pour connaître les derniers pilotes spécifiques au modèle de votre appareil au lieu de compter sur Windows pour les localiser.
3. Vérifiez votre cache de jeu et vos fichiers d'intégrité
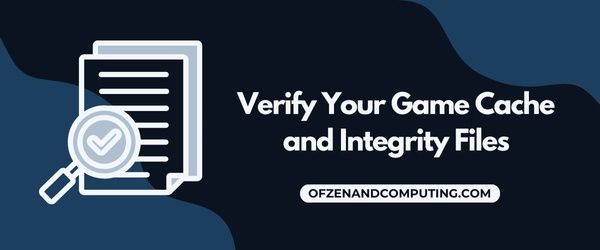
Une autre cause possible du code d’erreur E8 Steam est des fichiers de jeu corrompus ou manquants. Pour résoudre ce problème, il est crucial de vérifier le cache de votre jeu et l'intégrité des fichiers dans le client Steam. Ce processus aidera Steam à identifier toutes les divergences et à les résoudre automatiquement en remplaçant tous les fichiers corrompus ou manquants par les versions correctes. Voici comment procéder :
- Lancer Steam sur ton ordinateur.
- Accédez à votre Bibliothèque de jeux en cliquant sur 'Bibliothèque' en haut de la fenêtre.
- Localisez le jeu qui pose problème et clic-droit dessus, puis sélectionnez 'Propriétés' depuis le menu contextuel.
- Dans la fenêtre Propriétés, accédez à 'Fichiers locaux' languette.
- Cliquez sur le bouton intitulé "Vérifier l'intégrité des fichiers du jeu."
- Le processus de vérification peut prendre un certain temps, en fonction de la taille de vos fichiers de jeu.
Au cours de ce processus, Steam recherchera tous les fichiers corrompus ou manquants dans votre installation locale et les comparera avec sa base de données pour garantir un bon fonctionnement. Si des divergences sont détectées, Steam téléchargera et remplacera automatiquement ces fichiers par leurs versions correctes.
Une fois le processus de vérification terminé, fermez toutes les fenêtres ouvertes et essayez à nouveau d'exécuter votre jeu pour voir si l'erreur est résolue.
4. Exécutez Steam en tant qu'administrateur
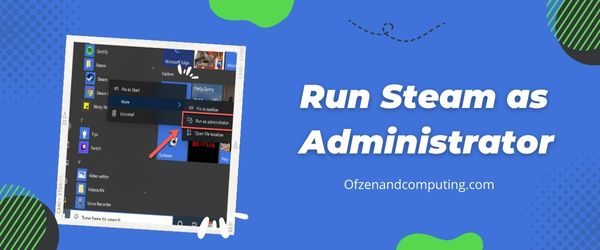
Une solution souvent négligée au problème du code d’erreur Steam E8 consiste à exécuter le client Steam avec des privilèges administratifs. Cette étape est particulièrement efficace pour les joueurs qui ont récemment mis à jour leur système d'exploitation ou installé de nouveaux logiciels, ce qui aurait pu interférer avec le fonctionnement de Steam. Les autorisations d'administrateur accordent au client Steam l'autorité requise pour contourner les restrictions de sécurité et résoudre tout conflit avec d'autres processus exécutés en arrière-plan.
Pour exécuter Steam en tant qu'administrateur, suivez ces étapes simples :
- Tout d’abord, fermez votre client Steam s’il est actuellement ouvert.
- Localisez le Fumer raccourci sur le bureau ou accédez à votre Fumer dossier d'installation, généralement trouvé dans
C:\Program Files (x86)\Steam. - Une fois que vous avez trouvé Steam.exe, faites un clic droit dessus et sélectionnez Exécuter en tant qu'administrateur depuis le menu contextuel. Remarque : Si vous utilisez un raccourci sur le bureau, assurez-vous de cliquer dessus avec le bouton droit et de sélectionner Propriétés. Ensuite, dirigez-vous vers le Raccourci onglet et cliquez sur Lieu de fichier ouvert pour accéder au réel
Steam.exedéposer. - Une fenêtre de contrôle de compte d'utilisateur (UAC) peut vous demander l'autorisation d'exécuter Steam en tant qu'administrateur. Cliquer sur Oui.
- Maintenant que vous disposez des privilèges administratifs, connectez-vous à votre compte et vérifiez si l'erreur persiste.
En exécutant votre client Steam avec des autorisations élevées, vous pouvez potentiellement éviter tout conflit ou obstruction causé par d'autres logiciels ou fonctionnalités de sécurité présents sur votre ordinateur.
Également lié : Code d'erreur Steam 118
5. Effacer le cache de téléchargement dans le client Steam
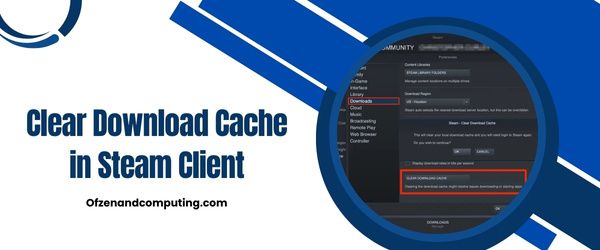
Parfois, un cache de téléchargement encombré stocké par le client Steam peut être à l'origine de l'erreur. En vidant votre cache de téléchargement, vous pouvez potentiellement résoudre ce problème et vous assurer que les jeux, mises à jour et autres contenus téléchargés par Steam sont correctement installés. N'ayez crainte : ce processus est simple et rapide à suivre !
Voici les étapes à suivre :
- Lancez le Fumer application sur votre ordinateur.
- Dans le coin supérieur gauche de la fenêtre, cliquez sur « Steam » pour ouvrir le menu.
- Dans le menu déroulant, choisissez Paramètres.
- Dans la fenêtre Paramètres, accédez à Téléchargements, qui devrait être répertorié dans la barre latérale gauche.
- Sous « Télécharger la région », localisez et cliquez sur le Vider le cache de téléchargement bouton.
- Une invite de confirmation apparaîtra. Cliquez sur D'ACCORD pour procéder à la suppression de votre cache de téléchargement.
6. Désactivez ou ajoutez des exceptions pour Steam dans le logiciel antivirus
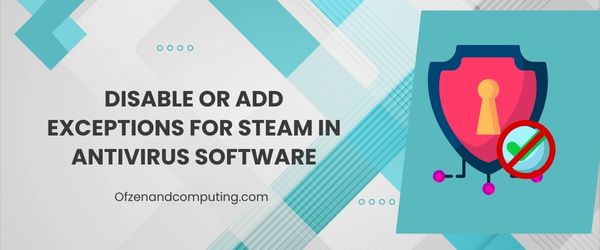
Parfois, la cause du code d'erreur E8 peut être attribuée à un logiciel antivirus trop zélé traitant votre client Steam comme une menace potentielle. Cette interférence peut non seulement provoquer des problèmes de connexion mais également vous empêcher d'accéder à certaines fonctionnalités ou jeux de la plateforme. Pour résoudre ce problème, vous devrez soit désactiver temporairement votre logiciel antivirus, soit ajouter une exception pour Steam dans ses paramètres.
Suivez ces étapes générales pour désactiver le logiciel antivirus :
- Localisez l'icône de votre logiciel antivirus dans la barre d'état système (généralement dans le coin inférieur droit de votre bureau).
- Faites un clic droit sur l'icône et sélectionnez Désactiver la protection ou Éteindre.
- Choisissez une durée pour sa désactivation temporaire, si vous y êtes invité.
- Exécutez à nouveau Steam et vérifiez si le code d’erreur E8 est résolu.
N'oubliez pas d'activer la protection par la suite.
Pour ajouter une exception pour Steam, suivez ces instructions générales :
- Ouvrez les paramètres de votre logiciel antivirus.
- Accédez à la section relative aux exceptions, exclusions ou éléments autorisés.
- Sélectionner Ajouter une exception ou une option du même nom.
- Accédez à votre répertoire d'installation Steam (généralement
C:\Program Files (x86)\Steam). - Ajoutez le dossier entier comme exception et cliquez sur Sauvegarder.
Après avoir appliqué ces modifications, relancez Steam et voyez si l'erreur est corrigée. Pour des instructions spécifiques, reportez-vous à la documentation de votre logiciel antivirus ou à son site Web d'assistance officiel. Notez que les étapes peuvent varier en fonction du programme antivirus que vous avez choisi.
7. Changer la région du serveur Steam

Lorsque vous faites face à une erreur, le problème peut parfois être dû à des problèmes liés au serveur auquel vous êtes connecté. Changer la région de votre serveur Steam peut aider à résoudre cette erreur en vous basant vers une région de serveur moins problématique avec une meilleure connectivité.
Pour modifier la région de votre serveur Steam, suivez ces étapes simples :
- Ouvrir ton Client Steam sur ton ordinateur.
- Cliquez sur Fumer dans le coin supérieur gauche de la fenêtre et sélectionnez Paramètres dans le menu déroulant.
- Dans la fenêtre Paramètres, sélectionnez Téléchargements dans la barre latérale gauche.
- Sous Télécharger la région, cliquez sur le menu déroulant et choisissez une autre région de serveur la plus proche de votre emplacement (par exemple, si vous êtes actuellement connecté à « US – New York », essayez de passer à « US – Washington DC »).
- Une fois que vous avez sélectionné une nouvelle région de téléchargement, cliquez sur D'ACCORD pour enregistrer les modifications.
Maintenant, quittez et redémarrez votre client Steam pour que les modifications prennent effet.
Veuillez noter que même si le changement de région du serveur résout généralement tous les problèmes liés à la connexion qui provoquent le code d'erreur E8, cela peut ne pas toujours fonctionner en fonction d'autres facteurs sous-jacents à l'origine de l'erreur. Si cette solution ne résout pas votre problème, essayez d'explorer les autres solutions que j'ai décrites dans cet article pour résoudre le problème avec succès.
8. Réinstallez le client Steam

Si vous avez essayé toutes les solutions mentionnées ci-dessus et que vous êtes toujours aux prises avec le code d'erreur E8 ennuyeux dans Steam, la réinstallation du client Steam pourrait bien être la solution qui mettra enfin tous ces problèmes derrière vous. La désinstallation et la réinstallation de Steam garantiront que vous disposez d'une version fraîche et non corrompue de l'application et pourront éliminer tout problème logiciel susceptible d'être à l'origine de l'erreur.
Suivez ces étapes pour réinstaller votre client Steam :
- Tout d'abord, assurez-vous de sauvegardez vos fichiers de jeu. Pour ce faire, accédez à votre Fumer dossier (généralement situé dans « C:\Program Files (x86)\Steam » ou « ~/Library/Application Support/Steam » sur macOS), localisez votre applications steam dossier et copiez-le dans un emplacement sûr.
- Désinstaller Fumer De votre ordinateur. Ouvrir Panneau de commande > Programmes et fonctionnalités, sélectionner Fumer, puis cliquez sur Désinstaller. Suivez les invites à l'écran pour terminer le processus.
- Une fois désinstallé, rendez-vous sur le site officiel Site Web Steam et télécharger la dernière version du client.
- Installer Fumer en ouvrant le fichier téléchargé et en suivant les étapes d'installation.
- Maintenant tu dois restaurez vos fichiers de jeu en copiant votre sauvegarde précédente Applications Steam dossier dans son emplacement d'origine dans votre fichier fraîchement installé Fumer dossier.
9. Recherchez les mises à jour Windows et installez-les
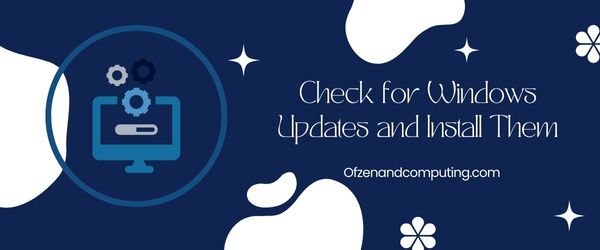
Garder votre ordinateur à jour avec les dernières mises à jour de Windows peut être essentiel pour résoudre divers problèmes, notamment le code d'erreur Steam E8. Les nouvelles mises à jour incluent souvent des correctifs de bogues, des correctifs de sécurité et des améliorations de performances qui peuvent contribuer à améliorer la stabilité et les performances de votre ordinateur et des logiciels associés comme Steam.
Voici les étapes pour rechercher les mises à jour et les installer sur votre PC Windows :
- appuie sur le Gagner + je touches simultanément pour ouvrir le Paramètres application.
- Clique sur le Mise à jour et sécurité option.
- Dans le volet de gauche, cliquez sur Windows Update s'il n'est pas déjà sélectionné.
- Ensuite, cliquez sur le Vérifier les mises à jour bouton situé dans la zone principale de cette fenêtre. Windows commencera à rechercher toutes les mises à jour disponibles.
- Si des mises à jour sont trouvées, attendez qu'elles soient téléchargées, puis installez-les en suivant les invites ou instructions à l'écran.
10. Désactivez temporairement le pare-feu ou utilisez un VPN

Parfois, des paramètres de pare-feu stricts ou des politiques de sécurité appliquées par votre fournisseur d'accès Internet (FAI) peuvent interférer avec Steam et entraîner le code d'erreur E8. Pour résoudre ce problème, vous pouvez soit désactiver temporairement votre pare-feu, soit utiliser un réseau privé virtuel (VPN).
Désactiver temporairement le pare-feu :
Avertissement : la désactivation de votre pare-feu peut exposer votre ordinateur à des menaces potentielles. Réactivez-le dès que possible après avoir effectué les étapes suivantes.
- appuie sur le Touche Windows + R pour ouvrir le Courir boite de dialogue.
- Taper
Panneau de contrôleet appuyez sur Entrer. - Cliquer sur Système et sécurité, puis sélectionnez Pare-feu Windows Defender.
- Sur le côté gauche, cliquez sur Activez ou désactivez le pare-feu Windows Defender.
- Sélectionner Désactiver le pare-feu Windows Defender (non recommandé) pour les paramètres de réseau privé et public.
- Cliquez sur D'ACCORD pour appliquer les modifications.
- Lancez Steam et recherchez l’erreur E8.
Si le problème persiste, envisagez d'utiliser un VPN.
Utilisez un VPN :
Un VPN peut vous aider à contourner les restrictions imposées par les pare-feu ou les FAI tout en assurant la sécurité grâce au cryptage.
- Choisissez un fournisseur de services VPN fiable (ExpressVPN, NordVPN, etc.)
- Téléchargez et installez le logiciel VPN sur votre ordinateur.
- Lancez l'application VPN, connectez-vous avec les détails de votre compte.
- Connectez-vous à un emplacement de serveur de votre choix.
- Ouvrez Steam et vérifiez si le code d'erreur E8 est résolu.
Vérifiez également : Code d'erreur Steam 105
Conclusion
Surmonter le fameux code d'erreur Steam E8 peut sembler une tâche ardue au début, mais c'est tout à fait réalisable pour tous les joueurs. Le plus important est votre patience pendant que vous étudiez les méthodes de dépannage possibles. N'oubliez pas que toutes les solutions ne conviennent pas à tout le monde. Ne vous découragez donc pas si quelque chose ne résout pas le problème immédiatement : continuez à essayer et la bonne solution finira par se présenter.
Le monde du jeu vidéo se veut passionnant et exaltant ; cela ne devrait jamais vous laisser frustré par les codes d’erreur qui entravent votre progression. Avec diligence et détermination, vous pouvez vous attaquer de front au code d'erreur Steam E8 et revenir à ce qui compte vraiment : vivre des expériences de jeu inoubliables avec des amis ou vous lancer dans des quêtes aventureuses en solo. Restez forts, chers amis joueurs : la victoire dans la résolution de ce problème n’est qu’à quelques étapes de dépannage !

