แก้ไขรหัสข้อผิดพลาด Steam E2 ในปี 2024 [แก้ไขการเล่นเกมที่ราบรื่น]
![แก้ไขรหัสข้อผิดพลาด Steam E2 ใน [cy]](https://www.ofzenandcomputing.com/wp-content/uploads/2023/10/Steam-Error-Code-E2.jpg)
ไม่มีอะไรจะโกรธไปกว่าการคาดหวังอย่างกระตือรือร้นที่กลายเป็นความผิดหวังอย่างแท้จริง เมื่อแทนที่จะโหลดเกมโปรดของคุณบน Steam กลับพบรหัสข้อผิดพลาด Steam E2 ฉันไม่สามารถนับจำนวนครั้งที่ฉันอยากจะกระโดดเข้าสู่ความเป็นจริงเสมือนเพียงเพื่อเผชิญหน้ากับข้อความแสดงข้อผิดพลาดที่เป็นความลับนั้น และฉันรู้ว่าฉันไม่ใช่คนเดียว โชคดีที่หลังจากการค้นหาใน Google การสแกนฟอรัม และการลองผิดลองถูกนับครั้งไม่ถ้วน ฉันได้พบวิธีแก้ปัญหาที่ใช้งานได้ซึ่งจะแก้ไขข้อผิดพลาดนี้ และช่วยให้เรากลับไปสู่ความหลงใหลในการเล่นเกมโดยไม่ชักช้าอีกต่อไป
ในโพสต์ของวันนี้ ฉันจะแบ่งปันความรู้ที่ได้มาอย่างยากลำบากเกี่ยวกับรหัสข้อผิดพลาด Steam ที่น่ากลัว E2 และที่สำคัญกว่านั้นคือวิธีสร้างประวัติศาสตร์โบราณ ปฏิบัติตามในขณะที่ฉันสรุปขั้นตอนที่ฉันดำเนินการเพื่อแก้ไขปัญหา รวมถึงมาตรการป้องกันที่สามารถช่วยบรรเทาความคับข้องใจที่เกี่ยวข้องกับ E2 ในอนาคตได้ ดังนั้น เพื่อเป็นการไม่ให้เสียเวลา เรามาดำดิ่งสู่เนื้อหาสำคัญและพาคุณกลับสู่เส้นทางเพื่อเพลิดเพลินกับการเล่นเกมหลบหนีบน Steam กันดีกว่า
ยังมีประโยชน์: แก้ไขรหัสข้อผิดพลาด Steam E8
ข้ามไปที่
รหัสข้อผิดพลาด Steam E2 หมายถึงอะไร
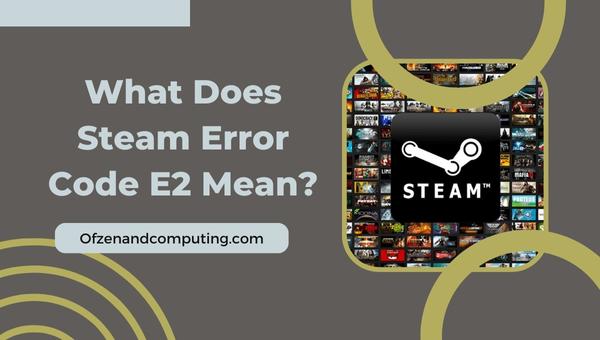
รหัสข้อผิดพลาด Steam E2 เป็นปัญหากวนใจที่เกมเมอร์หลายคนพบขณะพยายามเล่นเกมโปรดบนแพลตฟอร์ม Steam รหัสข้อผิดพลาดนี้อาจค่อนข้างลึกลับ เนื่องจากไม่ได้ให้คำอธิบายหรือข้อเสนอแนะที่ชัดเจนสำหรับวิธีแก้ไข อย่างไรก็ตาม หลังจากการวิจัยและวิเคราะห์อย่างละเอียด ฉันพบว่าข้อผิดพลาดมักบ่งบอกถึงปัญหาเกี่ยวกับไฟล์เกมหรือปัญหาเกี่ยวกับการสื่อสารระหว่างคอมพิวเตอร์ของคุณกับเซิร์ฟเวอร์ Steam
กล่าวโดยเจาะจงมากขึ้น ข้อผิดพลาดนี้อาจเกิดขึ้นได้จากหลายสาเหตุ รวมถึงไฟล์เกมที่เสียหาย การติดตั้งที่ล้าสมัย การรบกวนจากซอฟต์แวร์ป้องกันไวรัส หรือแม้แต่ปัญหาเกี่ยวกับการเชื่อมต่ออินเทอร์เน็ตของคุณ ท้ายที่สุดแล้ว จะป้องกันไม่ให้คุณเปิดและเพลิดเพลินกับเกมที่คุณต้องการบน Steam ได้สำเร็จ ซึ่งเป็นเรื่องที่น่ารำคาญที่เราทุกคนคงไม่อยากอยู่
ตอนนี้เรามีความเข้าใจที่ดีขึ้นเกี่ยวกับความหมายของรหัสข้อผิดพลาด E2 แล้ว เรามาดูวิธีแก้ไขปัญหาเพื่อแก้ไขอุปสรรคนี้และนำคุณกลับมาดำเนินการโดยเร็วที่สุด
จะแก้ไขรหัสข้อผิดพลาด Steam E2 ในปี 2024 ได้อย่างไร
การพบรหัสข้อผิดพลาด E2 ใน Steam อาจเป็นอุปสรรคต่อเซสชั่นการเล่นเกมของคุณที่น่าหงุดหงิด ในปี 2024 ปัญหาที่พบบ่อยนี้มีการแก้ไขที่เป็นไปได้หลายประการที่จะทำให้คุณกลับเข้าสู่เกมได้อย่างรวดเร็ว เรามาสำรวจขั้นตอนการแก้ไขปัญหาที่มีประสิทธิภาพสูงสุดเพื่อแก้ไขข้อผิดพลาดที่น่ารำคาญนี้ทันที
1. ตรวจสอบความสมบูรณ์ของไฟล์เกม
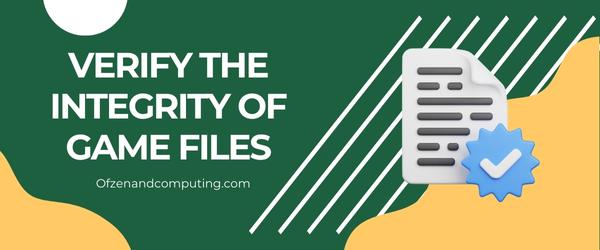
ไฟล์เกมที่เสียหายหรือเสียหายมักเป็นสาเหตุของข้อผิดพลาด การตรวจสอบความสมบูรณ์ของไฟล์เหล่านี้สามารถช่วยระบุและแก้ไขปัญหาที่อาจเกิดขึ้นได้ Steam มีคุณสมบัติการตรวจสอบในตัว ซึ่งจะตรวจสอบไฟล์เกมที่ติดตั้งของคุณกับไฟล์ที่มีอยู่บนเซิร์ฟเวอร์ และแทนที่ไฟล์ที่เสียหายหรือสูญหายด้วยไฟล์ที่ถูกต้อง ทำตามขั้นตอนด้านล่างเพื่อตรวจสอบไฟล์เกมของคุณ:
- เปิด ไอน้ำ และเข้าสู่บัญชีของคุณ
- นำทางไปยังของคุณ ห้องสมุด และค้นหาเกมที่มีปัญหา
- คลิกขวาที่ชื่อเกมแล้วไปที่ คุณสมบัติ.
- ใน คุณสมบัติ หน้าต่าง มุ่งหน้าไปที่ ไฟล์ในเครื่อง แท็บ
- คลิกที่ ตรวจสอบความสมบูรณ์ของไฟล์เกม.
จากนั้น Steam จะวิเคราะห์ไฟล์เกมทั้งหมดของคุณเพื่อหาความคลาดเคลื่อน และจะแทนที่ส่วนประกอบที่เสียหายหรือสูญหายตามความจำเป็น กระบวนการนี้อาจใช้เวลาสักครู่ แต่เมื่อเสร็จสิ้น ให้รีสตาร์ท Steam และเปิดเกมของคุณเพื่อดูว่าปัญหานี้ได้รับการแก้ไขหรือไม่
2. อัปเดตการติดตั้ง Steam และเกม
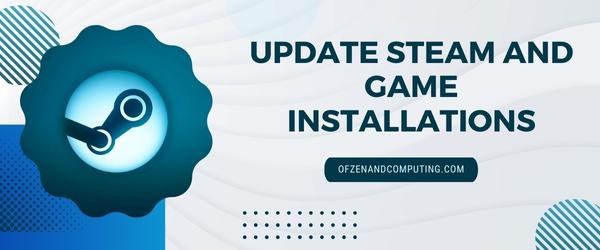
สาเหตุหลักอีกประการที่อยู่เบื้องหลังข้อผิดพลาดอาจเกิดจากการติดตั้งไคลเอนต์ Steam ที่ล้าสมัยหรือเกมเฉพาะที่ก่อให้เกิดปัญหา การอัปเดตแพลตฟอร์มเกมและเกมของคุณอยู่เสมอเพื่อให้แน่ใจว่ามีการใช้การแก้ไขข้อบกพร่อง แพตช์ และการปรับปรุงความเข้ากันได้ ทำให้ผู้ใช้ได้รับประสบการณ์ที่ราบรื่นยิ่งขึ้น ต่อไปนี้เป็นคำแนะนำทีละขั้นตอนในการอัปเดตทั้ง Steam และการติดตั้งเกมของคุณ
กำลังอัปเดต Steam:
- รีสตาร์ทไคลเอ็นต์ Steam: บ่อยครั้ง การรีสตาร์ท Steam จะทำให้มีการอัปเดตอัตโนมัติเมื่อเปิดใหม่
- ตรวจสอบการอัปเดตด้วยตนเอง: คลิกที่ "Steam" ที่มุมซ้ายบนของหน้าต่างไคลเอนต์ จากนั้นเลือก "ตรวจสอบการอัปเดตไคลเอนต์ Steam" หากมีการอัพเดต ให้ทำตามคำแนะนำที่ให้ไว้
การอัพเดตการติดตั้งเกมของคุณ:
- เปิดใช้งานการอัปเดตอัตโนมัติ: จากคลัง Steam ของคุณ คลิกขวาที่เกมที่ประสบปัญหารหัสข้อผิดพลาด E2 และเลือก "คุณสมบัติ" ใต้แท็บ "อัปเดต" ตรวจสอบให้แน่ใจว่าได้เลือก "ทำให้เกมนี้อัปเดตอยู่เสมอ"
- อัปเดตเกมด้วยตนเอง: ในไลบรารีของคุณ คลิกขวาที่เกมที่มีปัญหาแล้วเลือก "คุณสมบัติ" ไปที่แท็บ "ไฟล์ในเครื่อง" และคลิกที่ "ตรวจสอบความสมบูรณ์ของไฟล์เกม" กระบวนการนี้จะระบุไฟล์ที่หายไปหรือเสียหาย และแจ้งให้คุณดาวน์โหลดสำเนาใหม่
3. ปิดการใช้งานซอฟต์แวร์ป้องกันไวรัสชั่วคราว

ผู้ร้ายทั่วไปอีกประการหนึ่งที่อยู่เบื้องหลังรหัสข้อผิดพลาด Steam E2 คือการรบกวนจากซอฟต์แวร์ป้องกันไวรัส หากต้องการตรวจสอบว่าโปรแกรมป้องกันไวรัสของคุณเป็นสาเหตุของปัญหาหรือไม่ ให้ปิดการใช้งานชั่วคราวและตรวจสอบว่ายังมีข้อผิดพลาดอยู่หรือไม่ อย่างไรก็ตาม โปรดทราบว่าการปิดใช้งานโปรแกรมป้องกันไวรัสอาจทำให้ระบบของคุณเสี่ยงต่อการถูกคุกคาม ดังนั้นให้ดำเนินการตามความเสี่ยงของคุณเอง และอย่าลืมเปิดใช้งานทันทีที่คุณเสร็จสิ้นการทดสอบ
ด้านล่างนี้เป็นขั้นตอนทั่วไปในการปิดใช้งานซอฟต์แวร์ป้องกันไวรัสชั่วคราว แม้ว่าข้อมูลเฉพาะอาจแตกต่างกันเล็กน้อยขึ้นอยู่กับโปรแกรมที่คุณใช้
A. ค้นหาไอคอนป้องกันไวรัสของคุณ
มองหาไอคอนโปรแกรมป้องกันไวรัสในถาดระบบ (โดยทั่วไปจะอยู่ที่มุมขวาล่างของหน้าจอ) อาจซ่อนอยู่ใต้สัญลักษณ์ "^" คลิกเพื่อแสดงไอคอนที่ซ่อนอยู่ทั้งหมด
B. คลิกขวาที่ไอคอน
คลิกขวาที่ไอคอนโปรแกรมป้องกันไวรัสและค้นหาตัวเลือกที่เกี่ยวข้องกับการปิดใช้งานหรือปิดการป้องกันแบบเรียลไทม์
C. เลือกกรอบเวลา (ไม่บังคับ)
บางโปรแกรมอนุญาตให้คุณเลือกกรอบเวลาเฉพาะสำหรับการปิดใช้งานการป้องกัน หากมีตัวเลือกนี้ ให้เลือกช่วงเวลาสั้นๆ ก่อนดำเนินการทดสอบต่อ
D. เปิด Steam และทดสอบ
เมื่อโปรแกรมป้องกันไวรัสของคุณปิดใช้งานชั่วคราว ให้เปิด Steam และตรวจสอบว่าสามารถแก้ไขข้อผิดพลาดได้หรือไม่ หากปัญหายังคงอยู่ ให้ดำเนินการตามแนวทางแก้ไขปัญหาอื่นๆ ที่ระบุไว้ในคู่มือนี้
โปรดจำไว้ว่า เมื่อคุณทดสอบเสร็จแล้ว อย่าลืมเปิดใช้งานซอฟต์แวร์ป้องกันไวรัสอีกครั้งเพื่อให้ระบบของคุณปลอดภัย หากการปิดโปรแกรมป้องกันไวรัสสามารถแก้ไขปัญหาได้ ให้ลองเพิ่ม Steam เป็นข้อยกเว้นภายในการตั้งค่าโปรแกรมความปลอดภัยของคุณ เพื่อป้องกันการรบกวนในอนาคต
4. เรียกใช้ Steam ด้วยสิทธิ์ของผู้ดูแลระบบ
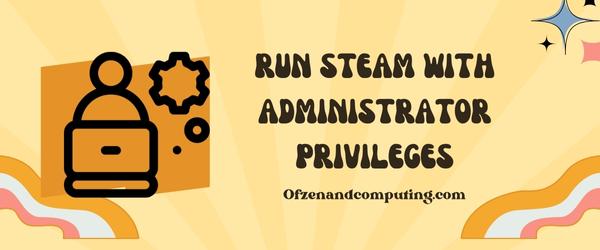
การใช้งาน Steam ด้วยสิทธิ์ของผู้ดูแลระบบสามารถสร้างความแตกต่างได้เมื่อต้องแก้ไขรหัสข้อผิดพลาด E2 ด้วยการให้สิทธิ์ยกระดับแพลตฟอร์ม คุณจะเปิดใช้งานให้เข้าถึงไดเร็กทอรีและทรัพยากรของระบบ ซึ่งอาจเป็นไปไม่ได้หากไม่มีสิทธิ์เหล่านี้ ด้วยเหตุนี้จึงสามารถขจัดข้อจำกัดใดๆ ที่อาจนำไปสู่ข้อผิดพลาดได้ ต่อไปนี้คือวิธีที่คุณสามารถเรียกใช้ Steam ด้วยสิทธิ์ของผู้ดูแลระบบ:
ก. ปิด Steam
ก่อนที่จะพยายามเปลี่ยนแปลงใดๆ ตรวจสอบให้แน่ใจว่าแอปพลิเคชัน Steam ของคุณปิดอยู่
B. ค้นหาไฟล์ปฏิบัติการ Steam
นำทางไปยังโฟลเดอร์ที่คุณได้ติดตั้ง Steam บนคอมพิวเตอร์ของคุณ โดยค่าเริ่มต้น ควรอยู่ใน:
C:\ไฟล์โปรแกรม (x86)\Steamถ้าไม่ ให้ค้นหาโฟลเดอร์ที่คุณได้ติดตั้งไว้
ค. คลิกขวาที่ Steam.exe
เมื่อคุณพบที่ตั้งแล้ว Steam.exe ในไดเร็กทอรีการติดตั้งของคุณ คลิกขวาแล้วเลือก คุณสมบัติ จากเมนูบริบท
D. แท็บความเข้ากันได้ในการเข้าถึง
ในหน้าต่าง Properties ที่ปรากฏขึ้น ให้คลิกที่ ความเข้ากันได้ แท็บ
E. ทำเครื่องหมายที่ “เรียกใช้โปรแกรมนี้ในฐานะผู้ดูแลระบบ”
ข้างใต้การตั้งค่าในแท็บนี้ คุณควรพบตัวเลือกที่มีข้อความกำกับอยู่ เรียกใช้โปรแกรมนี้ในฐานะผู้ดูแลระบบ. ตรวจสอบให้แน่ใจว่าได้ทำเครื่องหมายในช่องนี้แล้ว
F. คลิก “สมัคร” และ “ตกลง”
คลิกที่ นำมาใช้, ติดตามโดย ตกลง เพื่อบันทึกการเปลี่ยนแปลงของคุณ
G. เปิด Steam
เมื่อคุณได้ตั้งค่าสิทธิ์ผู้ดูแลระบบสำหรับแอปพลิเคชันของคุณแล้ว ให้เปิดใหม่ Steam.exe โดยดับเบิลคลิก
ยังเกี่ยวข้อง: แก้ไขรหัสข้อผิดพลาด Steam 84
5. ตรวจสอบและรีเซ็ตการเชื่อมต่ออินเทอร์เน็ตของคุณ

ในบางครั้ง ข้อผิดพลาดอาจเป็นผลมาจากการเชื่อมต่ออินเทอร์เน็ตที่อ่อนแอหรือไม่เสถียร นั่นเป็นเพราะว่า Steam ต้องการการเชื่อมต่อที่เสถียรเพื่อสื่อสารกับเซิร์ฟเวอร์ และรับรองว่าเกมของคุณทำงานได้โดยไม่มีสะดุด ด้วยเหตุนี้ การสละเวลาสักครู่เพื่อตรวจสอบและรีเซ็ตการเชื่อมต่ออินเทอร์เน็ตของคุณอาจช่วยแก้ปัญหาได้ ต่อไปนี้คือวิธีที่คุณสามารถทำได้:
A. ทดสอบการเชื่อมต่ออินเทอร์เน็ตของคุณ
ขั้นแรก ตรวจสอบให้แน่ใจว่าคุณมีการเชื่อมต่ออินเทอร์เน็ตที่ใช้งานได้และเสถียร ในการดำเนินการนี้ เพียงเปิดเว็บเบราว์เซอร์แล้วไปที่เว็บไซต์เช่น Google หรือ ฟาสต์.คอม เพื่อตรวจสอบความแรงของการเชื่อมต่อของคุณโดยใช้การทดสอบความเร็วอย่างรวดเร็ว
B. รีสตาร์ทโมเด็ม/เราเตอร์ของคุณ
หากคุณประสบปัญหาการเชื่อมต่อช้าหรือขาดช่วง ให้ลองรีสตาร์ทโมเด็ม/เราเตอร์ของคุณ ทำได้ง่ายๆ โดยการถอดปลั๊กออกจากแหล่งจ่ายไฟ รอประมาณ 30 วินาที แล้วเสียบกลับเข้าไปใหม่
C. ปิดการใช้งาน VPN หากใช้งานอยู่
หากคุณใช้เครือข่ายส่วนตัวเสมือน (วีพีเอ็น) สิ่งนี้อาจส่งผลต่อประสบการณ์ Steam ของคุณทั้งเชิงบวกหรือเชิงลบ ขึ้นอยู่กับลักษณะเฉพาะเริ่มต้นของเครือข่ายของคุณ ปิดการเชื่อมต่อ VPN ที่ใช้งานอยู่เพื่อตรวจสอบว่าเป็นสาเหตุหลักของข้อผิดพลาดหรือไม่ พิจารณาก ดาวน์โหลด VPN ฟรี และใช้มันหากจำเป็น
D. รีเซ็ตการตั้งค่าเครือข่าย
หากต้องการต่ออายุที่อยู่ IP ของคุณและล้างแคช DNS ให้เปิด Command Prompt ในโหมดผู้ดูแลระบบ (คุณสามารถทำได้โดยคลิก เริ่ม > พิมพ์ “cmd” > คลิกขวาที่ พร้อมรับคำสั่งจากนั้นเลือก ทำงานในฐานะผู้ดูแลระบบ) และดำเนินการคำสั่งต่อไปนี้ทีละคำสั่ง:
- ipconfig /release
- ipconfig / ต่ออายุ
- ipconfig /flushdns
หลังจากทำตามขั้นตอนเหล่านี้แล้ว ให้รีสตาร์ท Steam และดูว่าข้อผิดพลาดได้รับการแก้ไขหรือไม่
6. ติดตั้งเกมที่มีปัญหาอีกครั้ง
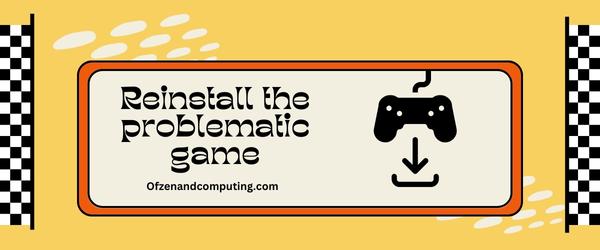
บางครั้ง สาเหตุของข้อผิดพลาดอาจเกิดจากปัญหาการติดตั้งเกมเอง ในกรณีเช่นนี้ การติดตั้งเกมใหม่ตั้งแต่ต้นสามารถแก้ไขปัญหาและช่วยให้คุณเล่นได้โดยไม่มีอุปสรรคใดๆ เพิ่มเติม ต่อไปนี้คือวิธีที่คุณสามารถดำเนินการติดตั้งเกมของคุณใหม่ทั้งหมด:
A. ถอนการติดตั้งเกม
- ปล่อย ไอน้ำ และนำทางไปยังของคุณ ห้องสมุด.
- คลิกขวาที่ เกมที่มีปัญหา และเลือก ถอนการติดตั้ง จากเมนูบริบท
- ยืนยันการตัดสินใจของคุณเมื่อได้รับแจ้ง
กระบวนการนี้จะลบไฟล์และโฟลเดอร์ในเครื่องทั้งหมดที่เกี่ยวข้องกับเกม
B. การลบไฟล์ที่เหลือ
- กด
วิน + อาร์กุญแจเพื่อเปิด วิ่ง กล่องโต้ตอบ - เข้า
%appdata%ในช่องป้อนข้อมูลแล้วกด เข้า. - เปิด เกมที่มีปัญหาโฟลเดอร์ของ (หากยังอยู่ที่นั่น) ภายในโฟลเดอร์ใดโฟลเดอร์หนึ่ง
โรมมิ่งหรือท้องถิ่น. - ลบไฟล์หรือโฟลเดอร์ที่เหลือที่เกี่ยวข้อง เกมที่มีปัญหา.
ขั้นตอนนี้ช่วยให้แน่ใจว่าไม่มีองค์ประกอบที่เหลือจากการติดตั้งครั้งก่อนรบกวนการติดตั้งใหม่ของคุณ
C. ดาวน์โหลดและติดตั้งเกมอีกครั้ง
- กลับไปที่คลัง Steam ของคุณ
- ค้นหา เกมที่มีปัญหา ในรายการเกมของคุณ โปรดทราบว่าตอนนี้ควรปรากฏเป็นสีเทาหรือทำเครื่องหมายว่า 'ไม่ได้ติดตั้ง'
- คลิกที่ชื่อแล้วเลือก ติดตั้ง (หรือคลิกขวาแล้วเลือก ติดตั้งเกม). ปฏิบัติตามคำแนะนำสำหรับขั้นตอนการตั้งค่าเพิ่มเติม
- รอให้ Steam ดาวน์โหลดและติดตั้งให้เสร็จสิ้น เกมที่มีปัญหา.
7. ลบ Steam Cache และดาวน์โหลดโฟลเดอร์

วิธีแก้ปัญหาที่มีแนวโน้มอีกประการหนึ่งในการแก้ไขรหัสข้อผิดพลาด E2 ในปัญหา Steam คือการลบแคช Steam และดาวน์โหลดโฟลเดอร์ โฟลเดอร์เหล่านี้จัดเก็บไฟล์ชั่วคราวซึ่งอาจเสียหายเมื่อเวลาผ่านไปและทำให้เกิดข้อผิดพลาดระหว่างการเปิดตัวเกมหรือการอัปเดต การกำจัดสิ่งเหล่านี้ออกไปสามารถช่วยกำหนดสิ่งต่างๆ ได้อย่างถูกต้อง และนี่คือวิธีที่คุณสามารถทำได้:
- ตรวจสอบให้แน่ใจว่า ไอน้ำ ปิดรับสมัครแล้ว
- นำทางไปยังของคุณ ไอน้ำ โฟลเดอร์การติดตั้ง โดยค่าเริ่มต้น โดยทั่วไปจะอยู่ที่:
C:\ไฟล์โปรแกรม (x86)\Steam- หมายเหตุ: หากคุณได้ติดตั้ง Steam บนไดรฟ์หรือโฟลเดอร์อื่น ให้ไปที่ตำแหน่งนั้น
- ค้นหา แอปแคช โฟลเดอร์ ทำการสำรองข้อมูลโดยการคัดลอกไปที่อื่นเพื่อเป็นมาตรการป้องกันไว้ก่อนหากคุณต้องการ จากนั้นให้ลบโฟลเดอร์เดิมออกจากไฟล์ ไอน้ำ ไดเรกทอรี
- ต่อไปก็หา. แอพสตีม*\ดาวน์โหลด โฟลเดอร์ในไดเร็กทอรีการติดตั้งของคุณ
C:\Program Files (x86)\Steam\steamapps\download
- เหมือนเมื่อก่อน สำรองข้อมูลโฟลเดอร์หากต้องการ จากนั้นดำเนินการลบออกจากตำแหน่งเดิม
8. ยกเลิกไคลเอนต์ Steam เบต้า
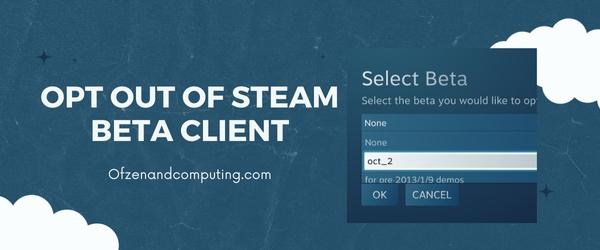
การเข้าร่วมในโปรแกรม Steam เบต้าอาจเป็นเรื่องที่น่าตื่นเต้น และให้คุณเข้าถึงคุณสมบัติและการปรับปรุงใหม่ๆ ได้ก่อนใคร ก่อนที่จะเปิดตัวในรุ่นสุดท้าย อย่างไรก็ตาม อาจทำให้เกิดปัญหาความเข้ากันได้หรือข้อผิดพลาด เช่น รหัสข้อผิดพลาด E2 การเลือกไม่ใช้ไคลเอนต์เบต้าอาจเป็นวิธีแก้ปัญหาที่คุณต้องการในกรณีเช่นนี้ คำแนะนำทีละขั้นตอนเกี่ยวกับการออกจากโปรแกรม Steam Beta Client:
A. เปิดการตั้งค่า Steam
ในการเริ่มต้น ให้เปิดไคลเอนต์ Steam ของคุณแล้วคลิก 'Steam' ซึ่งอยู่ที่มุมซ้ายบนของหน้าต่าง จากเมนูแบบเลื่อนลง เลือก 'การตั้งค่า'
B. เข้าถึงแท็บ 'บัญชี'
ในหน้าต่างการตั้งค่า ให้ไปที่และคลิกแท็บ 'บัญชี' เพื่อดูการตั้งค่าบัญชีของคุณ
C. เปลี่ยนการเข้าร่วมเบต้า
คุณจะพบส่วนที่เรียกว่า 'การเข้าร่วมเบต้า' คลิกที่ปุ่ม 'เปลี่ยน...' ที่อยู่ติดกัน
ง. เลือกตัวเลือกที่ถูกต้อง
หน้าต่างใหม่จะปรากฏขึ้นพร้อมกับตัวเลือกเพื่อเลือกว่าคุณต้องการเข้าร่วมหรือไม่ ไคลเอนต์ Steam เบต้า. เปลี่ยนเป็น 'ไม่มี – เลือกไม่เข้าร่วมโปรแกรมเบต้าทั้งหมด' จากเมนูแบบเลื่อนลง
E. รีสตาร์ท Steam
คลิก 'ตกลง' และปิดหน้าต่างที่เปิดอยู่ทั้งหมด ตอนนี้, รีสตาร์ท Steam เพื่อให้การเปลี่ยนแปลงเหล่านี้มีผล
9. ปิดการใช้งานแอปพลิเคชันและกระบวนการพื้นหลัง

ข้อผิดพลาดที่ไม่คาดคิด เช่น รหัสข้อผิดพลาด Steam E2 บางครั้งอาจเกิดขึ้นจากความขัดแย้งระหว่างแพลตฟอร์มเกมของคุณกับแอปพลิเคชันพื้นหลังที่ใช้ทรัพยากรจำนวนมากหรือกระบวนการที่ทำงานบนระบบของคุณ การปิดใช้งานแอปและกระบวนการที่ไม่จำเป็นสามารถเพิ่มพื้นที่ว่างทรัพยากรระบบ ลดการรบกวน และให้ Steam มีสภาพแวดล้อมที่จำเป็นเพื่อให้ทำงานได้อย่างถูกต้อง ที่นี่ ฉันจะแนะนำคุณตลอดกระบวนการปิดการใช้งานรายการที่ไม่เกี่ยวข้องเหล่านี้เพื่อลดข้อผิดพลาด E2:
ก. เปิดตัวจัดการงาน
กด Ctrl + Shift + Esc บนแป้นพิมพ์ของคุณเพื่อเปิด ผู้จัดการงาน. หรือคุณสามารถคลิกขวาที่ทาสก์บาร์ที่ด้านล่างของหน้าจอ จากนั้นเลือก ผู้จัดการงาน จากเมนูบริบท
B. วิเคราะห์กระบวนการเบื้องหลัง
คอยสังเกตแอปพลิเคชันการใช้งานที่ไม่จำเป็นหรือมีทรัพยากรสูงที่อาจทำงานในพื้นหลัง โดยเฉพาะ:
- ภายใต้ กระบวนการ แท็บ สังเกตกระบวนการที่เปิดอยู่ของคุณและการใช้ทรัพยากร
- ให้ความสนใจอย่างใกล้ชิดกับแอปที่มีการใช้งาน %CPU หรือ %Memory จำนวนมาก
C. ปิดการใช้งานแอปพลิเคชันที่ไม่จำเป็น
ปิดใช้งานแอปพลิเคชันที่ไม่จำเป็นโดยคลิกขวาที่แต่ละกระบวนการที่ไม่ต้องการแล้วเลือก งานสิ้นสุด. โปรดใช้ความระมัดระวังอย่ายุติกระบวนการระบบปฏิบัติการที่สำคัญ เนื่องจากการทำเช่นนี้อาจทำให้ระบบไม่เสถียร
บันทึก: ตรวจสอบให้แน่ใจว่าคุณได้บันทึกงานที่กำลังดำเนินการก่อนที่จะสิ้นสุดงานเพื่อหลีกเลี่ยงการสูญเสียข้อมูล
10. อัปเดตไดรเวอร์การ์ดแสดงผลของคุณ
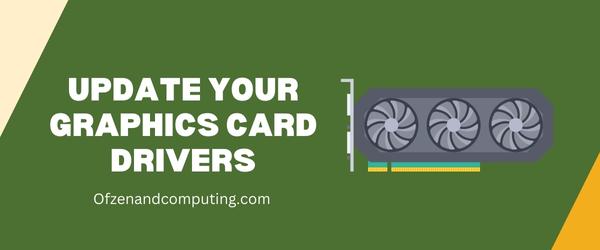
ไดรเวอร์การ์ดแสดงผลที่ล้าสมัยอาจทำให้เกิดปัญหาต่างๆ ได้ การตรวจสอบให้แน่ใจว่าคอมพิวเตอร์ของคุณติดตั้งไดรเวอร์กราฟิกล่าสุดเป็นสิ่งสำคัญสำหรับประสิทธิภาพสูงสุดและประสบการณ์การเล่นเกมที่ราบรื่น ทำตามขั้นตอนด้านล่างเพื่ออัพเดตไดรเวอร์การ์ดแสดงผลของคุณ:
A. ระบุกราฟิกการ์ดของคุณ
ขั้นแรก คุณต้องระบุยี่ห้อและรุ่นของกราฟิกการ์ดของคุณ โดยทำตามขั้นตอนง่ายๆ เหล่านี้:
- คลิกขวาที่ วินโดวส์เริ่ม และเลือก ตัวจัดการอุปกรณ์.
- ขยายหมวดหมู่ที่เรียกว่า อะแดปเตอร์จอแสดงผล.
- จดชื่อของคุณไว้ กราฟิกการ์ด.
B. ดาวน์โหลดไดรเวอร์ล่าสุด
จากนั้น เยี่ยมชมเว็บไซต์อย่างเป็นทางการของผู้ผลิตกราฟิกการ์ดของคุณ (เช่น NVIDIA, AMD หรือ Intel) เพื่อดาวน์โหลดการอัปเดตไดรเวอร์ล่าสุดสำหรับรุ่นเฉพาะของคุณ แหล่งข้อมูลยอดนิยมบางส่วน ได้แก่:
ค้นหาการอัปเดตที่เกี่ยวข้องโดยป้อนรายละเอียดการ์ดกราฟิกของคุณลงในช่องค้นหา
C. ติดตั้งไดรเวอร์ที่อัพเดต
เมื่อคุณพบและดาวน์โหลดการอัปเดตไดรเวอร์ที่เหมาะสมสำหรับการ์ดกราฟิกของคุณแล้ว ให้ทำตามขั้นตอนง่ายๆ เหล่านี้:
- ปิดโปรแกรมที่ทำงานอยู่ทั้งหมดบนคอมพิวเตอร์ของคุณ
- ค้นหาและดับเบิลคลิกที่ ดาวน์โหลดไฟล์ไดรเวอร์ เพื่อเริ่มการติดตั้ง
- ติดตามใด้ครับ คำแนะนำบนหน้าจอ จัดทำโดยผู้ติดตั้ง
- รีสตาร์ทคอมพิวเตอร์หลังจากติดตั้งสำเร็จ
ตรวจสอบด้วย: แก้ไขรหัสข้อผิดพลาด Steam E20
บทสรุป
การจัดการกับรหัสข้อผิดพลาด Steam E2 อาจเป็นการทดสอบที่น่าหงุดหงิด โดยเฉพาะอย่างยิ่งเมื่อมันรบกวนเซสชันการเล่นเกมที่เราคาดหวังไว้มาก อย่างไรก็ตาม การทำความเข้าใจประเด็นต่างๆ อย่างลึกซึ้งยิ่งขึ้นถือเป็นก้าวแรกสู่การแก้ไขปัญหาอย่างมีประสิทธิภาพ ด้วยการใช้โซลูชันที่เหมาะสมและแนวทางป้องกัน เราสามารถลดการหยุดชะงักต่อประสบการณ์ Steam ของเรา และเพลิดเพลินกับเกมโปรดของเราโดยไม่มีอุปสรรคใดๆ
ในฐานะเกมเมอร์เอง เราเข้าใจดีว่ามันน่ากังวลเพียงใดเมื่อปัญหาทางเทคนิครบกวนเวลาว่างของเรา ดังนั้น การดำเนินการทันทีเพื่อระบุและแก้ไขปัญหาดังกล่าวจะช่วยให้เราเล่นเกมบน Steam ได้อย่างราบรื่นยิ่งขึ้น เราหวังว่าข้อมูลนี้จะเป็นประโยชน์ในการกระจ่างเกี่ยวกับข้อผิดพลาดลึกลับ และตอนนี้คุณก็พร้อมที่จะเอาชนะมันและพิชิตภารกิจดิจิทัลของคุณได้อย่างง่ายดาย

