Correction du code d'erreur Steam E2 en 2024 [Corrections de jeu fluides]
![Correction du code d'erreur Steam E2 dans [cy]](https://www.ofzenandcomputing.com/wp-content/uploads/2023/10/Steam-Error-Code-E2.jpg)
Il n'y a rien de plus exaspérant qu'une attente impatiente qui se transforme en pure déception lorsque, au lieu de charger votre jeu préféré sur Steam, vous êtes confronté au code d'erreur Steam E2. Je ne peux pas compter le nombre de fois où j'ai eu envie de me lancer dans une réalité virtuelle pour ensuite être confronté à ce message d'erreur énigmatique, et je sais que je ne suis pas le seul. Heureusement, après d'innombrables recherches sur Google, analyses de forums et essais et erreurs, j'ai réussi à trouver une solution efficace qui corrigera cette erreur et nous permettra de revenir à nos passions de jeu sans plus tarder.
Dans l'article d'aujourd'hui, je partagerai avec vous mes connaissances durement acquises sur le redoutable code d'erreur Steam E2 et, plus important encore, comment en faire une histoire ancienne. Suivez-moi pendant que je décris les mesures que j'ai prises pour résoudre le problème, ainsi que les mesures préventives qui peuvent vous éviter toute frustration future liée à l'E2. Alors, sans plus tarder, plongeons dans le vif du sujet et remettons-nous sur la bonne voie pour profiter de vos escapades de jeu sur Steam.
Aussi utile : Correction du code d'erreur Steam E8
Passer
Que signifie le code d’erreur Steam E2 ?
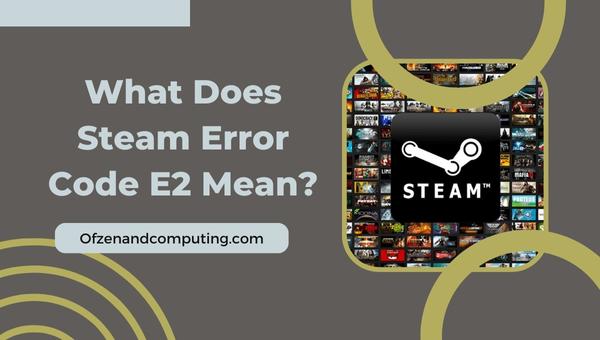
Le code d'erreur Steam E2 est un problème gênant que de nombreux joueurs rencontrent lorsqu'ils tentent de jouer à leurs jeux préférés sur la plateforme Steam. Ce code d'erreur peut être assez mystérieux, car il ne fournit pas d'explication claire ni de suggestion de solution. Cependant, après des recherches et des analyses approfondies, j'ai compris que l'erreur signifie généralement un problème avec les fichiers du jeu ou un problème avec la communication entre votre ordinateur et les serveurs Steam.
En termes plus spécifiques, cette erreur peut survenir pour diverses raisons, notamment des fichiers de jeu corrompus, des installations obsolètes, des interférences d'un logiciel antivirus ou même des problèmes avec votre connexion Internet. En fin de compte, cela vous empêche de lancer et de profiter avec succès du jeu de votre choix sur Steam – un désagrément dont nous préférerions tous vivre sans.
Maintenant que nous comprenons mieux ce que signifie le code d'erreur E2, explorons des solutions pour remédier à cet obstacle et vous remettre en action dès que possible.
Comment corriger le code d’erreur Steam E2 en 2024 ?
Rencontrer le code d'erreur E2 dans Steam peut être un obstacle frustrant à votre session de jeu. En 2024, ce problème courant comporte une variété de correctifs potentiels qui peuvent vous permettre de revenir rapidement dans le jeu. Explorons les étapes de dépannage les plus efficaces pour résoudre cette erreur embêtante une fois pour toutes.
1. Vérifiez l'intégrité des fichiers du jeu
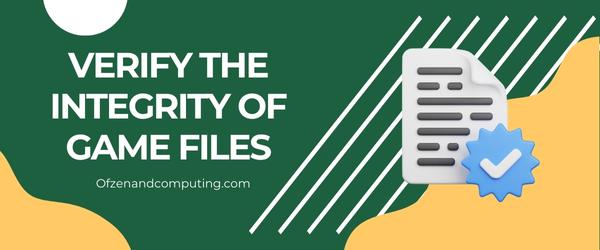
Les fichiers de jeu corrompus ou endommagés peuvent souvent être à l’origine de l’erreur. La vérification de l'intégrité de ces fichiers peut aider à identifier et à corriger les problèmes potentiels. Steam dispose d'une fonction de vérification intégrée, qui vérifie vos fichiers de jeu installés avec ceux disponibles sur le serveur et remplace ceux qui sont endommagés ou manquants par des fichiers valides. Suivez les étapes ci-dessous pour vérifier vos fichiers de jeu :
- Ouvrir Fumer et connectez-vous à votre compte.
- Accédez à votre Bibliothèque et localisez le jeu problématique.
- Faites un clic droit sur le titre du jeu et accédez à Propriétés.
- Dans le Propriétés fenêtre, dirigez-vous vers Fichiers locaux languette.
- Cliquer sur Vérifier l'intégrité des fichiers du jeu.
Steam analysera ensuite tous vos fichiers de jeu à la recherche d'anomalies et remplacera tout composant endommagé ou manquant si nécessaire. Ce processus peut prendre quelques minutes, mais une fois terminé, redémarrez Steam et lancez votre jeu pour voir si le problème est résolu ou non.
2. Mettre à jour les installations de Steam et de jeux
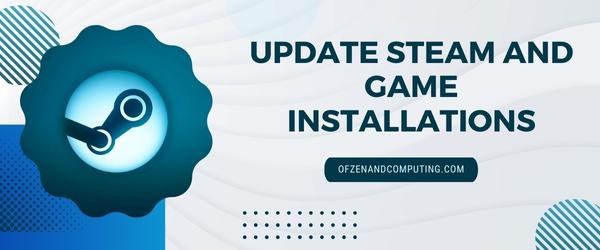
Une autre cause principale de l'erreur peut être une installation obsolète du client Steam ou du jeu spécifique à l'origine du problème. Garder votre plate-forme de jeu et vos jeux à jour garantit que toutes les corrections de bogues, correctifs et améliorations de compatibilité sont appliqués, ce qui garantit une expérience utilisateur plus fluide. Voici un guide étape par étape pour mettre à jour Steam et vos installations de jeu.
Mise à jour de Steam :
- Redémarrez le client Steam: Souvent, le simple redémarrage de Steam déclenchera une mise à jour automatique lors du redémarrage.
- Rechercher manuellement les mises à jour: Cliquez sur « Steam » dans le coin supérieur gauche de la fenêtre du client, puis sélectionnez « Rechercher les mises à jour du client Steam ». Si une mise à jour est disponible, suivez les instructions fournies.
Mise à jour de l'installation de votre jeu :
- Activer les mises à jour automatiques: Depuis votre bibliothèque Steam, faites un clic droit sur le jeu rencontrant le code d'erreur E2 et sélectionnez « Propriétés ». Sous l'onglet « Mises à jour », assurez-vous que « Toujours garder ce jeu à jour » est sélectionné.
- Mettre à jour manuellement un jeu: Dans votre bibliothèque, faites un clic droit sur le jeu problématique et choisissez « Propriétés ». Allez dans l'onglet « Fichiers locaux » et cliquez sur « Vérifier l'intégrité des fichiers du jeu ». Ce processus identifiera tous les fichiers manquants ou corrompus et vous invitera à télécharger de nouvelles copies.
3. Désactivez temporairement le logiciel antivirus

Un autre coupable courant derrière le code d’erreur Steam E2 est l’interférence du logiciel antivirus. Pour déterminer si votre antivirus est à l'origine du problème, désactivez-le temporairement et vérifiez si l'erreur persiste. Notez cependant que la désactivation de votre antivirus peut exposer votre système à des menaces potentielles, alors procédez à vos propres risques et n'oubliez pas de l'activer dès que vous avez terminé le test.
Vous trouverez ci-dessous les étapes générales pour désactiver temporairement le logiciel antivirus, bien que les détails puissent varier légèrement en fonction du programme que vous utilisez.
A. Localisez l'icône de votre antivirus
Recherchez l'icône de votre antivirus dans la barre d'état système (généralement située dans le coin inférieur droit de l'écran). Il pourrait être caché sous un symbole « ^ » ; cliquez dessus pour révéler toutes les icônes cachées.
B. Faites un clic droit sur l'icône
Faites un clic droit sur l'icône antivirus et recherchez une option liée à la désactivation ou à la désactivation de la protection en temps réel.
C. Choisissez une période (facultatif)
Certains programmes vous permettent de sélectionner un délai spécifique pour désactiver la protection. Si cette option est disponible, choisissez une brève période de temps avant de procéder au test.
D. Lancez Steam et testez
Avec votre antivirus temporairement désactivé, lancez Steam et vérifiez si cela résout l'erreur. Si le problème persiste, continuez avec les autres solutions répertoriées dans ce guide.
N'oubliez pas qu'une fois les tests terminés, n'oubliez pas de réactiver votre logiciel antivirus pour assurer la sécurité de votre système. Si la désactivation de l'antivirus résout le problème, envisagez d'ajouter Steam comme exception dans les paramètres de votre programme de sécurité pour éviter de futures interférences.
4. Exécutez Steam avec les privilèges d'administrateur
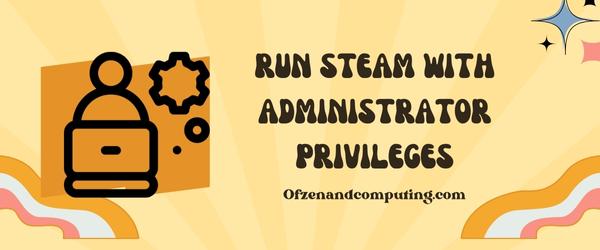
Exécuter Steam avec les privilèges d'administrateur peut faire toute la différence lorsqu'il s'agit de résoudre le code d'erreur E2. En accordant à la plateforme des droits élevés, vous lui permettez d'accéder aux répertoires et aux ressources du système, ce qui n'aurait peut-être pas été possible sans ces autorisations. Par conséquent, cela pourrait éliminer toutes les restrictions ayant pu conduire à l’erreur. Voici comment exécuter Steam avec les privilèges d'administrateur :
A. Fermer Steam
Avant de tenter des modifications, assurez-vous que votre application Steam est fermée.
B. Localisez l'exécutable Steam
Accédez au dossier dans lequel vous avez installé Steam sur votre ordinateur. Par défaut, il devrait être dans :
C:\Program Files (x86)\SteamSinon, recherchez le dossier dans lequel vous l'avez installé.
C. Faites un clic droit sur Steam.exe
Une fois que vous avez localisé le Steam.exe fichier dans votre répertoire d'installation, faites un clic droit dessus et choisissez Propriétés depuis le menu contextuel.
D. Accéder à l'onglet Compatibilité
Dans la fenêtre Propriétés qui apparaît, cliquez sur le Compatibilité languette.
E. Cochez « Exécuter ce programme en tant qu'administrateur »
Sous Paramètres dans cet onglet, vous devriez trouver une option intitulée Exécutez ce programme en tant qu'administrateur. Assurez-vous que cette case est cochée.
F. Cliquez sur « Appliquer » et « OK »
Cliquer sur Appliquer, suivie par D'ACCORD pour enregistrer vos modifications.
G. Lancer Steam
Maintenant que vous avez défini les privilèges administratifs pour votre application, relancez Steam.exe en double-cliquant dessus.
Également lié : Correction du code d'erreur Steam 84
5. Vérifiez et réinitialisez votre connexion Internet

Parfois, les erreurs peuvent être le résultat d’une connexion Internet faible ou instable. En effet, Steam a besoin d'une connexion stable pour communiquer avec ses serveurs et garantir que votre jeu fonctionne sans aucun problème. En tant que tel, prendre un moment pour vérifier et réinitialiser votre connexion Internet pourrait simplement résoudre le problème. Voici comment procéder :
A. Testez votre connexion Internet
Tout d’abord, assurez-vous que vous disposez d’une connexion Internet active et stable. Pour ce faire, ouvrez simplement votre navigateur Web et accédez à un site Web comme Google ou Fast.com pour vérifier la force de votre connexion à l’aide d’un test de vitesse rapide.
B. Redémarrez votre modem/routeur
Si vous rencontrez une connectivité lente ou intermittente, essayez de redémarrer votre modem/routeur. Cela se fait facilement en le débranchant de la source d'alimentation, en attendant environ 30 secondes, puis en le rebranchant.
C. Désactivez le VPN s'il est actif
Si vous utilisez un réseau privé virtuel (VPN), cela peut affecter votre expérience Steam de manière positive ou négative, selon les caractéristiques initiales de votre réseau. Désactivez toutes les connexions VPN actives pour vérifier si elles sont à l’origine de l’erreur. Considérez un téléchargement VPN gratuit et utilisez-le si nécessaire.
D. Réinitialiser les paramètres réseau
Pour renouveler votre adresse IP et vider le cache DNS, ouvrez l'invite de commande en mode Administrateur (vous pouvez le faire en cliquant sur Commencer > taper « cmd » > faire un clic droit sur Invite de commandes, puis sélectionnez Exécuter en tant qu'administrateur) et exécutez les commandes suivantes une par une :
- ipconfig /version
- ipconfig / renouveler
- ipconfig /flushdns
Après avoir terminé ces étapes, redémarrez Steam et voyez si l'erreur a été résolue.
6. Réinstallez le jeu problématique
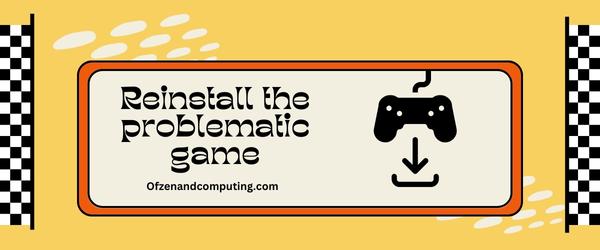
Parfois, la cause de l’erreur est un problème lié à l’installation du jeu lui-même. Dans de tels cas, réinstaller le jeu à partir de zéro peut résoudre le problème et vous permettre de jouer sans autre entrave. Voici comment procéder à une réinstallation propre de votre jeu :
A. Désinstallez le jeu
- Lancement Fumer et accédez à votre Bibliothèque.
- Faites un clic droit sur le jeu problématique et sélectionnez Désinstaller depuis le menu contextuel.
- Confirmez votre décision lorsque vous y êtes invité.
Ce processus supprimera tous les fichiers et dossiers locaux associés au jeu.
B. Suppression des fichiers résiduels
- Presse
Gagner + Rclés pour ouvrir le Courir boite de dialogue. - Entrer
%appdata%dans le champ de saisie et appuyez sur Entrer. - Ouvrir le jeu problématiquele dossier (s'il est toujours là) dans l'un ou l'autre
RoamingouLocale. - Supprimez tous les fichiers ou dossiers restants liés à le jeu problématique.
Cette étape garantit qu'aucun élément restant des installations précédentes n'interfère avec votre nouvelle installation.
C. Re-télécharger et installer le jeu
- Retournez à votre bibliothèque Steam.
- Localiser le jeu problématique dans votre liste de jeux – notez qu'il devrait maintenant apparaître grisé ou marqué comme « Non installé ».
- Cliquez sur son titre, puis sélectionnez Installer (ou faites un clic droit dessus et choisissez Installer le jeu). Suivez toutes les invites pour les étapes de configuration supplémentaires.
- Attendez que Steam ait fini de télécharger et d'installer le jeu problématique.
7. Supprimer le cache Steam et les dossiers de téléchargement

Une autre solution prometteuse pour résoudre le code d'erreur E2 dans le problème Steam consiste à supprimer le cache Steam et les dossiers de téléchargement. Ces dossiers stockent des fichiers temporaires, qui peuvent se corrompre avec le temps et provoquer des erreurs lors des lancements ou des mises à jour du jeu. Les effacer peut aider à arranger les choses, et voici comment procéder :
- Assurez-vous que le Fumer la candidature est fermée.
- Accédez à votre Fumer dossier d'installation. Par défaut, il se trouve généralement à l'adresse :
C:\Program Files (x86)\Steam- Remarque : si vous avez installé Steam sur un autre lecteur ou dossier, accédez à cet emplacement.
- Localisez le cache d'application dossier. Faites une sauvegarde en la copiant ailleurs par mesure de précaution si vous le souhaitez ; puis supprimez le dossier d'origine du Fumer annuaire.
- Ensuite, trouvez le applications steam*\télécharger dossier dans votre répertoire d'installation.
C:\Program Files (x86)\Steam\steamapps\download
- Comme avant, sauvegardez le dossier si vous le souhaitez, puis supprimez-le de son emplacement d'origine.
8. Désactiver le client Steam Beta
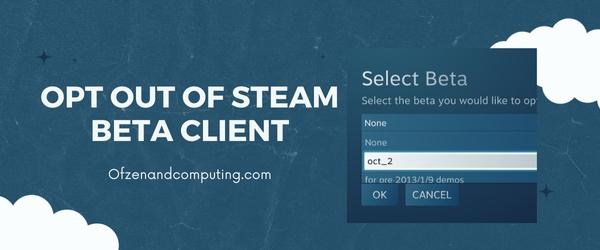
Participer au programme Steam Beta peut être passionnant et vous offrir un accès anticipé aux nouvelles fonctionnalités et améliorations avant leur déploiement dans une version finale. Cependant, cela peut également provoquer des problèmes de compatibilité ou des erreurs telles que le code d'erreur E2. Se désinscrire du client bêta pourrait bien être la solution dont vous avez besoin dans de tels cas. Voici un guide étape par étape sur la façon de quitter le programme Steam Beta Client :
A. Ouvrez les paramètres Steam
Pour commencer, ouvrez votre client Steam et cliquez sur « Steam » situé dans le coin supérieur gauche de la fenêtre. Dans le menu déroulant, sélectionnez « Paramètres ».
B. Accédez à l'onglet « Compte »
Dans la fenêtre Paramètres, accédez et cliquez sur l'onglet « Compte » pour afficher les préférences de votre compte.
C. Modifier la participation à la bêta
Vous trouverez une section intitulée « Participation bêta ». Cliquez sur le bouton « Modifier… » juste à côté.
D. Choisissez la bonne option
Une nouvelle fenêtre apparaîtra avec une option vous permettant de choisir si vous souhaitez participer au Bêta du client Steam. Basculer vers 'Aucun – Désinscription de tous les programmes bêta' dans le menu déroulant.
E. Redémarrer Steam
Cliquez sur 'D'ACCORD' et fermez toutes les fenêtres ouvertes. Maintenant, redémarrer Steam pour que ces changements prennent effet.
9. Désactivez les applications et les processus en arrière-plan

Des erreurs inattendues telles que le code d'erreur Steam E2 peuvent parfois survenir en raison de conflits entre votre plate-forme de jeu et des applications ou processus en arrière-plan gourmands en ressources exécutés sur votre système. La désactivation des applications et des processus non essentiels peut libérer des ressources système, réduire les interférences et accorder à Steam l'environnement dont il a besoin pour fonctionner correctement. Ici, je vais vous guider tout au long du processus de désactivation de ces éléments superflus pour atténuer l'erreur E2 :
A. Ouvrir le Gestionnaire des tâches
Presse Ctrl + Maj + Échap sur votre clavier pour ouvrir le Gestionnaire des tâches. Alternativement, vous pouvez cliquer avec le bouton droit sur votre barre des tâches en bas de votre écran, puis sélectionner Gestionnaire des tâches depuis le menu contextuel.
B. Analyser les processus en arrière-plan
Gardez un œil sur toutes les applications inutiles ou utilisant beaucoup de ressources qui peuvent s'exécuter en arrière-plan, en particulier :
- Sous le Processus , observez vos processus ouverts et leur consommation de ressources.
- Portez une attention particulière aux applications utilisant fortement %CPU ou %Memory.
C. Désactivez les applications inutiles
Désactivez toutes les applications non essentielles en cliquant avec le bouton droit sur chaque processus indésirable et en sélectionnant Tâche finale. Veillez à ne pas mettre fin aux processus critiques du système d'exploitation, car cela pourrait entraîner une instabilité du système.
Note: Assurez-vous de sauvegarder tout travail en cours avant de terminer les tâches pour éviter la perte de données.
10. Mettez à jour les pilotes de votre carte graphique
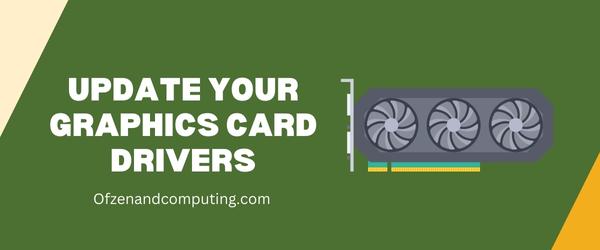
Les pilotes de carte graphique obsolètes peuvent provoquer divers problèmes. S'assurer que votre ordinateur dispose des derniers pilotes graphiques installés est essentiel pour des performances optimales et une expérience de jeu fluide. Suivez les étapes ci-dessous pour mettre à jour les pilotes de votre carte graphique :
A. Identifiez votre carte graphique
Tout d’abord, vous devez déterminer la marque et le modèle de votre carte graphique. Pour ce faire, suivez ces étapes simples :
- Faites un clic droit sur le Démarrer Windows et sélectionnez Gestionnaire de périphériques.
- Développez la catégorie appelée Prises d'écran.
- Notez le nom de votre carte graphique.
B. Téléchargez les derniers pilotes
Ensuite, visitez le site Web officiel du fabricant de votre carte graphique (par exemple, NVIDIA, AMD ou Intel) pour télécharger les dernières mises à jour des pilotes pour votre modèle spécifique. Certaines sources populaires sont :
Recherchez toutes les mises à jour pertinentes en saisissant les détails de votre carte graphique dans leurs champs de recherche.
C. Installez les pilotes mis à jour
Une fois que vous avez localisé et téléchargé la mise à jour du pilote appropriée pour votre carte graphique, suivez ces étapes simples :
- Fermez tous les programmes en cours d'exécution sur votre ordinateur.
- Localisez et double-cliquez sur le fichier de pilote téléchargé pour commencer l'installation.
- Suivez n'importe quel instructions à l'écran fourni par l'installateur.
- Redémarrez votre ordinateur après une installation réussie.
Vérifiez également : Correction du code d'erreur Steam E20
Conclusion
Gérer le code d'erreur Steam E2 peut être une épreuve frustrante, surtout lorsqu'il perturbe nos sessions de jeu très attendues. Néanmoins, une compréhension plus approfondie des problèmes sous-jacents constitue la première étape vers une résolution efficace du problème. En employant les solutions appropriées et les approches préventives, nous pouvons minimiser toute perturbation de notre expérience Steam et profiter de nos jeux préférés sans aucune entrave.
En tant que joueurs nous-mêmes, nous comprenons à quel point il peut être pénible lorsque des problèmes techniques interrompent notre temps libre. Par conséquent, prendre des mesures immédiates pour identifier et corriger ces problèmes nous offrira systématiquement un parcours de jeu plus fluide sur Steam. Nous espérons que ces informations vous ont été utiles pour faire la lumière sur cette erreur énigmatique et que vous êtes désormais mieux équipé pour la surmonter et conquérir facilement vos quêtes numériques.

