วิธีปิดคีย์ตัวกรองใน Windows 10 และ Windows 7

ข้ามไปที่
คีย์ตัวกรองคืออะไร
แป้นกรองเป็นคุณลักษณะ Windows ที่อาจสร้างความรำคาญซึ่งจะละเว้นการป้อนข้อมูลจากแป้นพิมพ์ เว้นแต่แป้นจะถูกกดค้างไว้เป็นระยะเวลาหนึ่ง นอกจากนี้ยังถูกเรียกใช้เมื่อคุณกดปุ่มเช่น SHIFT ค้างไว้ 8 วินาที ขั้นตอนการปิดใช้งาน (แก้ไข) Filter Keys จะแตกต่างกันไปตามเวอร์ชันของ Windows
ปิดใช้งานแป้นกรองใน Windows XP
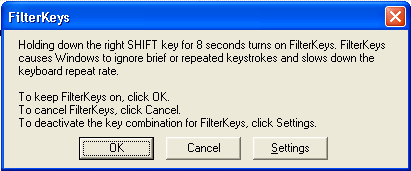
- คลิก เริ่ม → แผงควบคุม → ตัวเลือกการช่วยการเข้าถึง
- ไปที่ คีย์บอร์ด แท็บ
- ยกเลิกการทำเครื่องหมายในช่องที่มีข้อความว่า “Use FilterKeys”
- คลิก การตั้งค่า ปุ่ม.
- ยกเลิกการทำเครื่องหมายที่ช่อง "ใช้ทางลัด"
- กด ตกลง สองครั้งเพื่อบันทึกการเปลี่ยนแปลงของคุณ
ปิดใช้งานแป้นกรองใน Windows 10
ขั้นตอนการปิด Filter Keys ใน Windows 10 นั้นคล้ายกับขั้นตอนสำหรับ XP มาก ความแตกต่างคือลิงก์และปุ่มบางปุ่มมีภาษาใหม่
- คลิก เริ่ม → แผงควบคุม → ศูนย์ความง่ายในการเข้าถึง
- คลิก “ทำให้แป้นพิมพ์ใช้งานง่ายขึ้น”
- ยกเลิกการทำเครื่องหมายในช่องที่มีข้อความว่า "เปิด FilterKeys"
- คลิก "ตั้งค่าคีย์ตัวกรอง"
- ยกเลิกการทำเครื่องหมายที่ช่อง "เปิด FilterKeys เมื่อกด SHIFT ขวาเป็นเวลา 8 วินาที"
- คลิก ตกลง ปุ่มสองครั้ง
ยังมีประโยชน์: วิธีปิด Sticky Keys ใน Windows 10 และ 7
ปิดใช้งานแป้นกรองใน Windows 7
หากเปิดแป้นกรองใน Windows 7 และแป้นพิมพ์ของคุณไม่ตอบสนองตามที่คุณต้องการอีกต่อไป ให้ทำตามคำแนะนำเหล่านี้เพื่อแก้ไขแป้นกรอง:
- คลิก เริ่ม → แผงควบคุม
- คลิกหัวข้อ "ความง่ายในการเข้าถึง"
- คลิก “เปลี่ยนวิธีการทำงานของแป้นพิมพ์ของคุณ”
- ลบเครื่องหมายถูกออกจากช่องถัดจาก “เปิด FilterKeys”
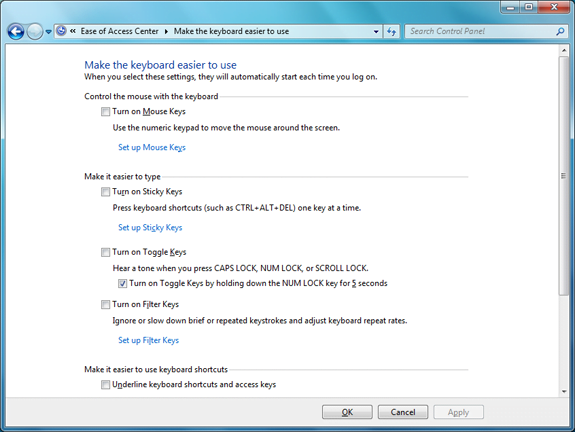
- คลิกลิงก์สีน้ำเงิน "ตั้งค่า FilterKeys"
- ภายใต้ "แป้นพิมพ์ลัด" ให้ลบเครื่องหมายถูกออกจากช่องถัดจาก "เปิด FilterKeys เมื่อกด SHIFT ขวาเป็นเวลา 8 วินาที"
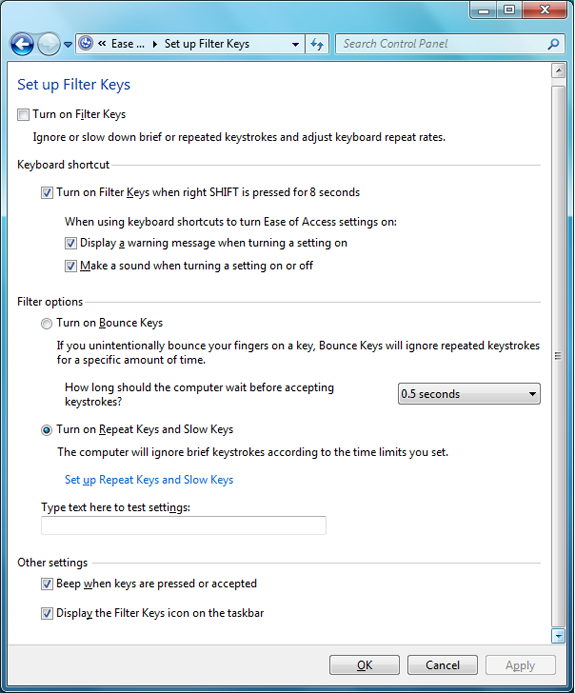
- คลิก ตกลง สองครั้ง.
ยังมีประโยชน์: แล็ปท็อปสำหรับเล่นเกมที่ดีที่สุดภายใต้ $2000
