إصلاح رمز خطأ Mac 8072 في عام 2024 [10 طرق مجربة]
![إصلاح رمز خطأ Mac 8072 في [cy]](https://www.ofzenandcomputing.com/wp-content/uploads/2023/10/Mac-Error-Code-8072.jpg)
هل سبق لك أن كنت في منتصف عملية نقل أو حذف الملفات على جهاز Mac الخاص بك، فقط لتواجه رسالة خطأ نصها "رمز خطأ Mac 8072"؟ إنها واحدة من تلك المشكلات المخيفة والشائعة التي يواجهها معظم مستخدمي Mac في مرحلة ما، وقد يكون الأمر محبطًا للغاية عندما تحاول إنجاز مهمة بسيطة مثل نقل الصور أو المستندات.
باعتباري شخصًا عانى من هذه المشكلة بنفسي، فأنا أتفهم مدى الإحباط الذي يمكن أن يحدث عندما لا يبدو أن جهاز الكمبيوتر الخاص بك يتعاون. قد تشعر وكأنك وحيدًا في هذه المعركة ضد الخطأ 8072، لكن ثق بي، أنت لست كذلك! في منشور المدونة هذا، سأرشدك إلى تفاصيل رمز الخطأ المزعج هذا وأشارك بعض النصائح حول كيفية إصلاح رمز الخطأ 8072 على نظام Mac في وقت قصير. هيا بنا نبدأ!
مفيد أيضًا: كيفية تغيير اسم Airdrop على ماك؟
انتقل إلى
ماذا يعني رمز خطأ ماك 8072؟
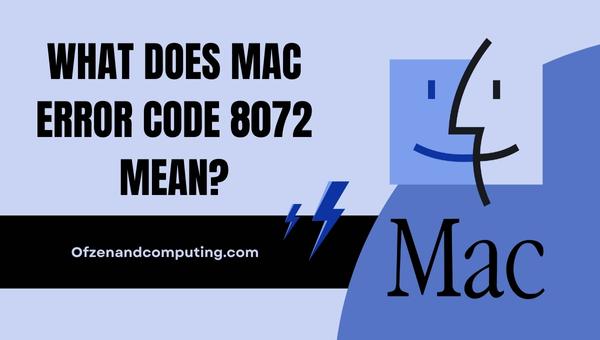
رمز خطأ Mac 8072، المعروف أيضًا باسم "خطأ غير متوقع"، يعني بشكل أساسي أن جهاز Mac الخاص بك واجه مشكلة أثناء محاولة نقل الملفات أو إعادة تسميتها أو حذفها. قد يحدث هذا نتيجة لمجموعة متنوعة من الأسباب مثل الملفات الفاسدة أو مشكلات الأذونات أو حتى الأخطاء داخل نظام الملفات نفسه. يمكن أن تجعل الطبيعة الغامضة لرمز الخطأ هذا من الصعب تحديد السبب الدقيق، ولكن من الضروري معالجة المشكلة الأساسية لإعادة جهاز الكمبيوتر الخاص بك إلى المسار الصحيح ومنع المزيد من التعقيدات.
عندما تصادف رسالة الخطأ هذه، لا يكون من الواضح دائمًا على الفور كيفية حلها - خاصة وأن أسبابها المحتملة متنوعة جدًا. ومع ذلك، فإن فهم المعنى الأساسي لرمز الخطأ Mac 8072 سيمكننا من معالجة المشكلة بشكل أكثر فعالية من خلال تنفيذ بعض الأساليب المستهدفة لاستكشاف الأخطاء وإصلاحها. في الأقسام التالية، سنتعمق في هذه الأساليب المحددة التي يمكنك استخدامها لحل هذا الخطأ واستعادة التحكم في ملفاتك.
كيفية إصلاح رمز خطأ Mac 8072 في عام 2024؟
دعونا نتعامل مع رمز خطأ Mac المحير 8072 معًا. في هذا القسم، سنرشدك خلال الخطوات اللازمة لحل المشكلة بسرعة على جهاز Mac الخاص بك.
1. أعد تشغيل جهاز Mac الخاص بك

قبل التعمق في طرق استكشاف الأخطاء وإصلاحها الأكثر تعقيدًا، من الأفضل أن تبدأ بأبسط الحلول التي غالبًا ما تعمل على حل رموز الأخطاء المختلفة. لقد نجح العديد من المستخدمين في إصلاح الأخطاء غير المتوقعة بمجرد إعادة تشغيل أجهزة الكمبيوتر الخاصة بهم. تتيح هذه العملية لجهاز Mac الخاص بك مسح الملفات المؤقتة وذاكرة التخزين المؤقت، والتي قد تكون سبب المشكلة. فيما يلي خطوات إعادة تشغيل جهاز Mac الخاص بك:
- حفظ وإغلاق أي وثائق وتطبيقات مفتوحة.
- اضغط على شعار أبل الموجود في الزاوية العلوية اليسرى من شاشتك.
- يختار إعادة تشغيل من القائمة المنسدلة.
- انتظر حتى يتم إيقاف تشغيل جهاز Mac الخاص بك وإعادة تشغيله تلقائيًا.
يرجى ملاحظة أنه إذا كنت تستخدم ماك بوكتأكد من توصيله بمصدر طاقة أثناء عمليات إعادة التشغيل لتجنب أي مشكلات غير متوقعة بسبب استنزاف البطارية.
2. فحص وإصلاح أذونات القرص

إذا كنت تواجه رمز الخطأ 8072 لنظام التشغيل Mac، فمن المحتمل أن يكون سبب المشكلة هو أذونات القرص. في بعض الحالات، قد تحتوي الملفات أو المجلدات على إعدادات أذونات غير صحيحة مما يمنعك من إجراء عمليات مثل النقل أو الحذف. لذلك، قد يؤدي التحقق من هذه الأذونات وإصلاحها إلى حل الخطأ في النهاية.
فيما يلي خطوات التحقق من أذونات القرص وإصلاحها على جهاز Mac الخاص بك:
أ. مفتوح فائدة القرص
- يضعط
كمد+فضاءلفتح أضواء كاشفة - اكتب "الأداة المساعدة للقرص" ثم اضغط
يدخل
ب. حدد محرك الأقراص الرئيسي الخاص بك (يُطلق عليه عادةً "Macintosh HD")
- ابحث عن محرك الأقراص الرئيسي في الشريط الجانبي الموجود على الجانب الأيسر من فائدة القرص نافذة او شباك
- انقر على محرك الأقراص الرئيسي لتحديده
ج. تشغيل إسعافات أولية
- انقر فوق إسعافات أولية في الجزء العلوي من النافذة
- ستظهر مطالبة تسألك عما إذا كنت تريد تشغيل الإسعافات الأولية على هذا القرص. انقر يجري لبدء فحص وإصلاح أية مشكلات تتعلق بالأذونات
تجدر الإشارة إلى أنه بالنسبة لنظام التشغيل macOS Sierra (10.12) والإصدارات الأحدث، تمت إزالة وظيفة إصلاح أذونات القرص حيث قامت Apple بدمج حماية تكامل النظام (SIP). ومع ذلك، فإن تشغيل الإسعافات الأولية سيعطيك فكرة عما إذا كانت هناك أية مشكلات في محرك الأقراص لديك.
3. قم بتشغيل Disk Utility لإصلاح أخطاء نظام الملفات

في بعض الأحيان، قد يكون سبب رمز الخطأ 8072 هو وجود أخطاء أو مشكلات داخل نظام الملفات نفسه. في مثل هذه الحالات، من الضروري معالجة هذه المشكلات لضمان الأداء السلس لجهاز الكمبيوتر الخاص بك. إحدى الأدوات الأكثر فعالية لمعالجة أخطاء نظام الملفات على نظام التشغيل MacOS هي تشغيل Disk Utility - وهو تطبيق مدمج مصمم لتحديد المشكلات الشائعة المتعلقة بالقرص وحلها.
اتبع هذه الخطوات لتشغيل Disk Utility:
- يضعط
كمد + مسافةلفتح البحث المسلط الضوء عليه. اكتب "Disk Utility" في شريط البحث ثم اضغطيدخل. - في نافذة Disk Utility، سترى قائمة بمحركات الأقراص المتوفرة على جهاز Mac الخاص بك. حدد محرك الأقراص الذي يحتوي على ملفاتك (يسمى عادةً "Macintosh HD").
- بعد تحديد محرك الأقراص، انقر فوق "الإسعافات الأولية" في شريط الأدوات الموجود أعلى النافذة. سيؤدي هذا إلى بدء سلسلة من عمليات الفحص والإصلاحات على القرص الخاص بك.
- انتظر حتى تكتمل العملية. ستعرض Disk Utility تقريرًا يوضح أي مشكلات تم اكتشافها أثناء الفحص، بالإضافة إلى تفاصيل تتعلق بأي إصلاحات تم إجراؤها.
- إذا تم العثور على أي أخطاء وإصلاحها، فأعد تشغيل جهاز Mac وتحقق من حل رمز الخطأ.
4. احذف الملفات الفاسدة يدويًا
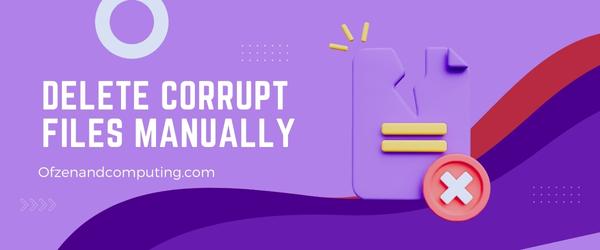
إذا كان الخطأ بسبب ملفات تالفة، فيمكنك محاولة حذفها يدويًا لحل المشكلة. أولا وقبل كل شيء، تحتاج إلى تحديد الملفات الفاسدة التي تسبب هذا الخطأ. اتبع الخطوات التالية:
- انتقل من خلال رسالة الخطأ بعناية وحاول العثور على اسم الملف, موقع، أو أي معلومة تساعد في التعرف على الملف الذي به مشكلة.
- يفتح مكتشف وانتقل إلى المحدد مجلد أو موقع من الملف الفاسد.
- حدد الملف المخالف بواسطة النقر عليه مرة واحدة.
- يضعط
كمد + حذفأو اسحبه إلى نفاية في قفص الاتهام الخاص بك.
بعد حذف الملف بنجاح، حاول تنفيذ المهمة الأصلية مرة أخرى (على سبيل المثال، نقل الملفات الأخرى أو إعادة تسميتها) لمعرفة ما إذا كنت لا تزال تواجه الرمز.
ملحوظة: قد يؤدي حذف ملف تالف إلى فقدان البيانات المرتبطة بهذا الملف المحدد، لذا تأكد من الملف الذي تقوم بحذفه وتأكد من أنه ليس مهمًا قبل متابعة هذه الخطوة.
5. استخدم الوحدة الطرفية لفرض حذف الملفات التي بها مشكلات

هناك حل آخر لإصلاح رمز خطأ Mac 8072 وهو استخدام macOS Terminal لفرض إزالة الملفات المسببة للمشاكل. يمكن لهذه الطريقة تجاوز أخطاء الأذونات والقيود التي قد تمنعك من حذف الملفات المعنية. يرجى توخي الحذر عند استخدام الوحدة الطرفية، لأنها أداة قوية قادرة على إجراء تغييرات لا رجعة فيها على نظامك في حالة إساءة استخدامها. اتبع هذه الخطوات لفرض حذف الملفات التي بها مشكلات بشكل آمن:
- افتح ال صالة التطبيق من خلال البحث عنه في تسليط الضوء أو تحديد موقعه داخل الخاص بك خدمات مجلد في التطبيقات الدليل.
- يكتب
سودو آر إم -R(مع المساحة التالية) في النافذة الطرفية. تأكد من وجود مسافة واحدة بعد "-R" حتى تتمكن من إدخال مسار الملف بشكل صحيح. - بعد ذلك، سوف تحتاج إلى العثور على الملف أو المجلد الذي به المشكلة والذي يسبب خطأ Mac Error Code 8072 في Finder.
- اسحب الملف أو المجلد (كن حذرًا وتأكد من أنه هو الصحيح) في نافذة الوحدة الطرفية، وسيؤدي ذلك إلى إدراج مساره تلقائيًا.
- تأكد مرة أخرى من أن كل شيء يبدو صحيحًا، ثم اضغط
يدخلعلى لوحة المفاتيح الخاصة بك. - سيُطلب منك كلمة مرور المسؤول بسبب استخدام
sudo. اكتب كلمة المرور الخاصة بك (لن تظهر على الشاشة) ثم اضغطيدخل.
أرجوك تذكر: توخي الحذر عند استخدام أوامر الوحدة الطرفية، لأن الاستخدام غير الصحيح قد يؤدي إلى حذف غير مقصود للملفات المهمة أو تلف النظام!
ذات صلة أيضًا: إصلاح رمز خطأ Steam E8
6. قم بتحديث نظام التشغيل Mac إلى أحدث إصدار
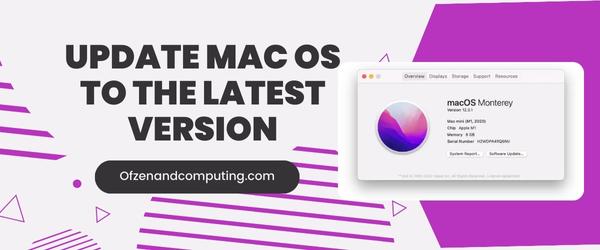
في بعض الأحيان، قد يقوم جهاز Mac الخاص بك بتشغيل إصدار أقدم من نظام التشغيل macOS به مشكلات معروفة، مما قد يتسبب في ظهور رمز الخطأ 8072. من خلال تحديث نظام التشغيل Mac الخاص بك إلى الإصدار الأحدث، فإنك تضمن القضاء على أي أخطاء في النظام وأن أحدث الميزات وتحسينات الأداء يتم وضعها في مكانها. لتحديث جهاز Mac الخاص بك، اتبع الخطوات التالية:
- أولاً، تأكد من عمل نسخة احتياطية بياناتك وملفاتك المهمة في حالة حدوث خطأ ما أثناء عملية التحديث.
- اضغط على قائمة أبل في الزاوية العلوية اليسرى من شاشتك وحدد "تفضيلات النظام".
- بعد ذلك، انقر فوق "تحديث البرنامج" للتحقق من التحديثات المتاحة.
- في حالة توفر تحديث، انقر فوق "تحديث الان" أو "تحديث الآن" (اعتمادًا على ما إذا كان تحديثًا بسيطًا أو ترقية رئيسية لنظام التشغيل macOS).
- اتبع أي تعليمات تظهر على الشاشة لإنهاء تثبيت أحدث إصدار من نظام التشغيل macOS.
7. إعادة تعيين PRAM (معلمة RAM) وNVRAM (ذاكرة الوصول العشوائي غير المتطايرة)

PRAM وNVRAM هما نوعان من الذاكرة في جهاز Mac الخاص بك يقومان بتخزين تكوينات معينة مثل حجم النظام، وإعدادات العرض، ودقة الشاشة، وتفضيلات قرص بدء التشغيل. في بعض الأحيان، يمكن أن تتسبب البيانات المخزنة في مناطق الذاكرة هذه في حدوث مشكلات مثل 8072 في جهاز Macbook. يمكن أن تساعد إعادة ضبط PRAM وNVRAM في حل المشكلة عن طريق استعادة الإعدادات الافتراضية.
لإعادة ضبط PRAM وNVRAM على جهاز Mac، اتبع الخطوات التالية:
- اغلق جهاز Mac الخاص بك بشكل كامل.
- حدد موقع المفاتيح التالية على لوحة المفاتيح: الأمر (⌘) والخيار وP وR.
- قم بتشغيل جهاز Mac الخاص بك أثناء الضغط مع الاستمرار على المفاتيح المذكورة أعلاه على الفور.
- بعد حوالي 20 ثانية أو بعد سماع صوت بدء التشغيل للمرة الثانية، الافراج عن المفاتيح.
8. قم بالتمهيد إلى الوضع الآمن والتحقق من وجود مشكلات
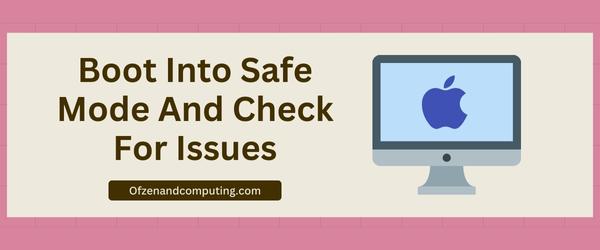
في بعض الأحيان، يمكن أن يساعد تشغيل جهاز Mac في "الوضع الآمن" في تحديد المشكلات الأساسية وراء رمز خطأ Mac 8072 وحلها. يقوم "الوضع الآمن" بتحميل مكونات النظام الأساسية فقط، مما يساعد في عزل سبب المشكلة ويوفر بيئة يمكنك من خلالها إصلاحها بسهولة أكبر.
للتشغيل في الوضع الآمن والتحقق من المشكلات، اتبع الخطوات التالية:
- قم بإيقاف تشغيل جهاز Mac الخاص بك: انقر على قائمة Apple الموجودة في الزاوية العلوية اليسرى من الشاشة وحدد "Shut Down".
- قم بتشغيل جهاز Mac الخاص بك في الوضع الآمن: بمجرد سماع صوت بدء التشغيل، اضغط مع الاستمرار على يحول اضغط على المفتاح حتى ترى شعار Apple.
- انتظر حتى يتم تشغيل نظام التشغيل MacOS: عندما يتم تحميل macOS بنجاح في الوضع الآمن، ستلاحظ أن شاشتك تبدو مختلفة قليلاً - وهذا إشارة مرئية للإشارة إلى أنك في الوضع الآمن.
- يفتح فائدة القرص: انتقل إلى التطبيقات > المرافق، ثم انقر فوق فائدة القرص.
- يجري إسعافات أولية: في Disk Utility، حدد محرك الأقراص الثابتة الأساسي (Macintosh HD أو ما شابه) وانقر فوق "First Aid" من شريط الأدوات الموجود أعلى النافذة أو أسفل "تقسيم"- أيًا كان الخيار المتاح لإصدار macOS الخاص بك. ستقوم الإسعافات الأولية بفحص القرص بحثًا عن الأخطاء ومحاولة إصلاحها تلقائيًا. قد يستغرق هذا بعض الوقت، لذا تحلى بالصبر أثناء إكمال مهمتها.
- التحقق من وجود ملفات بها مشاكل: بمجرد الانتهاء من إصلاح الأخطاء (إن وجدت)، ابحث يدويًا في مجلدات النظام لديك للبحث عن أي ملفات مزعجة أخرى تتعلق بالخطأ 8072.
- أعد تشغيل جهاز Mac الخاص بك بشكل طبيعي: بعد الانتهاء من هذه الخطوات، قم بإعادة تشغيل جهاز Mac الخاص بك عن طريق اختيار "إعادة التشغيل" من قائمة Apple دون الضغط على أي مفاتيح أثناء بدء التشغيل.
9. قم بإنشاء حساب مستخدم جديد بامتيازات إدارية
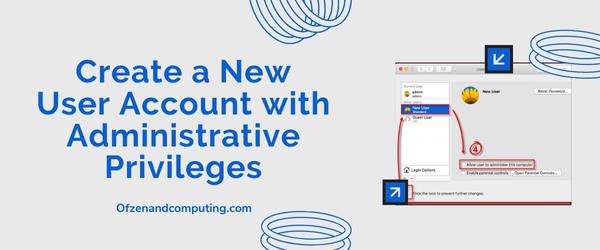
يمكن أن يكون إنشاء حساب مستخدم جديد في بعض الأحيان حلاً فعالاً لحل المشكلة، لأنه يسمح لك بتجاوز مشكلات الأذونات المحتملة المرتبطة بحساب المستخدم الحالي الخاص بك. من خلال منح الامتيازات الإدارية للحساب الجديد، سيكون لديك الأذونات اللازمة لمعالجة أي مشاكل أساسية قد تساهم في حدوث الخطأ.
فيما يلي كيفية إنشاء حساب مستخدم جديد بامتيازات إدارية على جهاز Mac الخاص بك:
- يفتح تفضيلات النظام عن طريق النقر على شعار أبل في الزاوية العلوية اليسرى من شاشتك، ثم حدد تفضيلات النظام من القائمة المنسدلة.
- مرة واحدة في تفضيلات النظام، اضغط على المستخدمون والمجموعات أيقونة.
- اضغط على رمز القفل في الركن الأيسر السفلي من النافذة وأدخل كلمة مرور المسؤول عندما يُطلب منك ذلك. سيسمح لك هذا بإجراء تغييرات ضمن إعدادات المستخدمين والمجموعات.
- اضغط على أيقونة "+" (زائد). مباشرة أسفل قائمة المستخدمين. سيؤدي هذا إلى فتح نافذة جديدة حيث يمكنك إنشاء حساب مستخدم جديد.
- يختار "مدير" من حساب جديد القائمة المنسدلة، ثم أدخل جميع المعلومات المطلوبة (الاسم الكامل، واسم الحساب، وكلمة المرور، وتلميح كلمة المرور). ملحوظة: إذا أمكن، استخدم عنوان بريد إلكتروني مختلفًا عن ذلك المرتبط بحساب المستخدم الحالي الخاص بك.
- انقر فوق إنشاء مستخدم لإنهاء إنشاء حساب المسؤول الجديد الخاص بك.
الآن بعد أن قمت بإنشاء وتعيين امتيازات إدارية لحساب المستخدم الجديد هذا، قم بتسجيل الخروج من حسابك الحالي عن طريق النقر فوق شعار أبل، ثم التحديد تسجيل الخروج [اسمك]. بعد ذلك، قم بتسجيل الدخول باستخدام بيانات اعتماد المسؤول التي تم إنشاؤها حديثًا.
10. قم بإجراء تثبيت نظيف لنظام التشغيل MacOS
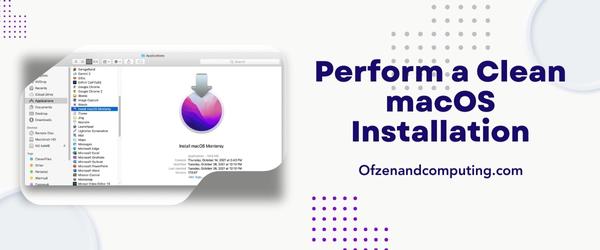
التثبيت النظيف لنظام التشغيل macOS يعني مسح كل شيء من جهاز Mac الخاص بك بالكامل وتثبيت نسخة جديدة من نظام التشغيل. يجب اعتبار هذه الطريقة بمثابة الملاذ الأخير عندما تفشل جميع الحلول المقترحة الأخرى في إصلاح رمز خطأ Mac 8072. من المهم ملاحظة أن إجراء التثبيت النظيف سيؤدي إلى مسح جميع بياناتك، لذلك من الضروري إنشاء نسخة احتياطية قبل المتابعة. اتبع هذه الخطوات لإجراء تثبيت نظيف لنظام التشغيل macOS:
أ. قم بعمل نسخة احتياطية لبياناتك
قبل بدء العملية، تأكد من عمل نسخة احتياطية لملفاتك المهمة باستخدام Time Machine أو أي طريقة نسخ احتياطي مفضلة أخرى. سيؤدي هذا إلى منع أي فقدان محتمل للبيانات أثناء الإجراء.
ب. قم بإنشاء مثبت USB قابل للتمهيد
لإنشاء أداة تثبيت USB قابلة للتمهيد لنظام التشغيل macOS، ستحتاج أولاً إلى تنزيل أحدث إصدار من نظام التشغيل macOS من App Store. بمجرد التنزيل، استخدم Apple إنشاء وسائط التثبيت دليل لإنشاء محرك الأقراص القابل للتمهيد الخاص بك.
ج. التمهيد من مثبت USB
- قم بإيقاف تشغيل جهاز Mac الخاص بك.
- قم بتوصيل مثبت USB المجهز بمنفذ USB متاح.
- قم بتشغيل جهاز Mac الخاص بك، ثم اضغط مع الاستمرار على الزر على الفور مفتاح الخيار (⌥)..
- حرر مفتاح الخيار عندما ترى نافذة مدير بدء التشغيل.
- استخدم الماوس أو لوحة التتبع لتحديد قرص التثبيت القابل للتمهيد (يُسمى عادةً
قم بتثبيت نظام التشغيل MacOS)، ثم اضغط يكمل.
د. قم بمسح القرص الصلب لجهاز Mac الخاص بك
- من نافذة الأدوات المساعدة في وضع الاسترداد، اختر فائدة القرص.
- يختار عرض > إظهار كافة الأجهزة في أداة القرص.
- حدد محرك الأقراص الثابتة الرئيسي لجهاز Mac (يسمى عادةً "Macintosh HD") على الشريط الجانبي الأيسر.
- انقر فوق محو، تأكد من ضبط التنسيق على أي منهما APFS أو نظام Mac OS Extended (Journaled)، ثم انقر فوق محو مرة أخرى للتأكيد.
هـ. تثبيت نظام التشغيل MacOS
- بمجرد اكتمال عملية المسح، أغلق أداة القرص.
- في نافذة الأدوات المساعدة، حدد قم بتثبيت نظام التشغيل MacOS.
- اتبع التعليمات التي تظهر على الشاشة لإكمال عملية التثبيت.
تحقق أيضًا من: إصلاح رمز الخطأ 0xc0000185 لنظام التشغيل Windows 10 و11
خاتمة
قد يبدو رمز الخطأ 8072 لنظام التشغيل Mac أمرًا صعبًا في البداية، لكن تذكر أنها مشكلة شائعة يواجهها العديد من مستخدمي Mac. ومن خلال اتباع نهج منهجي، يمكنك تحديد السبب الجذري لهذا الخطأ بنجاح وتطبيق التدابير العلاجية المناسبة. يعد الصبر والمثابرة أمرًا أساسيًا أثناء العمل من خلال خطوات معالجة المشكلة وحلها.
آمل أنه بعد قراءة هذا المنشور، لم تعد تشعر بالخوف من الخطأ 8072 وتشعر أنك مجهز جيدًا للتعامل معه وحله بنفسك. بفضل المعرفة الغنية المقدمة في هذا المنشور، ستكون على أتم استعداد لمواجهة أي أخطاء غير متوقعة على جهاز Mac الخاص بك في المستقبل. تذكر أنه حتى أكثر القضايا تعقيدًا يمكن حلها في كثير من الأحيان بالعزيمة والقليل من المعرفة! استكشاف الأخطاء وإصلاحها سعيدة!

