Corrija o código de erro 8072 do Mac em 2024 [10 métodos comprovados]
![Corrija o código de erro 8072 do Mac em [cy]](https://019f8b3c.flyingcdn.com/wp-content/uploads/2023/10/Mac-Error-Code-8072.jpg)
Você já transferiu ou excluiu arquivos do seu Mac e se deparou com uma mensagem de erro que dizia “Código de erro do Mac 8072”? É um daqueles problemas temidos, mas comuns, que a maioria dos usuários de Mac encontra em algum momento e pode ser bastante frustrante quando você tenta realizar uma tarefa simples, como mover fotos ou documentos.
Como alguém que já passou por esse problema, entendo como pode ser desanimador quando o computador parece não cooperar. Pode parecer que você está sozinho nesta batalha contra o erro 8072, mas acredite, você não está! Nesta postagem do blog, vou guiá-lo pelos meandros desse código de erro incômodo e compartilhar algumas dicas sobre como corrigir o código de erro 8072 no Mac rapidamente. Vamos começar!
Também útil: Como alterar o nome do Airdrop no Mac?
Pule para
O que significa o código de erro 8072 do Mac?
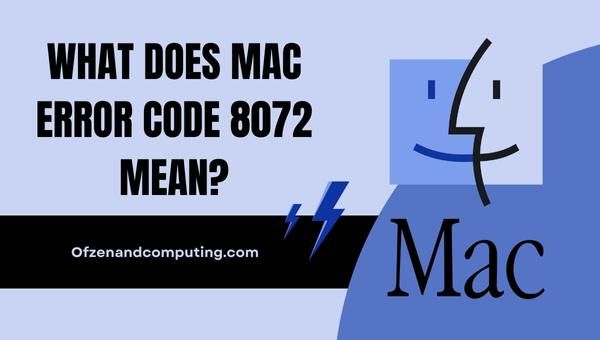
O código de erro 8072 do Mac, também conhecido como “Erro inesperado”, significa essencialmente que o seu Mac encontrou um problema ao tentar mover, renomear ou excluir arquivos. Isso pode ocorrer por vários motivos, como arquivos corrompidos, problemas de permissão ou até mesmo erros no próprio sistema de arquivos. A natureza enigmática desse código de erro pode dificultar o discernimento da causa exata, mas é crucial resolver o problema subjacente para colocar o computador de volta no caminho certo e evitar complicações futuras.
Quando você se depara com essa mensagem de erro, nem sempre fica imediatamente aparente como resolvê-la – especialmente porque suas possíveis causas são muito diversas. No entanto, compreender o significado fundamental do código de erro do Mac 8072 nos permitirá resolver o problema de forma mais eficaz, implementando alguns métodos de solução de problemas direcionados. Nas seções a seguir, nos aprofundaremos nessas técnicas específicas que você pode usar para resolver esse erro e recuperar o controle sobre seus arquivos.
Como corrigir o código de erro 8072 do Mac em 2024?
Vamos resolver juntos o desconcertante código de erro 8072 do Mac. Nesta seção, orientaremos você nas etapas para resolvê-lo rapidamente em seu Mac.
1. Reinicie o seu Mac

Antes de mergulhar em métodos de solução de problemas mais complicados, é melhor começar com a solução mais simples, que geralmente resolve vários códigos de erro. Muitos usuários obtiveram sucesso na correção de erros inesperados simplesmente reiniciando seus computadores. Este processo permite que o seu Mac limpe arquivos e caches temporários, o que pode estar causando o problema. Aqui estão as etapas para reiniciar o seu Mac:
- Salvar e fechar quaisquer documentos e aplicativos abertos.
- Clique no Logotipo da maçã localizado no canto superior esquerdo da tela.
- Selecione Reiniciar no menu suspenso.
- Aguarde o seu Mac desligar e reiniciar automaticamente.
Observe que se você estiver usando um Macbook, certifique-se de que ele esteja conectado a uma fonte de alimentação durante as reinicializações para evitar problemas inesperados devido ao esgotamento da bateria.
2. Verifique e repare as permissões do disco

Se você encontrar o código de erro 8072 do Mac, é possível que o problema esteja relacionado às permissões do disco. Em alguns casos, arquivos ou pastas podem ter configurações de permissões incorretas que impedem a execução de operações como mover ou excluir. Portanto, verificar e reparar essas permissões pode resolver o erro.
Aqui estão as etapas para verificar e reparar as permissões de disco no seu Mac:
A. Aberto Utilitário de Disco
- Imprensa
Comando+Espaçopara abrir o Spotlight - Digite “Utilitário de Disco” e pressione
Digitar
B. Selecione sua unidade principal (geralmente chamado de “Macintosh HD”)
- Encontre sua unidade principal na barra lateral do lado esquerdo do Utilitário de Disco janela
- Clique na sua unidade principal para selecioná-la
C. Correr Primeiro socorro
- Clique em Primeiro socorro no topo da janela
- Um prompt aparecerá perguntando se você deseja executar o First Aid neste disco. Clique Correr para começar a verificar e reparar quaisquer problemas de permissão
É importante notar que para o macOS Sierra (10.12) e versões posteriores, a funcionalidade de reparo de permissão de disco foi removida porque a Apple integrou o System Integrity Protection (SIP). No entanto, executar os Primeiros Socorros ainda lhe dará uma ideia se houver algum problema com sua unidade.
3. Execute o Utilitário de Disco para corrigir erros do sistema de arquivos

Às vezes, o código de erro 8072 pode ser causado por erros ou problemas no próprio sistema de arquivos. Nesses casos, é crucial resolver esses problemas para garantir o bom funcionamento do seu computador. Uma das ferramentas mais eficazes para solucionar erros do sistema de arquivos no MacOS é executar o Utilitário de Disco – um aplicativo integrado projetado para identificar e resolver problemas comuns relacionados ao disco.
Siga estas etapas para executar o Utilitário de Disco:
- Imprensa
Cmd + Espaçoabrir Pesquisa mais procuradas. Digite “Utilitário de Disco” na barra de pesquisa e pressioneDigitar. - Na janela do Utilitário de Disco, você verá uma lista de unidades disponíveis no seu Mac. Selecione a unidade que contém seus arquivos (geralmente chamada de “Macintosh HD”).
- Com a unidade selecionada, clique em “Primeiros Socorros” na barra de ferramentas na parte superior da janela. Isso iniciará uma série de verificações e reparos em seu disco.
- Aguarde a conclusão do processo. O Utilitário de Disco exibirá um relatório descrevendo todos os problemas descobertos durante a verificação, bem como detalhes sobre os reparos feitos.
- Se algum erro foi encontrado e corrigido, reinicie o seu Mac e verifique se o código de erro foi resolvido.
4. Exclua arquivos corrompidos manualmente
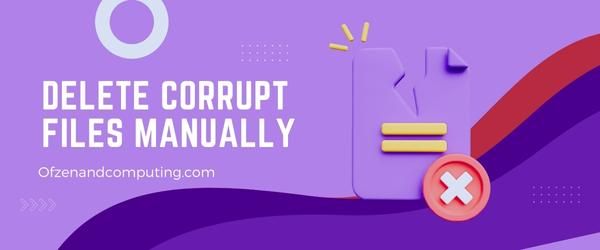
Se o erro for devido a arquivos corrompidos, você pode tentar excluí-los manualmente para resolver o problema. Em primeiro lugar, você precisa identificar os arquivos corrompidos que estão causando esse erro. Siga esses passos:
- Passe pela mensagem de erro com cuidado e tente encontrar o nome do arquivo, localizaçãoou qualquer informação que ajude a identificar o arquivo problemático.
- Abrir localizador e navegue até o especificado pasta ou localização do arquivo corrompido.
- Selecione o arquivo incorreto por clicando nele uma vez.
- Imprensa
cmd + excluirou arraste-o para o Lixo no seu Dock.
Depois de excluir o arquivo com sucesso, tente novamente a tarefa original (por exemplo, mover ou renomear outros arquivos) para ver se ainda encontra o código.
Observação: a exclusão de um arquivo corrompido pode resultar na perda de dados associados a esse arquivo específico, portanto, certifique-se do arquivo que você está excluindo e certifique-se de que não seja crítico antes de prosseguir com esta etapa.
5. Use o Terminal para forçar a exclusão de arquivos problemáticos

Outra solução para corrigir o código de erro 8072 do Mac é utilizar o Terminal macOS para forçar a remoção de arquivos que causam problemas. Este método pode ignorar erros de permissão e restrições que podem impedir a exclusão dos arquivos em questão. Proceda com cuidado ao usar o Terminal, pois é uma ferramenta poderosa capaz de fazer alterações irreversíveis no seu sistema se for mal utilizado. Siga estas etapas para forçar a exclusão segura de arquivos problemáticos:
- Abra o terminal aplicativo pesquisando-o em Holofote ou localizá-lo dentro do seu Serviços de utilidade pública pasta no Formulários diretório.
- Tipo
sudo rm -R(com um espaço a seguir) na janela do Terminal. Certifique-se de que haja um único espaço após “-R” para que você possa inserir corretamente o caminho do arquivo. - Em seguida, você precisará encontrar o arquivo ou pasta problemático que está causando o código de erro 8072 do Mac no Finder.
- Arraste o arquivo ou pasta (seja cauteloso e certifique-se de que é o correto) na janela do Terminal, e isso inserirá automaticamente seu caminho.
- Verifique novamente se tudo parece correto e pressione
Digitarno seu teclado. - Será solicitada uma senha de administrador devido ao uso de
sudo. Digite sua senha (ela não aparecerá na tela) e pressioneDigitar.
Por favor lembre-se: tenha cuidado ao usar comandos do Terminal, pois o uso incorreto pode levar à exclusão não intencional de arquivos importantes ou danos ao sistema!
Também relacionado: Corrigir código de erro E8 do Steam
6. Atualize o Mac OS para a versão mais recente
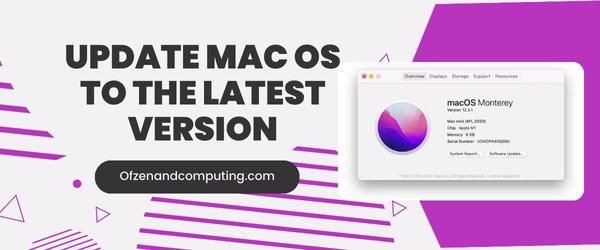
Às vezes, seu Mac pode estar executando uma versão mais antiga do macOS com problemas conhecidos, o que pode estar causando o código de erro 8072. Ao atualizar seu Mac OS para a versão mais recente, você garante que todos os bugs do sistema sejam erradicados e que os recursos e melhorias de desempenho mais recentes são colocados no lugar. Para atualizar seu Mac, siga as etapas abaixo:
- Primeiro, certifique-se de fazer backup seus dados e arquivos importantes caso algo dê errado durante o processo de atualização.
- Clique no Cardápio de maçã no canto superior esquerdo da tela e selecione “Preferências do Sistema”.
- Em seguida, clique em “Atualização de software” para verificar as atualizações disponíveis.
- Se uma atualização estiver disponível, clique em “Atualizar agora” ou "Atualize agora" (dependendo se é uma atualização secundária ou uma atualização importante do macOS).
- Siga as instruções na tela para concluir a instalação do macOS mais recente.
7. Redefinir PRAM (parâmetro RAM) e NVRAM (RAM não volátil)

PRAM e NVRAM são tipos de memória em seu Mac que armazenam certas configurações, como volume do sistema, configurações de vídeo, resolução de tela e preferências de disco de inicialização. Às vezes, os dados armazenados nessas áreas de memória podem causar problemas como 8072 no Macbook. A redefinição da PRAM e NVRAM pode ajudar a resolver o problema, restaurando as configurações padrão.
Para redefinir PRAM e NVRAM em seu Mac, siga estas etapas:
- Desligar seu Mac completamente.
- Localize as seguintes teclas em seu teclado: Comando (⌘), Opção, P e R.
- Ligue o seu Mac enquanto pressiona e segura imediatamente as teclas mencionadas.
- Após cerca de 20 segundos ou depois de ouvir o som de inicialização pela segunda vez, solte as chaves.
8. Inicialize no modo de segurança e verifique se há problemas
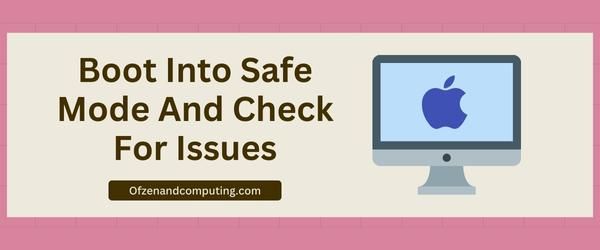
Às vezes, inicializar o Mac no modo de segurança pode ajudar a identificar e resolver os problemas subjacentes ao código de erro 8072 do Mac. O modo de segurança carrega apenas componentes essenciais do sistema, o que ajuda a isolar a causa do problema e fornece um ambiente onde você pode corrigi-lo com mais facilidade.
Para inicializar no modo de segurança e verificar problemas, siga estas etapas:
- Desligue o seu Mac: Clique no menu Apple localizado no canto superior esquerdo da tela e selecione “Desligar”.
- Ligue o seu Mac no modo de segurança: Assim que ouvir o sinal sonoro de inicialização, pressione e segure o Mudança tecla até ver o logotipo da Apple.
- Aguarde o macOS inicializar: quando o macOS for carregado com sucesso no Modo de segurança, você notará que sua tela parece um pouco diferente – esta é uma dica visual para indicar que você está no Modo de segurança.
- Abrir Utilitário de Disco: Navegar para Aplicativos > Utilitários, em seguida, clique em Utilitário de Disco.
- Correr Primeiro socorro: No Utilitário de Disco, selecione seu disco rígido principal (Macintosh HD ou similar) e clique em “Primeiros Socorros” na barra de ferramentas na parte superior da janela ou em “Partição"—qualquer opção disponível para sua versão do macOS. O First Aid verificará se há erros no disco e tentará repará-los automaticamente. Isso pode levar algum tempo, então seja paciente enquanto ele conclui sua tarefa.
- Verifique se há arquivos problemáticos: Depois que os Primeiros Socorros terminarem de reparar os erros (se algum for encontrado), procure manualmente nas pastas do sistema para procurar quaisquer outros arquivos problemáticos relacionados ao Erro 8072.
- Reinicie o seu Mac normalmente: Após concluir essas etapas, reinicie o seu Mac escolhendo “Reiniciar” no menu Apple sem pressionar nenhuma tecla durante a inicialização.
9. Crie uma nova conta de usuário com privilégios administrativos
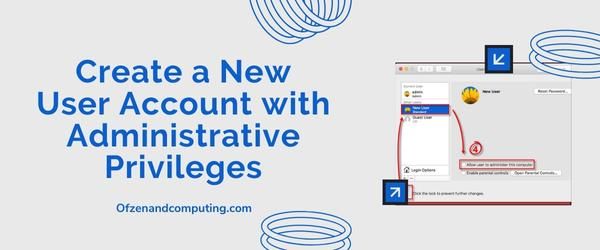
Criar uma nova conta de usuário às vezes pode ser uma solução eficaz para resolver problemas, pois permite contornar possíveis problemas de permissão associados à sua conta de usuário atual. Ao conceder privilégios administrativos à nova conta, você terá as permissões necessárias para resolver quaisquer problemas subjacentes que possam estar contribuindo para o erro.
Veja como criar uma nova conta de usuário com privilégios administrativos em seu Mac:
- Abrir Preferências do Sistema clicando no Logotipo da maçã no canto superior esquerdo da tela e selecionando Preferências do Sistema no menu suspenso.
- Uma vez dentro Preferências do Sistema, Clique no Usuários e grupos ícone.
- Clique no Ícone de cadeado no canto inferior esquerdo da janela e digite sua senha de administrador quando solicitado. Isso permitirá que você faça alterações nas configurações de Usuários e Grupos.
- Clique no Ícone “+” (mais) diretamente abaixo da lista de usuários. Isso abrirá uma nova janela onde você poderá criar uma nova conta de usuário.
- Selecione “Administrador" de Nova conta menu suspenso e insira todas as informações necessárias (nome completo, nome da conta, senha e dica de senha). Observação: Se possível, use um endereço de e-mail diferente daquele associado à sua conta de usuário atual.
- Clique em Criar usuário para finalizar a criação de sua nova conta de administrador.
Agora que você criou e atribuiu privilégios administrativos a esta nova conta de usuário, saia da sua conta atual clicando no botão Logotipo da maçãe, em seguida, selecionando Sair [seu nome]. Em seguida, faça login usando suas credenciais de administrador recém-criadas.
10. Execute uma instalação limpa do macOS
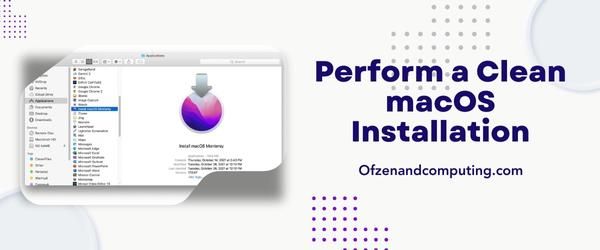
Uma instalação limpa do macOS significa apagar completamente tudo do seu Mac e instalar uma nova cópia do sistema operacional. Este método deve ser considerado como último recurso quando todas as outras soluções propostas não conseguem corrigir o código de erro 8072 do Mac. É importante observar que realizar uma instalação limpa apagará todos os seus dados, por isso é crucial criar um backup antes de proceder. Siga estas etapas para realizar uma instalação limpa do macOS:
A. Faça backup dos seus dados
Antes de iniciar o processo, certifique-se de fazer backup de seus arquivos importantes usando o Time Machine ou outro método de backup preferido. Isso evitará qualquer perda potencial de dados durante o procedimento.
B. Crie um instalador USB inicializável
Para criar um instalador USB inicializável para macOS, primeiro você precisa baixar a versão mais recente do macOS na App Store. Depois de baixado, use o da Apple CriarInstallMedia guia para criar sua unidade inicializável.
C. Inicialize a partir do instalador USB
- Desligue o seu Mac.
- Conecte seu instalador USB preparado em uma porta USB disponível.
- Ligue o seu Mac e imediatamente pressione e segure o Tecla de opção (⌥).
- Solte a tecla Opção ao ver a janela do Gerenciador de inicialização.
- Use o mouse ou trackpad para selecionar o disco de instalação inicializável (geralmente chamado
Instale o macOS), então clique Continuar.
D. Apague o disco rígido do seu Mac
- Na janela Utilitários no modo de recuperação, escolha Utilitário de Disco.
- Escolher Ver > Mostrar todos os dispositivos no Utilitário de Disco.
- Selecione o disco rígido principal do seu Mac (normalmente denominado “Macintosh HD”) na barra lateral esquerda.
- Clique em Apagar, certifique-se de que Formato esteja definido como APFS ou Mac OS estendido (registrado)e clique em Apagar novamente para confirmar.
E. Instale o macOS
- Assim que o processo de apagamento for concluído, feche o Utilitário de Disco.
- Na janela Utilitários, selecione Instale o macOS.
- Siga as instruções na tela para concluir o processo de instalação.
Confira também: Corrigir código de erro 0xc0000185 para Windows 10 e 11
Conclusão
O código de erro 8072 do Mac pode parecer assustador no início, mas lembre-se de que é um problema comum enfrentado por muitos usuários de Mac. Através de uma abordagem sistemática, você pode identificar com êxito a causa raiz desse erro e aplicar as medidas corretivas apropriadas. Paciência e persistência são fundamentais enquanto você segue as etapas para resolver e corrigir o problema.
Espero que, depois de ler esta postagem, você não se sinta mais intimidado pelo erro 8072 e se sinta bem equipado para enfrentá-lo e resolvê-lo sozinho. Com a riqueza de conhecimento fornecida nesta postagem, você estará mais do que pronto para enfrentar erros inesperados em seu Mac no futuro. Lembre-se que mesmo os problemas mais complexos muitas vezes podem ser resolvidos com determinação e um pouco de conhecimento! Boa solução de problemas!

