Corrigez le code d'erreur Mac 8072 en 2024 [10 méthodes éprouvées]
![Correction du code d'erreur Mac 8072 dans [cy]](https://019f8b3c.flyingcdn.com/wp-content/uploads/2023/10/Mac-Error-Code-8072.jpg)
Avez-vous déjà été en train de transférer ou de supprimer des fichiers sur votre Mac, pour ensuite être confronté à un message d'erreur indiquant « Code d'erreur Mac 8072 » ? C'est l'un de ces problèmes redoutés mais courants que la plupart des utilisateurs de Mac rencontrent à un moment donné, et cela peut être assez frustrant lorsque vous essayez d'accomplir une tâche simple comme déplacer des photos ou des documents.
Ayant moi-même rencontré ce problème, je comprends à quel point il peut être décourageant lorsque votre ordinateur ne semble pas coopérer. Vous aurez peut-être l'impression d'être tout seul dans cette bataille contre l'erreur 8072, mais croyez-moi, ce n'est pas le cas ! Dans cet article de blog, je vais vous guider à travers les tenants et les aboutissants de ce code d'erreur embêtant et partager quelques conseils sur la façon de corriger le code d'erreur 8072 sur Mac en un rien de temps. Commençons!
Aussi utile : Comment changer le nom d’un Airdrop sur Mac ?
Passer
Que signifie le code d'erreur Mac 8072 ?
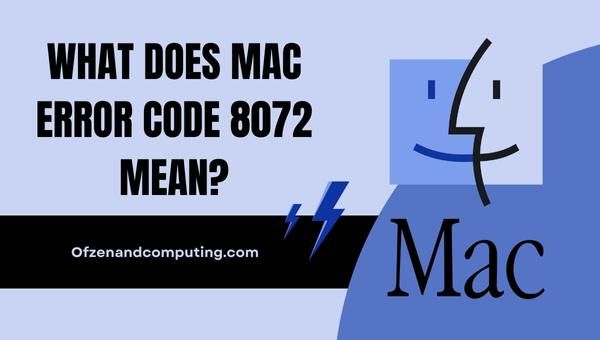
Le code d'erreur Mac 8072, également connu sous le nom d'« Erreur inattendue », signifie essentiellement que votre Mac a rencontré un problème en essayant de déplacer, renommer ou supprimer des fichiers. Cela peut se produire pour diverses raisons, telles que des fichiers corrompus, des problèmes d'autorisation ou même des erreurs dans le système de fichiers lui-même. La nature énigmatique de ce code d'erreur peut rendre difficile la détermination de la cause exacte, mais il est crucial de résoudre le problème sous-jacent afin de remettre votre ordinateur sur la bonne voie et d'éviter d'autres complications.
Lorsque vous rencontrez ce message d'erreur, il n'est pas toujours évident de savoir comment le résoudre, d'autant plus que ses causes potentielles sont si diverses. Cependant, comprendre la signification fondamentale du code d'erreur Mac 8072 nous permettra de résoudre le problème plus efficacement en mettant en œuvre certaines méthodes de dépannage ciblées. Dans les sections suivantes, nous aborderons ces techniques spécifiques que vous pouvez utiliser pour résoudre cette erreur et reprendre le contrôle de vos fichiers.
Comment corriger le code d'erreur Mac 8072 en 2024 ?
Abordons ensemble le déroutant code d'erreur Mac 8072. Dans cette section, nous vous guiderons à travers les étapes pour résoudre rapidement ce problème sur votre Mac.
1. Redémarrez votre Mac

Avant de plonger dans des méthodes de dépannage plus compliquées, il est préférable de commencer par la solution la plus simple qui résout souvent divers codes d'erreur. De nombreux utilisateurs ont réussi à corriger des erreurs inattendues en redémarrant simplement leur ordinateur. Ce processus permet à votre Mac d'effacer les fichiers temporaires et les caches, ce qui pourrait être à l'origine du problème. Voici les étapes pour redémarrer votre Mac :
- Sauver et fermer tous les documents et applications ouverts.
- Clique sur le logo pomme situé dans le coin supérieur gauche de votre écran.
- Sélectionner Redémarrage dans le menu déroulant.
- Attendez que votre Mac s'éteigne et redémarre automatiquement.
Veuillez noter que si vous utilisez un MacBook, assurez-vous qu'il est connecté à une source d'alimentation lors des redémarrages pour éviter tout problème inattendu dû à l'épuisement de la batterie.
2. Vérifier et réparer les autorisations du disque

Si vous rencontrez le code d'erreur Mac 8072, il est possible que le problème soit lié aux autorisations du disque. Dans certains cas, les fichiers ou dossiers peuvent avoir des paramètres d'autorisation incorrects qui vous empêchent d'effectuer des opérations telles que le déplacement ou la suppression. Par conséquent, la vérification et la réparation de ces autorisations pourraient éventuellement résoudre l'erreur.
Voici les étapes pour vérifier et réparer les autorisations de disque sur votre Mac :
A. Ouvert Utilitaire de disque
- Presse
Commande+Espacepour ouvrir Spotlight - Tapez « Utilitaire de disque » et appuyez sur
Entrer
B. Sélectionnez votre lecteur principal (généralement appelé « Macintosh HD »)
- Recherchez votre lecteur principal dans la barre latérale située à gauche de l'écran. Utilitaire de disque fenêtre
- Cliquez sur votre lecteur principal pour le sélectionner
C. Courir PREMIERS SECOURS
- Cliquer sur PREMIERS SECOURS en haut de la fenêtre
- Une invite apparaîtra, vous demandant si vous souhaitez exécuter First Aid sur ce disque. Cliquez sur Courir pour commencer à vérifier et à réparer tout problème d'autorisation
Il convient de noter que pour macOS Sierra (10.12) et les versions ultérieures, la fonctionnalité de réparation des autorisations de disque a été supprimée car Apple a intégré la protection de l'intégrité du système (SIP). Cependant, l'exécution de First Aid vous donnera toujours une idée s'il y a des problèmes avec votre lecteur.
3. Exécutez l'Utilitaire de disque pour corriger les erreurs du système de fichiers

Parfois, le code d'erreur 8072 peut être provoqué par des erreurs ou des problèmes au sein du système de fichiers lui-même. Dans de tels cas, il est crucial de résoudre ces problèmes pour garantir le bon fonctionnement de votre ordinateur. L'un des outils les plus efficaces pour résoudre les erreurs du système de fichiers sur MacOS consiste à exécuter l'Utilitaire de disque, une application intégrée conçue pour identifier et résoudre les problèmes courants liés au disque.
Suivez ces étapes pour exécuter l'Utilitaire de disque :
- Presse
Cmd + Espaceouvrir Recherche Spotlight. Tapez « Utilitaire de disque » dans la barre de recherche et appuyez surEntrer. - Dans la fenêtre Utilitaire de disque, vous verrez une liste des lecteurs disponibles sur votre Mac. Sélectionnez le lecteur qui contient vos fichiers (il est généralement nommé « Macintosh HD »).
- Le lecteur étant sélectionné, cliquez sur « Premiers secours » dans la barre d’outils en haut de la fenêtre. Cela lancera une série de vérifications et de réparations sur votre disque.
- Attendez la fin du processus. L'Utilitaire de disque affichera un rapport décrivant tous les problèmes découverts lors de sa vérification, ainsi que des détails concernant les réparations effectuées.
- Si des erreurs ont été trouvées et corrigées, redémarrez votre Mac et vérifiez si le code d'erreur a été résolu.
4. Supprimer manuellement les fichiers corrompus
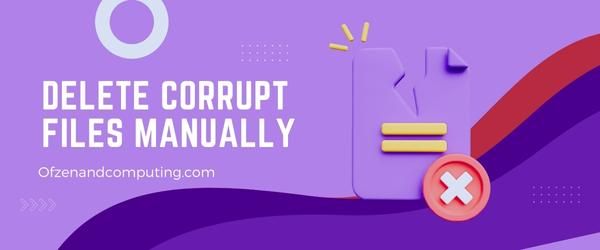
Si l'erreur est due à des fichiers corrompus, vous pouvez essayer de les supprimer manuellement afin de résoudre le problème. Avant tout, vous devez identifier les fichiers corrompus à l’origine de cette erreur. Suivez ces étapes:
- Parcourez le message d'erreur attentivement et essayez de trouver le nom de fichier, emplacement, ou tout élément d'information permettant d'identifier le fichier problématique.
- Ouvrir Chercheur et accédez au spécifié dossier ou emplacement du fichier corrompu.
- Sélectionnez le fichier incriminé en en cliquant dessus une fois.
- Presse
cmd + supprimerou faites-le glisser vers le Poubelle dans votre Dock.
Après avoir supprimé le fichier avec succès, réessayez votre tâche d'origine (par exemple, déplacer ou renommer d'autres fichiers) pour voir si vous rencontrez toujours le code.
Note: La suppression d'un fichier corrompu peut entraîner une perte de données associées à ce fichier particulier, alors assurez-vous du fichier que vous supprimez et assurez-vous qu'il n'est pas critique avant de passer à cette étape.
5. Utilisez Terminal pour forcer la suppression des fichiers problématiques

Une autre solution pour corriger le code d'erreur Mac 8072 consiste à utiliser le terminal macOS pour forcer la suppression des fichiers à l'origine des problèmes. Cette méthode peut contourner les erreurs d'autorisation et les restrictions qui peuvent vous empêcher de supprimer les fichiers en question. Veuillez procéder avec prudence lorsque vous utilisez Terminal, car il s'agit d'un outil puissant capable d'apporter des modifications irréversibles à votre système en cas de mauvaise utilisation. Suivez ces étapes pour forcer la suppression en toute sécurité des fichiers problématiques :
- Ouvrez le Terminal application en la recherchant dans Projecteur ou le localiser dans votre Utilitaires dossier dans le Applications annuaire.
- Taper
sudo rm -R(avec un espace suivant) dans la fenêtre du terminal. Assurez-vous qu'il y a un seul espace après «-R» afin que vous puissiez saisir correctement le chemin du fichier. - Ensuite, vous devrez rechercher le fichier ou le dossier problématique à l'origine du code d'erreur Mac 8072 dans le Finder.
- Faites glisser le fichier ou le dossier (soyez prudent et assurez-vous que c'est le bon) dans la fenêtre du terminal, ce qui insérera automatiquement son chemin.
- Vérifiez à nouveau que tout semble correct, puis appuyez sur
Entrersur votre clavier. - Un mot de passe administrateur vous sera demandé en raison de l'utilisation de
sudo. Tapez votre mot de passe (il ne s'affichera pas à l'écran) et appuyez surEntrer.
N'oubliez pas : soyez prudent lorsque vous utilisez les commandes du terminal, car une utilisation incorrecte pourrait entraîner la suppression involontaire de fichiers importants ou endommager le système !
Également lié : Correction du code d'erreur Steam E8
6. Mettez à jour Mac OS vers la dernière version
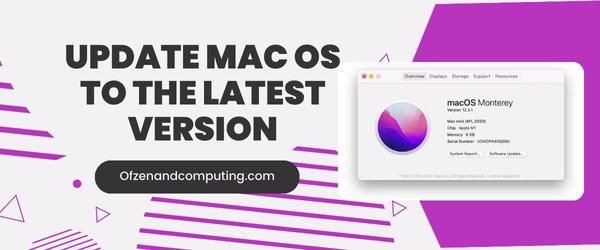
Parfois, votre Mac peut exécuter une ancienne version de macOS avec des problèmes connus, ce qui pourrait être à l'origine du code d'erreur 8072. En mettant à jour votre Mac OS vers la dernière version, vous vous assurez que tous les bogues du système sont éradiqués et que les dernières fonctionnalités et améliorations de performances sont disponibles. sont mis en place. Pour mettre à jour votre Mac, suivez les étapes ci-dessous :
- D'abord, assurez-vous de sauvegarder vos données et fichiers importants en cas de problème pendant le processus de mise à jour.
- Clique sur le Menu pomme dans le coin supérieur gauche de votre écran et sélectionnez « Préférences Système ».
- Ensuite, cliquez sur « Mise à jour du logiciel » pour vérifier les mises à jour disponibles.
- Si une mise à jour est disponible, cliquez sur "Mettez à jour maintenant" ou "Mettre à jour maintenant" (selon qu'il s'agit d'une mise à jour mineure ou d'une mise à niveau majeure de macOS).
- Suivez les instructions à l'écran pour terminer l'installation de la dernière version de macOS.
7. Réinitialiser la PRAM (RAM de paramètres) et la NVRAM (RAM non volatile)

La PRAM et la NVRAM sont des types de mémoire de votre Mac qui stockent certaines configurations telles que le volume du système, les paramètres d'affichage, la résolution de l'écran et les préférences du disque de démarrage. Parfois, les données stockées dans ces zones de mémoire peuvent provoquer des problèmes tels que 8072 sur le Macbook. La réinitialisation de la PRAM et de la NVRAM peut aider à résoudre le problème en restaurant les paramètres par défaut.
Pour réinitialiser la PRAM et la NVRAM sur votre Mac, procédez comme suit :
- Fermer complètement votre Mac.
- Localisez les touches suivantes sur votre clavier : Commande (⌘), Option, P et R.
- Allumez votre Mac tout en appuyant immédiatement sur les touches susmentionnées et en les maintenant enfoncées.
- Après environ 20 secondes ou après avoir entendu le son de démarrage une deuxième fois, relâcher les clés.
8. Démarrez en mode sans échec et recherchez les problèmes
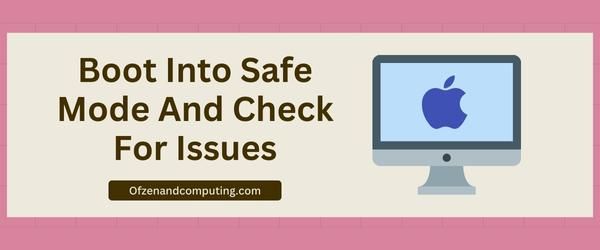
Parfois, démarrer votre Mac en mode sans échec peut aider à identifier et à résoudre les problèmes sous-jacents derrière le code d'erreur Mac 8072. Le mode sans échec ne charge que les composants essentiels du système, ce qui permet d'isoler la cause du problème et fournit un environnement dans lequel vous pouvez le résoudre plus facilement.
Pour démarrer en mode sans échec et rechercher les problèmes, procédez comme suit :
- Éteignez votre Mac: Cliquez sur le menu Apple situé dans le coin supérieur gauche de l'écran et sélectionnez « Arrêter ».
- Allumez votre Mac en mode sans échec: Dès que vous entendez le carillon de démarrage, maintenez enfoncée la touche Changement jusqu'à ce que le logo Apple s'affiche.
- Attendez que macOS démarre: Une fois macOS chargé avec succès en mode sans échec, vous remarquerez que votre écran apparaît légèrement différent. Il s'agit d'un repère visuel indiquant que vous êtes en mode sans échec.
- Ouvrir Utilitaire de disque: Aller vers Applications > Utilitaires, puis cliquez sur Utilitaire de disque.
- Courir PREMIERS SECOURS: Dans Utilitaire de disque, sélectionnez votre disque dur principal (Macintosh HD ou similaire) et cliquez sur « Premiers secours » dans la barre d'outils en haut de la fenêtre ou sous «Cloison"—quelle que soit l'option disponible pour votre version de macOS. First Aid analysera votre disque à la recherche d'erreurs et tentera de les réparer automatiquement. Cela peut prendre un certain temps, alors soyez patient pendant qu'il termine sa tâche.
- Rechercher les fichiers problématiques: Une fois que les premiers soins ont terminé de réparer les erreurs (le cas échéant), parcourez manuellement vos dossiers système pour rechercher tout autre fichier gênant lié à l'erreur 8072.
- Redémarrez votre Mac normalement: Après avoir terminé ces étapes, redémarrez votre Mac en choisissant « Redémarrer » dans le menu Apple sans appuyer sur aucune touche lors du démarrage.
9. Créez un nouveau compte utilisateur avec des privilèges administratifs
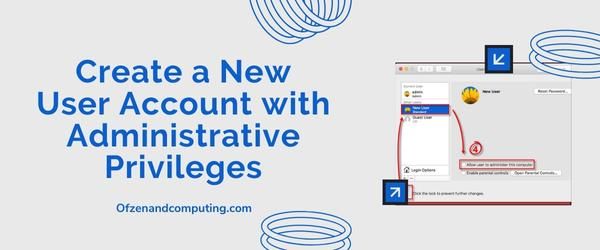
La création d'un nouveau compte utilisateur peut parfois être une solution efficace pour résoudre un problème, car elle vous permet de contourner les problèmes d'autorisation potentiels associés à votre compte utilisateur actuel. En accordant au nouveau compte les privilèges administratifs, vous disposerez des autorisations nécessaires pour résoudre tout problème sous-jacent susceptible de contribuer à l'erreur.
Voici comment créer un nouveau compte utilisateur avec des privilèges administratifs sur votre Mac :
- Ouvrir Préférences de système en cliquant sur le logo pomme dans le coin supérieur gauche de votre écran et en sélectionnant Préférences de système dans le menu déroulant.
- Une fois dans Préférences de système, clique sur le Utilisateurs et groupes icône.
- Clique sur le Icône de verrouillage dans le coin inférieur gauche de la fenêtre et entrez votre mot de passe administrateur lorsque vous y êtes invité. Cela vous permettra d'apporter des modifications aux paramètres des utilisateurs et des groupes.
- Clique sur le Icône « + » (plus) directement sous la liste des utilisateurs. Cela ouvrira une nouvelle fenêtre dans laquelle vous pourrez créer un nouveau compte utilisateur.
- Sélectionner "Administrateur" du Nouveau compte menu déroulant, puis entrez toutes les informations requises (nom complet, nom du compte, mot de passe et indice de mot de passe). Note: Si possible, utilisez une adresse e-mail différente de celle associée à votre compte utilisateur actuel.
- Cliquer sur Créer un utilisateur pour finaliser la création de votre nouveau compte administrateur.
Maintenant que vous avez créé et attribué des privilèges administratifs à ce nouveau compte utilisateur, déconnectez-vous de votre compte actuel en cliquant sur le bouton logo pomme, puis en sélectionnant Déconnexion [Votre nom]. Ensuite, connectez-vous en utilisant vos informations d'identification d'administrateur nouvellement créées.
10. Effectuez une installation propre de macOS
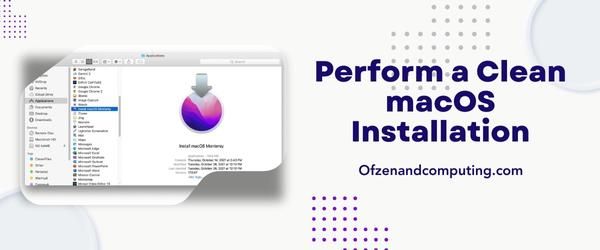
Une nouvelle installation de macOS signifie tout effacer complètement de votre Mac et installer une nouvelle copie du système d'exploitation. Cette méthode doit être considérée comme un dernier recours lorsque toutes les autres solutions proposées ne parviennent pas à corriger le code d'erreur Mac 8072. Il est important de noter qu'effectuer une nouvelle installation effacera toutes vos données, il est donc crucial de créer une sauvegarde avant de procéder. Suivez ces étapes pour effectuer une nouvelle installation de macOS :
A. Sauvegardez vos données
Avant de commencer le processus, assurez-vous de sauvegarder vos fichiers importants à l'aide de Time Machine ou d'une autre méthode de sauvegarde préférée. Cela évitera toute perte potentielle de données pendant la procédure.
B. Créer un programme d'installation USB amorçable
Pour créer un programme d'installation USB amorçable pour macOS, vous devez d'abord télécharger la dernière version de macOS depuis l'App Store. Une fois téléchargé, utilisez celui d'Apple CréerInstallMedia guide pour créer votre disque amorçable.
C. Démarrez à partir du programme d'installation USB
- Éteignez votre Mac.
- Branchez votre programme d'installation USB préparé sur un port USB disponible.
- Allumez votre Mac et maintenez immédiatement le bouton enfoncé. Touche Option (⌥).
- Relâchez la touche Option lorsque vous voyez la fenêtre du gestionnaire de démarrage.
- Utilisez votre souris ou votre trackpad pour sélectionner le disque d'installation amorçable (généralement nommé
Installer MacOS), puis clique Continuer.
D. Effacer le disque dur de votre Mac
- Dans la fenêtre Utilitaires en mode de récupération, choisissez Utilitaire de disque.
- Choisir Affichage > Afficher tous les appareils dans Utilitaire de disque.
- Sélectionnez le disque dur principal de votre Mac (généralement nommé « Macintosh HD ») dans la barre latérale gauche.
- Cliquer sur Effacer, assurez-vous que Format est défini sur APFS ou Mac OS étendu (journalisé), puis cliquez sur Effacer encore une fois pour confirmer.
E. Installer macOS
- Une fois le processus d'effacement terminé, fermez l'Utilitaire de disque.
- Dans la fenêtre Utilitaires, sélectionnez Installer macOS.
- Suivez les instructions à l'écran pour terminer le processus d'installation.
Vérifiez également : Correction du code d'erreur 0xc0000185 pour Windows 10 et 11
Conclusion
Le code d'erreur Mac 8072 peut sembler intimidant au début, mais n'oubliez pas qu'il s'agit d'un problème courant rencontré par de nombreux utilisateurs de Mac. Grâce à une approche systématique, vous pouvez identifier avec succès la cause première de cette erreur et appliquer les mesures correctives appropriées. La patience et la persévérance sont essentielles lorsque vous suivez les étapes pour résoudre le problème.
J'espère qu'après avoir lu cet article, vous n'êtes plus intimidé par l'erreur 8072 et que vous vous sentez bien équipé pour la résoudre vous-même. Grâce à la richesse des connaissances fournies dans cet article, vous serez plus que prêt à faire face à des erreurs inattendues sur votre Mac à l'avenir. N’oubliez pas que même les problèmes les plus complexes peuvent souvent être résolus avec de la détermination et un peu de savoir-faire ! Bon dépannage !

