Cómo tomar una captura de pantalla en una computadora portátil, computadora de escritorio o tableta Dell
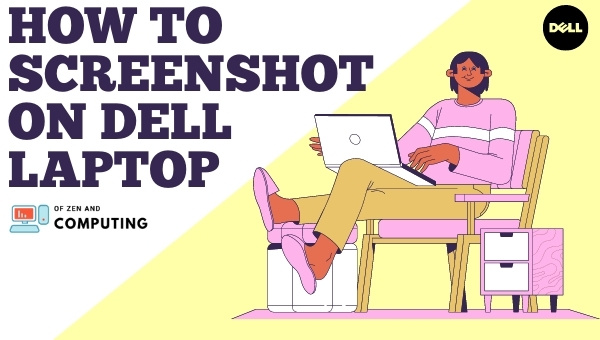
¿Conoces Dell? Esta empresa es considerada la mejor y perfecta para portátiles y tabletas. Si, como yo, te estás preguntando cómo hacer una captura de pantalla en Dell computadora portátil o de escritorio, luego siga leyendo.
En este artículo, lo guiaré a través de algunos métodos simples mediante los cuales puede tomar capturas de pantalla de sus momentos favoritos de programas de televisión (o cualquier otra cosa) cada vez que suceden sin tocar la visión de otro dispositivo.
Después de leer los métodos, no es necesario que vuelvas a leerlos porque son fáciles y sencillos. Si prestas atención, ¡no es nada difícil!
Pasemos a
Dell: una introducción rápida
Las computadoras, las computadoras portátiles y las tabletas son elementos que dell se ha hecho conocido por. No son solo una empresa porque se han convertido en la marca de computadoras por sus características y calidad. La sede se encuentra en Round Rock, Estados Unidos, donde Michael S. Dell los fundó en 1984.
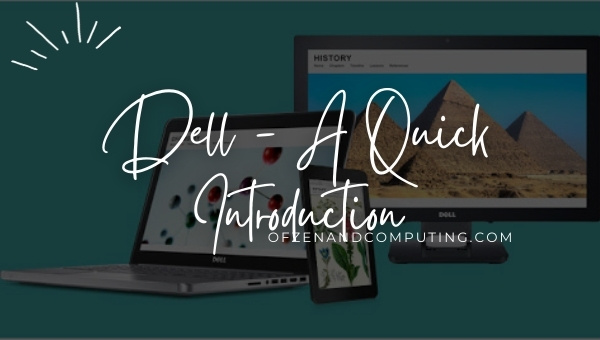
En 2015, Dell se convirtió en la tercera empresa más grande en la venta de PC y actualmente es el mayor proveedor de monitores de PC en todo el mundo.
El poder de la marca Dell es innegable. Una mirada a su catálogo de productos y está claro que son una potencia en computadoras personales (PC), servidores, periféricos como teclados o ratones para PC, televisores, teléfonos inteligentes que se han vuelto más populares que nunca entre los consumidores que esperan evitar llevar consigo un dispositivo extra con ellos todo el día.
La tecnología es un mundo en constante cambio. Y, como resultado, siempre hay cosas nuevas que aprender, especialmente cuando se trata de tomar capturas de pantalla en su computadora portátil Dell. ¡No es necesario que te quedes atrapado en la oscuridad con esto!
Aquí discutiremos cómo tomar una captura de pantalla en una computadora portátil, computadora o tableta Dell, y todos los métodos a continuación han sido probados por nosotros. Por lo tanto, se garantiza que no solo funcionarán, sino que también serán muy simples y fáciles de recordar si algún día los vuelve a necesitar.
¿Qué es la captura de pantalla?
Una captura de pantalla es una forma rápida de capturar lo que hay en la pantalla. Ya sea su computadora portátil, teléfono inteligente o tableta, puede tomar capturas de pantalla con los tres dispositivos usando diferentes métodos para que cada uno obtenga exactamente lo que desea. En el artículo de hoy, hay algunas formas que podrían interesarle.
También útil: Más de 12 mejores portátiles para juegos por menos de 2000 dólares
Cómo hacer una captura de pantalla en una computadora portátil y de escritorio Dell
Hay muchas razones para querer una captura de pantalla de su PC Dell. Tal vez lo necesites para un artículo en línea, un trabajo escolar o simplemente porque la imagen es muy bonita y no sabes dónde más compartirla. No importa el motivo que hizo que esta guía fuera necesaria para usted hoy, si obtiene una computadora portátil o PC Dell con Windows 10, 8, 7 o XP y necesita capturar la pantalla, así es como se hace.
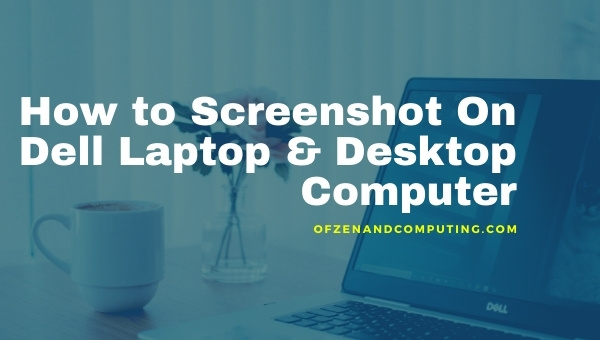
Es posible que no sepa qué hacer cuando necesite una captura de pantalla en su computadora portátil Dell (o en cualquier otro dispositivo, en realidad), pero es fácil. En esta sección, le diremos cómo tomar una captura de pantalla en una computadora portátil, computadora de escritorio (pc), Chromebook o computadora portátil Dell.
1. Usando el comando incorporado de Windows (botón PrtSc)
Tomar una captura de pantalla en las computadoras portátiles Dell no es una tarea difícil, ya que simplemente puede hacerlo utilizando el comando integrado de Windows. Para hacerlo, siga los pasos que se detallan a continuación:
a) Cómo tomar una captura de pantalla completa en una computadora portátil Dell
- Abierto la pantalla que desea capturar o desea tomar una captura de pantalla.
- Ahora, presione el botón “PrtSc" (Imprimir pantalla) que está presente en el lado derecho del teclado en la primera línea antes de la tecla Eliminar.
- Ahora, la pantalla se copia en su portapapeles, ahora puede pegarla en su pintar para editar o guardar la captura de pantalla.
- Después de editar, puede guardar su captura de pantalla en cualquier formato, incluidos .png, .jpg o .bmp.
b) Cómo tomar una captura de pantalla activa en una computadora portátil Dell
- Para tomar una captura de pantalla, abierto la ventana que desea capturar.
- Ahora, presione la tecla de acceso directo “Alt + PrtSc“.
- Después de eso, la ventana activa se copia en su portapapeles.
- Ahora, abre el pintar aplicación, desde el menú de inicio> escriba pintura> aplicación de pintura abierta.
- Pegar la captura de pantalla en pintura y edítela según su elección.
- Ahora, guarde el archivo presionando el botón "Control + S" tecla de acceso directo.
2. Uso de aplicaciones de terceros
Si está buscando una manera de tomar capturas de pantalla sin quitarle espacio a la pantalla, entonces hay dos opciones. Puedes usar el botón PrtSc en tu teclado o descargar una de estas increíbles aplicaciones de terceros que funcionan 100% y no tendrás problemas para guardar esos preciosos momentos. Puede descargar esas aplicaciones haciendo clic en sus nombres.
a) Snagit
El Snagit captura toda la pantalla de su computadora portátil o computadora Dell y la guarda en un formato de fotografía. Si necesita tomar capturas de pantalla para el trabajo, esta es una herramienta increíble que lo ayudará.
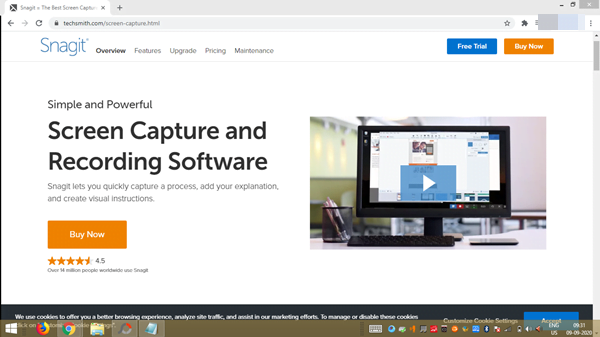
Para tomar una captura de pantalla, descargue la aplicación y ejecútela y luego siga los pasos que se detallan a continuación:
- Después de ejecutar la aplicación, haga clic en el botón de captura.
- Ahora, desplace el cursor a la pantalla que desea capturar para la selección automática.
- Después de eso, ve al icono de la cámara y haz clic en él para capturar la ventana.
- Después de capturar, puede editar esa captura de pantalla.
- Ahora, después de editar la imagen, guárdela en su sistema.
Hay dos aplicaciones más que también funcionan como Snagit, ¡así que puedes probarlas también!
b) Disparo de luz
C) jing
También útil: Nombres geniales de Fortnite | Nombres geniales de Minecraft
3. Uso de la extensión del navegador
Si desea tomar una captura de pantalla completa de la página web en Google Chrome o Firefox, puede hacerlo utilizando las extensiones del navegador y los pasos se detallan a continuación:
a) Uso de extensiones de navegador en Google Chrome:
- Vaya a la tienda de Google Chrome y descargue "Capturar la captura de pantalla de la página web por completo" escribiendo "La captura de pantalla”en el cuadro de búsqueda.
- Ahora, ve a la página web que deseas capturar.
- Después de eso, haga clic en Icono de captura de pantalla presente en la barra de herramientas y seleccione el tipo que desee, ya que incluye tres opciones: capturar la página completa, capturar la página visible y capturar la selección.
b) Uso del complemento en Firefox:
- Abre tu Mozilla Firefox e instala “Captura de pantalla Nimbus”del complemento.
- Ahora, para tomar una captura de pantalla en la computadora portátil Dell, vaya a la página web que desea capturar y haga clic en Icono de captura de pantalla presentes en la barra de herramientas.
4. Mediante el uso de la herramienta de recorte de Windows
Nota: Este método no es para usuarios de Windows XP.
Siga los pasos para tomar una captura de pantalla en una computadora portátil o de escritorio Dell mediante la herramienta de recorte de Windows:
- Vaya al menú de inicio y escriba "Recortar“, luego seleccione el herramienta de recorte.
- Ahora, haga clic en el Menú desplegable presente después del “Nuevo" opción.
- Después de eso, seleccione la opción de acuerdo a su elección.
- Ahora, aparece una nueva ventana frente a usted, en la que puede cambiar el color del borde.
- Ahora, seleccione el botón "Nuevo”Opción, después de eso la pantalla se oscurece.
- Ahora, seleccione el área que desea capturar.
- Después, suelta el raton para capturar la captura de pantalla.
- Ahora, haga clic en el Archivo opción y ahorrar tu captura de pantalla.
Cómo tomar una captura de pantalla en una tableta Dell
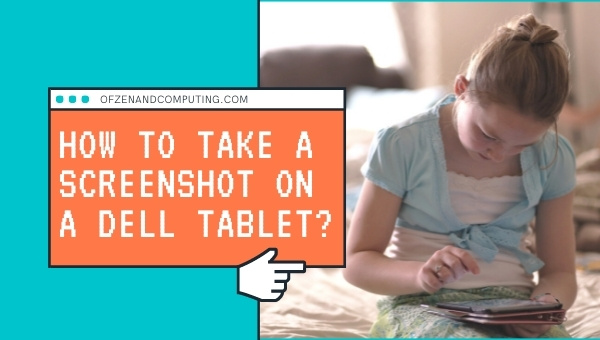
Si es usuario de una tableta Dell y desea saber cómo realizar capturas de pantalla en su dispositivo, es posible hacerlo en solo unos segundos.
Lo único que tienes que hacer es, presione el botón de apagado y el botón para bajar el volumen simultáneamente.
Compruebe también: Cómo agregar intereses en LinkedIn
Conclusión
A veces, cuando está en la página web que desea capturar, puede ser un desafío saber cómo hacerlo. ¡Ahora espero que al seguir este artículo y tomar capturas de pantalla de su computadora portátil o de escritorio Dell con estos métodos ayude a que la captura de páginas web sea más fácil para aquellos que las necesitan!
¡Siempre sigue sonriendo!
