Comment faire une capture d'écran sur un ordinateur portable, un ordinateur de bureau ou une tablette Dell
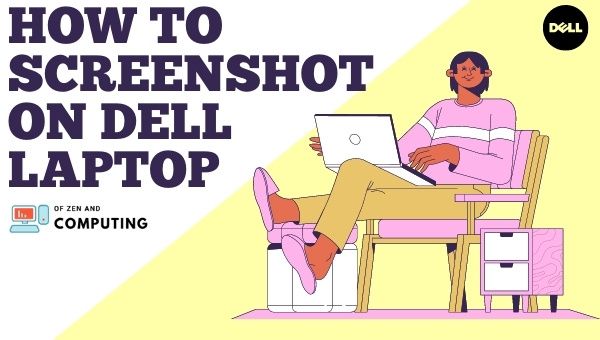
Connaissez-vous Dell ? Cette société est considérée comme la meilleure et parfaite pour les ordinateurs portables et les tablettes. Si, comme moi, vous vous demandez comment faire une capture d'écran sur Dell ordinateur portable ou de bureau, puis lisez la suite.
Dans cet article, je vais vous guider à travers quelques méthodes simples grâce auxquelles vous pouvez facilement prendre des captures d'écran de vos moments préférés d'émissions de télévision (ou de toute autre chose) à chaque fois qu'ils se produisent sans toucher aux informations d'un autre appareil.
Après avoir lu les méthodes, vous n’avez pas besoin de revenir car elles sont faciles et simples. Si vous faites attention, ce n'est pas difficile du tout !
Passer
Dell – Une introduction rapide
Les ordinateurs, les ordinateurs portables et les tablettes sont tous des éléments qui Dell est devenu connu pour. Ce n'est pas seulement une entreprise, car ils se sont imposés comme la marque des ordinateurs en raison de leurs caractéristiques et de leur qualité. Le siège social est situé à Round Rock, aux États-Unis, où Michael S. Dell les a fondés en 1984.
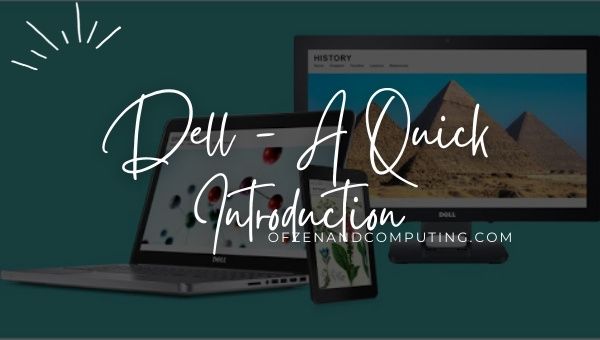
En 2015, Dell est devenu la troisième plus grande entreprise de vente de PC et est actuellement le plus grand expéditeur de moniteurs de PC au monde.
La puissance de la marque Dell est indéniable. Un coup d'œil à leur catalogue de produits et il est clair qu'ils sont une centrale électrique dans les ordinateurs personnels (PC), les serveurs, les périphériques comme les claviers ou les souris pour PC, la télévision, les smartphones qui sont devenus plus populaires que jamais avec les consommateurs espérant éviter de transporter un appareil supplémentaire avec eux toute la journée.
La technologie est un monde en constante évolution. Et, par conséquent, il y a toujours de nouvelles choses à apprendre, notamment lorsqu'il s'agit de prendre des captures d'écran sur votre ordinateur portable Dell. Vous n’avez pas besoin de rester coincé dans le noir avec ça !
Nous verrons ici comment prendre une capture d'écran sur un ordinateur portable, un ordinateur ou une tablette Dell, et toutes les méthodes ci-dessous ont été essayées et testées par nos soins. Ils sont donc non seulement garantis de fonctionner, mais également très simples et faciles à retenir si vous en avez à nouveau besoin un jour.
Qu'est-ce qu'une capture d'écran ?
Une capture d'écran est un moyen rapide de capturer ce qui se trouve sur votre écran. Qu'il s'agisse de votre ordinateur portable, de votre smartphone ou de votre tablette, vous pouvez prendre des captures d'écran avec les trois appareils en utilisant des méthodes différentes pour chacun afin d'obtenir exactement ce que vous voulez. Dans l'article d'aujourd'hui, certaines méthodes pourraient vous intéresser.
Aussi utile : 12+ meilleurs ordinateurs portables de jeu à moins de 2000 dollars
Comment faire une capture d'écran sur un ordinateur portable et un ordinateur de bureau Dell
Il existe de nombreuses raisons de vouloir une capture d'écran de votre PC Dell. Peut-être en avez-vous besoin pour un article en ligne, pour un travail scolaire ou simplement parce que la photo est si jolie et que vous ne savez pas où la partager. Quelle que soit la raison qui a rendu ce guide nécessaire pour vous aujourd'hui, si vous possédez un ordinateur portable ou un PC Dell avec Windows 10, 8, 7 ou XP et que vous devez capturer l'écran dessus, voici comment procéder.
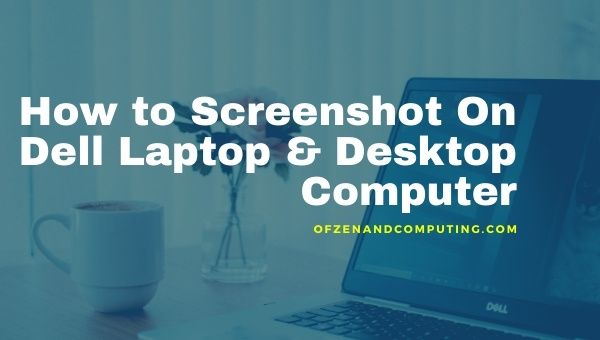
Vous ne savez peut-être pas quoi faire lorsque vous avez besoin d'une capture d'écran sur votre ordinateur portable Dell (ou sur tout autre appareil, en fait), mais c'est simple. Dans cette section, nous vous expliquerons comment prendre une capture d'écran sur un ordinateur portable Dell, un ordinateur de bureau (PC), un Chromebook ou un ordinateur portable Inspiron.
1. Utilisation de la commande intégrée de Windows (bouton PrtSc)
Prendre une capture d'écran sur les ordinateurs portables Dell n'est pas une tâche difficile car vous pouvez simplement le faire en utilisant la commande intégrée de Windows. Pour ce faire, suivez les étapes ci-dessous :
a) Comment prendre une capture d'écran en plein écran sur un ordinateur portable Dell
- Ouvrir l'écran que vous souhaitez capturer ou prendre une capture d'écran.
- Maintenant, appuyez sur le bouton "PrtSc" (Impression écran) qui est présente sur le côté droit du clavier dans la première ligne avant la touche de suppression.
- Maintenant, l'écran est copié dans votre presse-papiers, maintenant vous pouvez le coller dans votre peindre pour modifier ou enregistrer la capture d'écran.
- Après l'édition, vous pouvez enregistrer votre capture d'écran dans n'importe quel format, y compris .png, .jpg ou .bmp.
b) Comment prendre une capture d'écran active sur un ordinateur portable Dell
- Pour faire une capture d'écran, ouvrir la fenêtre que vous souhaitez capturer.
- Maintenant, appuyez sur la touche de raccourci "Alt + PrtSc“.
- Après cela, la fenêtre active est copiée dans votre presse-papiers.
- Maintenant, ouvrez le peindre application, depuis le menu Démarrer> tapez peinture> ouvrez l'application de peinture.
- Pâte la capture d'écran dans paint et éditez selon votre choix.
- Maintenant, enregistrez le fichier en appuyant sur le bouton «Ctrl + S" touche de raccourci.
2. Utilisation d'applications tierces
Si vous cherchez un moyen de prendre des captures d'écran sans réduire l'espace de votre écran, il existe deux options. Vous pouvez utiliser le bouton PrtSc de votre clavier ou télécharger l'une de ces étonnantes applications tierces qui fonctionnent avec le 100% et n'avoir aucun problème à sauvegarder ces moments précieux. Vous pouvez télécharger ces applications en cliquant sur leurs noms.
un) Snagit
Le Snagit capture la totalité de l'écran de votre ordinateur portable ou ordinateur Dell et l'enregistre au format photo. Si vous avez besoin de prendre des captures d'écran pour le travail, c'est un outil génial qui vous aidera.
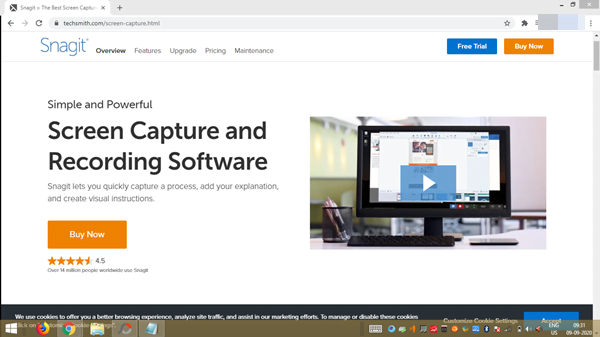
Pour prendre une capture d'écran, téléchargez l'application et exécutez l'application, puis suivez les étapes ci-dessous :
- Après avoir exécuté l'application, cliquez sur le bouton de capture.
- Maintenant, placez le curseur sur l'écran que vous souhaitez capturer pour la sélection automatique.
- Après cela, allez sur l'icône Appareil photo et cliquez dessus pour capturer la fenêtre.
- Après la capture, vous pouvez modifier cette capture d'écran.
- Maintenant, après avoir modifié l'image, enregistrez-la sur votre système.
Il existe deux autres applications qui fonctionnent également comme Snagit, vous pouvez donc les essayer aussi !
b) LightShot
c) Jin
Aussi utile : Noms sympas de Fortnite | Noms Minecraft sympas
3. Utilisation de l'extension de navigateur
Si vous souhaitez prendre une capture d'écran complète de la page Web sur Google Chrome ou Firefox, vous pouvez le faire en utilisant des extensions de navigateur et les étapes sont indiquées ci-dessous :
a) Utilisation des extensions de navigateur dans Google Chrome :
- Accédez à la boutique Google Chrome et téléchargez «Capturez entièrement la capture d'écran de la page Web" en tappant "Capture d'écran» dans le champ de recherche.
- Maintenant, accédez à la page Web que vous souhaitez capturer
- Après cela, cliquez sur Icône de capture d'écran présent sur la barre d'outils et sélectionnez le type que vous voulez, car il comprend trois options qui sont, capturer la page entière, capturer la page visible et capturer la sélection.
b) Utilisation du module complémentaire dans Firefox :
- Ouvrez votre Mozilla Firefox et installez «Capture d'écran Nimbus» du module complémentaire.
- Maintenant, pour prendre une capture d'écran sur l'ordinateur portable Dell, accédez à la page Web que vous souhaitez capturer et cliquez sur Icône de capture d'écran présent dans la barre d'outils.
4. En utilisant l'outil de capture Windows
Note: Cette méthode n'est pas destinée aux utilisateurs de Windows XP.
Suivez les étapes pour prendre une capture d'écran sur un ordinateur portable ou de bureau Dell à l'aide de Windows Snipping Tool :
- Allez dans le menu Démarrer et tapez «Couper", puis sélectionnez le Outil de biopsie.
- Maintenant, cliquez sur le menu déroulant présent après le «Nouveau" option.
- Après cela, sélectionnez l'option selon votre choix.
- Maintenant, une nouvelle fenêtre apparaît devant vous, dans laquelle vous pouvez changer la couleur de la bordure.
- Maintenant, sélectionnez le "Nouveau", après quoi votre écran s'assombrit.
- Maintenant, sélectionner la zone que vous souhaitez capturer.
- Après cela, lâcher la souris pour capturer la capture d'écran.
- Maintenant, cliquez sur le Déposer options et sauvegarder votre capture d'écran.
Comment faire une capture d'écran sur une tablette Dell
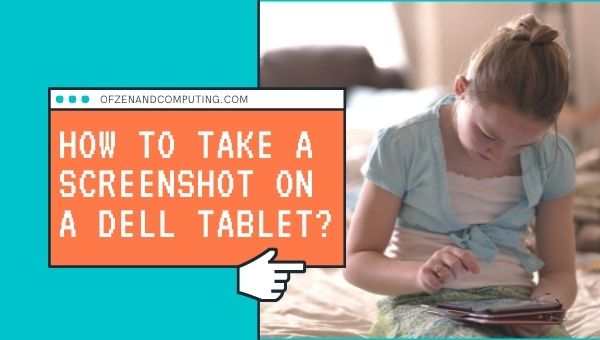
Si vous êtes un utilisateur de tablette Dell et que vous souhaitez savoir comment effectuer une capture d'écran sur votre appareil, c'est possible en quelques secondes seulement.
La seule chose que vous avez à faire est, appuyez simultanément sur le bouton d'arrêt et le bouton de réduction du volume.
Vérifiez également : Comment ajouter des intérêts sur LinkedIn
Conclusion
Parfois, lorsque vous êtes sur la page Web que vous souhaitez capturer, il peut être difficile de savoir comment. Maintenant, j'espère qu'en suivant cet article et en prenant des captures d'écran de votre ordinateur portable ou de bureau Dell avec ces méthodes, vous faciliterez la capture de pages Web pour ceux qui en ont besoin !
Toujours garder le sourire!
