Correggi il codice di errore E2 di Steam nel 2024 [Correzioni di gioco fluide]
![Correggi il codice errore Steam E2 in [cy]](https://019f8b3c.flyingcdn.com/wp-content/uploads/2023/10/Steam-Error-Code-E2.jpg)
Non c'è niente di più esasperante dell'ansiosa attesa che si trasforma in pura delusione quando, invece di caricare il tuo gioco preferito su Steam, ti trovi di fronte al codice di errore di Steam E2. Non riesco a contare il numero di volte in cui ho avuto voglia di tuffarmi in una realtà virtuale solo per trovarmi di fronte a quel criptico messaggio di errore, e so di non essere l'unico. Per fortuna, dopo innumerevoli ricerche su Google, scansioni del forum e tentativi ed errori, sono riuscito a trovare una soluzione funzionante che risolverà questo errore e ci consentirà di tornare alle nostre passioni di gioco senza ulteriori ritardi.
Nel post di oggi condividerò con te le mie sudate conoscenze sul temuto codice di errore E2 di Steam e, cosa più importante, su come renderlo una storia antica. Segui mentre descrivo i passaggi che ho intrapreso per risolvere il problema, nonché le misure preventive che possono risparmiarti eventuali future frustrazioni legate all'E2. Quindi, senza ulteriori indugi, tuffiamoci nel nocciolo della questione e ti riportiamo sulla buona strada per goderti le tue avventure di gioco su Steam.
Utile anche: Correggi il codice errore Steam E8
Saltare a
Cosa significa il codice errore Steam E2?
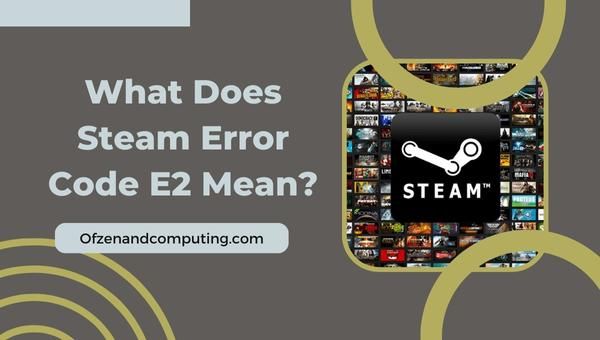
Il codice di errore Steam E2 è un problema fastidioso che molti giocatori riscontrano mentre provano a giocare ai loro giochi preferiti sulla piattaforma Steam. Questo codice di errore può essere piuttosto misterioso, poiché non fornisce una spiegazione chiara o un suggerimento per una soluzione. Tuttavia, dopo ricerche e analisi approfondite, sono giunto alla conclusione che l'errore in genere indica un problema con i file di gioco o un problema con la comunicazione tra il tuo computer e i server Steam.
In termini più specifici, questo errore può verificarsi per una serie di motivi, tra cui file di gioco danneggiati, installazioni obsolete, interferenze da parte di software antivirus o persino problemi con la connessione Internet. In definitiva, ti impedisce di avviare e goderti con successo il gioco desiderato su Steam, un fastidio di cui tutti preferiremmo vivere senza.
Ora che abbiamo una migliore comprensione del significato del codice di errore E2, procediamo a esplorare le soluzioni per correggere questo ostacolo e rimetterti in azione il prima possibile.
Come risolvere il codice di errore di Steam E2 nel 2024?
Incontrare il codice di errore E2 in Steam può essere un ostacolo frustrante per la tua sessione di gioco. Nel 2024, questo problema comune prevede una serie di potenziali soluzioni che possono riportarti rapidamente in gioco. Esploriamo i passaggi di risoluzione dei problemi più efficaci per risolvere questo fastidioso errore una volta per tutte.
1. Verifica l'integrità dei file di gioco
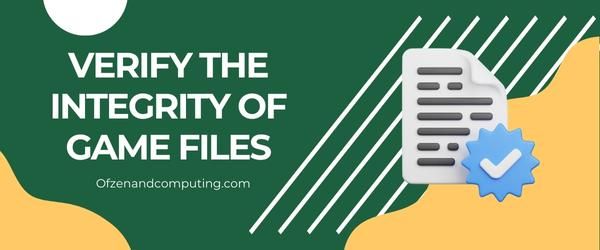
File di gioco corrotti o danneggiati possono spesso essere la causa principale dell'errore. La verifica dell'integrità di questi file può aiutare a identificare e correggere potenziali problemi. Steam ha una funzione di verifica integrata, che effettua un controllo incrociato dei file di gioco installati con quelli disponibili sul server e sostituisce quelli danneggiati o mancanti con quelli validi. Segui i passaggi seguenti per verificare i file di gioco:
- Aprire Vapore e accedi al tuo account.
- Naviga verso il tuo Biblioteca e individuare il gioco problematico.
- Fare clic con il tasto destro sul titolo del gioco e andare su Proprietà.
- Nel Proprietà finestra, vai al File locali scheda.
- Clicca su Verifica l'integrità dei file di gioco.
Steam analizzerà quindi tutte le discrepanze tra i file di gioco e, se necessario, sostituirà eventuali componenti danneggiati o mancanti. Questo processo potrebbe richiedere alcuni minuti, ma una volta completato, riavvia Steam e avvia il gioco per vedere se il problema si è risolto o meno.
2. Aggiorna le installazioni di Steam e dei giochi
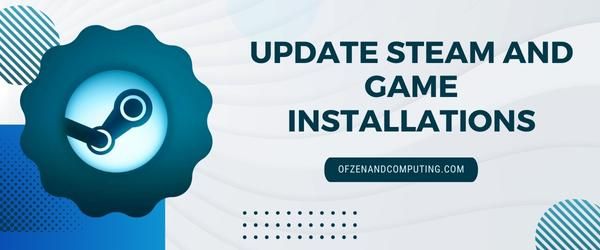
Un'altra causa principale dell'errore potrebbe essere l'installazione obsoleta del client Steam o del gioco specifico che causa problemi. Mantenere aggiornati la piattaforma di gioco e i giochi garantisce l'applicazione di eventuali correzioni di bug, patch e miglioramenti della compatibilità, garantendo un'esperienza utente più fluida. Ecco una guida passo passo per aggiornare sia Steam che le installazioni del gioco.
Aggiornamento di Steam:
- Riavvia il client Steam: Spesso, il semplice riavvio di Steam attiverà un aggiornamento automatico al riavvio.
- Controlla manualmente gli aggiornamenti: Fai clic su "Steam" nell'angolo in alto a sinistra della finestra del client, quindi seleziona "Verifica aggiornamenti del client Steam". Se è disponibile un aggiornamento, seguire le istruzioni fornite.
Aggiornamento dell'installazione del gioco:
- Abilita gli aggiornamenti automatici: Dalla tua libreria di Steam, fai clic con il pulsante destro del mouse sul gioco che presenta il codice di errore E2 e seleziona "Proprietà". Nella scheda "Aggiornamenti", assicurati che "Mantieni sempre questo gioco aggiornato" sia selezionato.
- Aggiorna manualmente un gioco: Nella tua Libreria, fai clic con il pulsante destro del mouse sul gioco problematico e scegli "Proprietà". Vai alla scheda "File locali" e fai clic su "Verifica integrità dei file di gioco". Questo processo identificherà eventuali file mancanti o danneggiati e ti chiederà di scaricare nuove copie.
3. Disattiva temporaneamente il software antivirus

Un altro colpevole comune dietro il codice di errore E2 di Steam è l'interferenza del software antivirus. Per determinare se il problema è causato dal tuo antivirus, disabilitalo temporaneamente e controlla se l'errore persiste. Tieni presente, tuttavia, che disabilitare il tuo antivirus potrebbe esporre il tuo sistema a potenziali minacce, quindi procedi a tuo rischio e pericolo e ricorda di abilitarlo non appena finisci il test.
Di seguito sono riportati i passaggi generali per disattivare temporaneamente il software antivirus, sebbene le specifiche possano variare leggermente a seconda del programma utilizzato.
A. Individua l'icona dell'antivirus
Cerca l'icona dell'antivirus nella barra delle applicazioni (in genere si trova nell'angolo in basso a destra dello schermo). Potrebbe essere nascosto sotto il simbolo "^"; fare clic per rivelare tutte le icone nascoste.
B. Fare clic con il tasto destro sull'icona
Fai clic con il pulsante destro del mouse sull'icona dell'antivirus e trova un'opzione relativa alla disabilitazione o alla disattivazione della protezione in tempo reale.
C. Scegli un intervallo di tempo (facoltativo)
Alcuni programmi consentono di selezionare un intervallo di tempo specifico per disabilitare la protezione. Se questa opzione è disponibile, scegli un breve periodo di tempo prima di procedere con il test.
D. Avvia Steam e prova
Con il tuo antivirus temporaneamente disabilitato, avvia Steam e controlla se questo risolve l'errore. Se il problema persiste, continua con le altre soluzioni elencate in questa guida.
Ricorda, una volta terminato il test, non dimenticare di riattivare il software antivirus per mantenere il sistema sicuro. Se la disattivazione dell'antivirus risolve il problema, considera l'aggiunta di Steam come eccezione nelle impostazioni del tuo programma di sicurezza per evitare interferenze future.
4. Esegui Steam con privilegi di amministratore
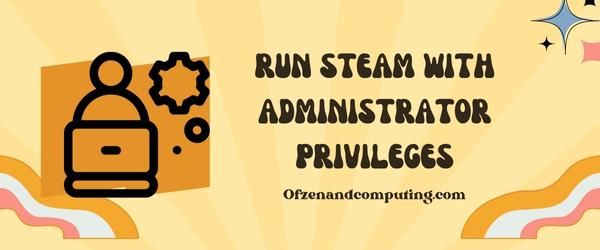
Eseguire Steam con privilegi di amministratore può fare la differenza quando si tratta di risolvere il codice di errore E2. Concedendo alla piattaforma diritti elevati, le consenti di accedere alle directory e alle risorse di sistema, cosa che potrebbe non essere possibile senza queste autorizzazioni. Di conseguenza, ciò potrebbe eliminare eventuali restrizioni che potrebbero aver portato all'errore. Ecco come puoi eseguire Steam con i privilegi di amministratore:
A. Chiudi Steam
Prima di tentare qualsiasi modifica, assicurati che l'applicazione Steam sia chiusa.
B. Individua l'eseguibile di Steam
Passa alla cartella in cui hai installato Steam sul tuo computer. Per impostazione predefinita, dovrebbe essere in:
C:\Programmi (x86)\SteamIn caso contrario, cerca la cartella in cui l'hai installato.
C. Fare clic con il tasto destro su Steam.exe
Una volta individuato il Steam.exe file nella directory di installazione, fai clic destro su di esso e scegli Proprietà dal menu contestuale.
D. Accedi alla scheda Compatibilità
Nella finestra Proprietà che appare, fai clic su Compatibilità scheda.
E. Seleziona "Esegui questo programma come amministratore"
Sotto Impostazioni in questa scheda, dovresti trovare un'opzione etichettata Esegui questo programma come amministratore. Assicurati che questa casella sia selezionata.
F. Fare clic su "Applica" e "OK"
Clicca su Fare domanda a, seguito da OK per salvare le modifiche.
G. Avvia Steam
Ora che hai impostato i privilegi amministrativi per la tua applicazione, riavvia Steam.exe facendo doppio clic su di esso.
Correlati anche: Correggi il codice errore Steam 84
5. Controlla e ripristina la connessione Internet

A volte, gli errori potrebbero essere il risultato di una connessione Internet debole o instabile. Questo perché Steam ha bisogno di una connessione stabile per comunicare con i suoi server e garantire che il tuo gioco funzioni senza intoppi. Pertanto, prendersi un momento per controllare e ripristinare la connessione Internet potrebbe semplicemente risolvere il problema. Ecco come puoi farlo:
A. Metti alla prova la tua connessione Internet
Innanzitutto assicurati di avere una connessione Internet attiva e stabile. Per fare ciò, apri semplicemente il tuo browser web e accedi a un sito web come Google o Fast. com per verificare la potenza della tua connessione utilizzando un rapido test di velocità.
B. Riavvia il modem/router
Se riscontri una connettività lenta o intermittente, prova a riavviare il modem/router. Questo può essere fatto facilmente scollegandolo dalla fonte di alimentazione, aspettando circa 30 secondi e quindi ricollegandolo.
C. Disabilita VPN se attiva
Se utilizzi una rete privata virtuale (VPN), ciò potrebbe influenzare la tua esperienza su Steam in modo positivo o negativo, a seconda delle caratteristiche iniziali della tua rete. Disattiva tutte le connessioni VPN attive per verificare se sono la causa principale dell'errore. Consideriamo a download gratuito della VPN e usarlo se necessario.
D. Ripristina le impostazioni di rete
Per rinnovare il tuo indirizzo IP e svuotare la cache DNS, apri il prompt dei comandi in modalità amministratore (puoi farlo facendo clic su Inizio > digitando "cmd" > facendo clic con il pulsante destro del mouse su Prompt dei comandi, quindi seleziona Esegui come amministratore) ed eseguire uno alla volta i seguenti comandi:
- ipconfig/release
- ipconfig /rinnova
- ipconfig/flushdns
Dopo aver completato questi passaggi, riavvia Steam e verifica se l'errore è stato risolto.
6. Reinstallare il gioco problematico
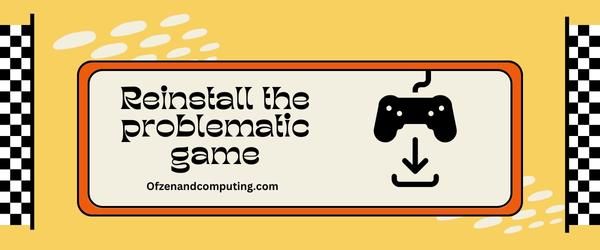
A volte, la causa dell'errore è un problema con l'installazione stessa del gioco. In questi casi, reinstallare il gioco da zero può risolvere il problema e permetterti di giocare senza ulteriori ostacoli. Ecco come puoi eseguire una reinstallazione pulita del tuo gioco:
A. Disinstallare il gioco
- Lancio Vapore e vai al tuo Biblioteca.
- Fare clic con il tasto destro su il gioco problematico e seleziona Disinstalla dal menu contestuale.
- Conferma la tua decisione quando richiesto.
Questo processo rimuoverà tutti i file e le cartelle locali associati al gioco.
B. Eliminazione dei file residui
- Premere
Vinci + Rchiavi per aprire il Correre la finestra di dialogo. - accedere
%appdata%nel campo di immissione e premere accedere. - Aprire il gioco problematico(se è ancora lì) all'interno di entrambi
Il roamingOLocale. - Elimina eventuali file o cartelle rimanenti correlati a il gioco problematico.
Questo passaggio garantisce che nessun elemento residuo delle installazioni precedenti interferisca con la nuova installazione.
C. Scarica nuovamente e installa il gioco
- Torna alla tua libreria di Steam.
- Individuare il gioco problematico all'interno dell'elenco dei giochi: tieni presente che ora dovrebbe apparire in grigio o contrassegnato come "Non installato".
- Fare clic sul titolo, quindi selezionare Installare (oppure fai clic destro su di esso e scegli Installa il gioco). Segui le eventuali istruzioni per ulteriori passaggi di configurazione.
- Attendi che Steam termini il download e l'installazione il gioco problematico.
7. Elimina la cache di Steam e scarica le cartelle

Un'altra soluzione promettente per risolvere il codice di errore E2 nel problema di Steam è eliminare la cache di Steam e le cartelle di download. Queste cartelle memorizzano file temporanei, che potrebbero danneggiarsi nel tempo e causare errori durante l'avvio o gli aggiornamenti del gioco. Eliminarli può aiutare a sistemare le cose, ed ecco come puoi farlo:
- Assicurarsi che il Vapore l'applicazione è chiusa.
- Naviga verso il tuo Vapore cartella di installazione. Per impostazione predefinita, in genere si trova in:
C:\Programmi (x86)\Steam- Nota: se hai installato Steam su un'unità o cartella diversa, accedi a quella posizione.
- Individua il appcache cartella. Se lo desideri, esegui un backup copiandolo altrove come misura precauzionale; quindi, elimina la cartella originale dal file Vapore directory.
- Quindi, trova il steamapps*\scaricamento cartella nella directory di installazione.
C:\Programmi (x86)\Steam\steamapps\download
- Proprio come prima, esegui il backup della cartella se lo desideri, quindi procedi a eliminarla dalla sua posizione originale.
8. Disattiva il client Steam Beta
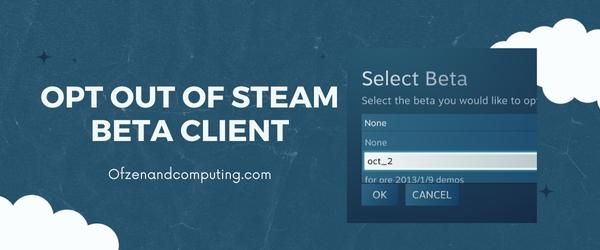
Partecipare al programma Steam Beta può essere entusiasmante e fornirti l'accesso anticipato a nuove funzionalità e miglioramenti prima che vengano implementati nella versione finale. Tuttavia, potrebbe anche causare problemi di compatibilità o errori come il codice di errore E2. La disattivazione del client Beta potrebbe essere proprio la soluzione di cui hai bisogno in questi casi. Ecco una guida passo passo su come uscire dal programma Steam Beta Client:
A. Apri le impostazioni di Steam
Per iniziare, apri il tuo client Steam e fai clic su "Steam" situato nell'angolo in alto a sinistra della finestra. Dal menu a discesa, seleziona "Impostazioni".
B. Accedi alla scheda "Account".
Nella finestra Impostazioni, vai e fai clic sulla scheda "Account" per visualizzare le preferenze del tuo account.
C. Modificare la partecipazione alla Beta
Troverai una sezione chiamata "Partecipazione alla beta". Fai clic sul pulsante "Cambia..." proprio accanto ad esso.
D. Scegli l'opzione corretta
Apparirà una nuova finestra con un'opzione per scegliere se desideri partecipare al Beta del client Steam. Passa a 'Nessuno: disattiva tutti i programmi beta' dal menu a discesa.
E. Riavvia Steam
Fare clic su "OK' e chiudi tutte le finestre aperte. Ora, riavviare Steam affinché questi cambiamenti abbiano effetto.
9. Disabilita applicazioni e processi in background

Errori imprevisti come il codice di errore Steam E2 a volte possono derivare da conflitti tra la tua piattaforma di gioco e applicazioni o processi in background ad alta intensità di risorse in esecuzione sul tuo sistema. La disabilitazione di app e processi non essenziali può liberare risorse di sistema, ridurre le interferenze e garantire a Steam l'ambiente di cui ha bisogno per funzionare correttamente. Qui ti guiderò attraverso il processo di disabilitazione di questi elementi estranei per alleviare l'errore E2:
A. Apri Gestione attività
Premere Ctrl + Maiusc + Esc sulla tastiera per aprire il file Responsabile delle attività. In alternativa, puoi fare clic con il pulsante destro del mouse sulla barra delle applicazioni nella parte inferiore dello schermo, quindi selezionare Responsabile delle attività dal menu contestuale.
B. Analizzare i processi in background
Tieni d'occhio eventuali applicazioni non necessarie o che utilizzano risorse elevate che potrebbero essere in esecuzione in background, in particolare:
- Sotto il Processi scheda, osserva i processi aperti e il relativo consumo di risorse.
- Presta molta attenzione alle app con un utilizzo intenso di %CPU o %Memory.
C. Disabilitare le applicazioni non necessarie
Disattiva tutte le applicazioni non essenziali facendo clic con il pulsante destro del mouse su ciascun processo indesiderato e selezionando Ultimo compito. Fare attenzione a non terminare i processi critici del sistema operativo, poiché ciò potrebbe causare instabilità del sistema.
Nota: Assicurati di salvare qualsiasi lavoro in corso prima di terminare le attività per evitare la perdita di dati.
10. Aggiorna i driver della scheda grafica
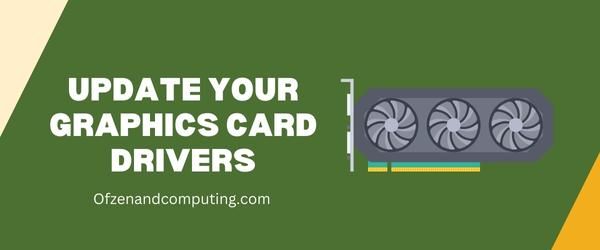
I driver della scheda grafica obsoleti possono causare vari problemi. Assicurarsi che sul computer siano installati i driver grafici più recenti è fondamentale per prestazioni ottimali e un'esperienza di gioco fluida. Segui i passaggi seguenti per aggiornare i driver della scheda grafica:
A. Identifica la tua scheda grafica
Innanzitutto, devi determinare la marca e il modello della tua scheda grafica. Per fare ciò, segui questi semplici passaggi:
- Fare clic con il tasto destro su Avvio di Windows pulsante e selezionare Gestore dispositivi.
- Espandi la categoria chiamata Adattatori di visualizzazione.
- Prendi nota del tuo nome scheda grafica.
B. Scarica i driver più recenti
Successivamente, visita il sito Web ufficiale del produttore della scheda grafica (ad esempio, NVIDIA, AMD o Intel) per scaricare gli ultimi aggiornamenti dei driver per il tuo modello specifico. Alcune fonti popolari sono:
Cerca eventuali aggiornamenti rilevanti inserendo i dettagli della tua scheda grafica nei campi di ricerca.
C. Installare i driver aggiornati
Dopo aver individuato e scaricato l'aggiornamento del driver appropriato per la tua scheda grafica, segui questi semplici passaggi:
- Chiudi tutti i programmi in esecuzione sul tuo computer.
- Individuare e fare doppio clic su file del driver scaricato per iniziare l'installazione.
- Segui qualsiasi istruzioni sullo schermo forniti dall'installatore.
- Riavvia il computer dopo un'installazione riuscita.
Controlla anche: Correggi il codice errore Steam E20
Conclusione
Affrontare il codice di errore E2 di Steam può essere una dura prova frustrante, soprattutto quando interrompe le nostre tanto attese sessioni di gioco. Tuttavia, acquisire una comprensione più profonda delle questioni sottostanti è il primo passo per affrontare efficacemente il problema. Utilizzando le soluzioni appropriate e gli approcci preventivi, possiamo ridurre al minimo qualsiasi interruzione della nostra esperienza su Steam e goderci i nostri giochi preferiti senza ostacoli.
Essendo noi stessi giocatori, comprendiamo quanto possa essere angosciante quando problemi tecnici interrompono il nostro tempo libero. Pertanto, agire immediatamente per identificare e correggere tali problemi ci fornirà costantemente un viaggio di gioco più fluido su Steam. Ci auguriamo che queste informazioni siano state utili per far luce sull'enigmatico errore e che ora tu sia più attrezzato per superarlo e conquistare facilmente le tue missioni digitali.

