Meerdere afbeeldingen selecteren in Google Photos Mobile
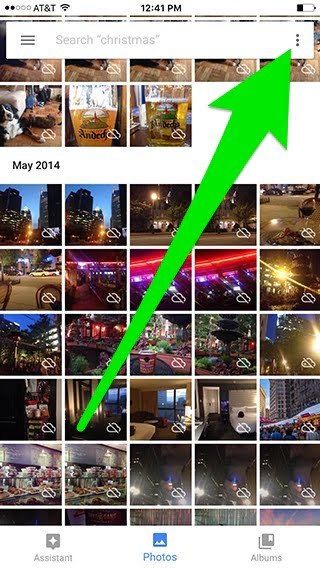
Google Foto's kan bulkbewerkingen op uw foto's uitvoeren, maar er is een truc om met slechts een paar tikken snel grote hoeveelheden afbeeldingen te selecteren.
Er is (nog) geen optie 'Alles selecteren' in Google Foto's, maar dat betekent niet dat u tijd hoeft te verspillen door één voor één op de miniaturen te tikken. Door afbeeldingen samen te groeperen in de lay-out 'Maand', kunt u met één tik hele delen selecteren.
Start de mobiele Google Foto's-app. Het opent meestal om een raster van al je foto's te onthullen, maar zo niet alleen tik op het tabblad 'Foto's' onderaan het scherm om ze weer te geven.
Spring naar
Roep het hoofdmenu op
Als je al je foto's hebt gezien, klik op het pictogram "drie stippen". de zoekwerkbalk bovenaan het scherm.
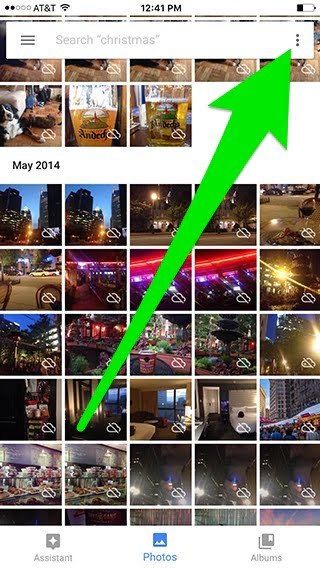
De zoekwerkbalk verbergt en toont zichzelf terwijl u bladert, dus als u hem niet ziet, veegt u omhoog of omlaag om hem weer te geven.
Nadat u op de drie stippen tikt, schuift het hoofdmenu van onderen omhoog. Kraan Lay-out, de tweede optie in dit menu.
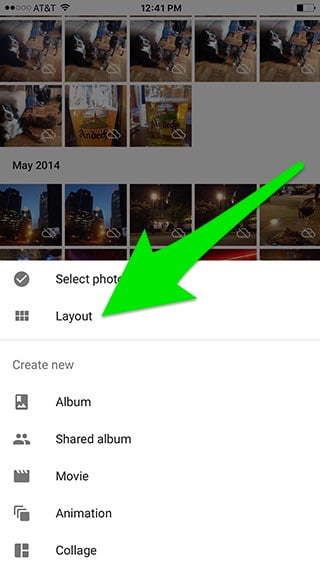
Schakel over naar de weergave “Maand”.
U zou nu naar een nieuw menu moeten kijken met enkele opties voor het rangschikken van alle miniaturen op het scherm. Een van die indelingen is Maand - tik het.
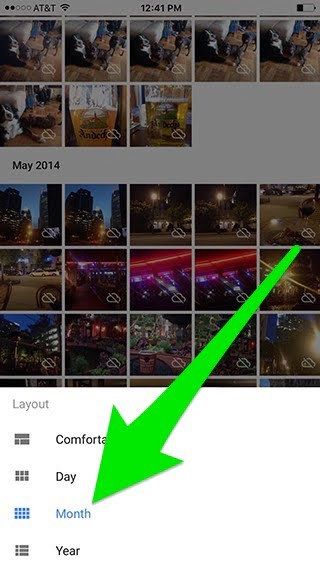
Wat dit doet is het groeperen van veel foto's op basis van de maand waarin ze zijn gemaakt. Met dit type groepering kunt u met één aanraking door uw bibliotheek bladeren en de foto's van een hele maand selecteren.
Multi-select per maand
Tik vervolgens nogmaals op het Three Dots-pictogram tik op "Foto's selecteren".
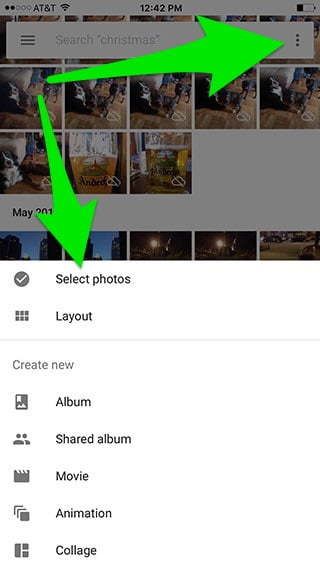
Nu bevindt u zich in de “selectiemodus”. Blader door uw bibliotheek en druk lang op het grijze vinkje naast elke maand. Elke foto die binnen dat tijdsbestek wordt gemaakt, wordt geselecteerd.
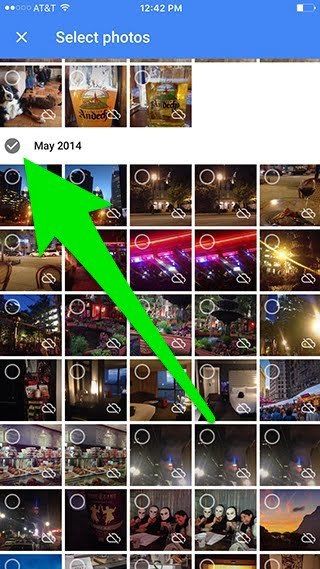
Met “lang indrukken” bedoel ik niet dat je de vinkjes seconden achter elkaar moet aanraken en vasthouden. Druk ze gewoon een fractie van een seconde langer stevig in dan wanneer u normaal ergens op tikt. Mijn theorie is dat dit een functie is om te voorkomen dat mensen per ongeluk foto's selecteren en massaal verwijderen. Ofwel, ofwel gaat mijn touchscreen kapot...
Zodra enkele foto's zijn geselecteerd, verschijnen er meer opties in de blauwe balk bovenaan het scherm.
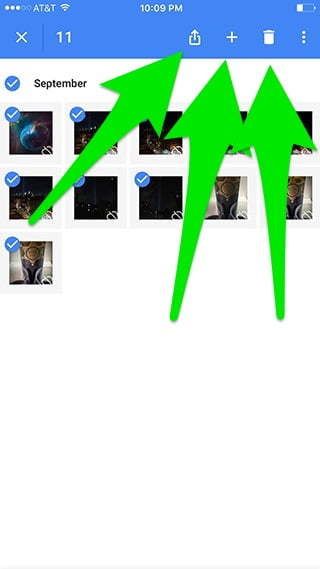
U kunt deze opties bulksgewijs toepassen op de geselecteerde afbeeldingen. Het is nu gemakkelijk om dingen te doen zoals exporteren/delen naar een andere app, of een creatie starten (zoals een collage of gedeeld album).
Weet u niet zeker wat u moet doen? Druk op de “X”-knop om de selectie te annuleren.
Hoe zit het met de lay-out "Jaar"?
Lezers met adelaarsogen hebben misschien gemerkt dat er ook een “Jaar”-optie is. Hoewel dat inderdaad een groot aantal foto's per jaar groepeert, is het niet mogelijk om de modus "Foto's selecteren" te gebruiken terwijl de jaarweergave actief is.
Ga uit de maandweergave
Zodra u klaar bent met het bulksgewijs beheren van Google Foto's, wilt u wellicht terugkeren naar de oorspronkelijke lay-out van de app.
- Tik op de drie stippen.
- Tik op “Indeling”.
- Tik op ‘Comfortabel’.
