Hoe verander ik de Airdrop-naam op Mac, iPhone en iPad in 2024?
![Hoe verander ik de Airdrop-naam op Mac, iPhone en iPad in [cy]?](https://019f8b3c.flyingcdn.com/wp-content/uploads/2020/09/How-to-Change-Airdrop-Name-on-Mac-iPhone-2020.jpg)
Wilt u weten hoe u uw airdrop-naam kunt wijzigen? Of raakt u verveeld met de standaard en wilt u er in plaats daarvan iets persoonlijker voor? Nou, dan ben ik hier om je daar alles over te vertellen!
Ben je een Apple-gebruiker, dan is de kans groot dat Airdrop de dienst is waarmee je bestanden deelt. Als het oud en vermoeiend wordt voor je vrienden als ze ze van je ontvangen via AirDrop, zorg er dan voor dat je de naam verandert. Het proces is heel eenvoudig.
Soms weten mensen echter niet hoe ze hun airdrop-naam op Google kunnen wijzigen wanneer ze zoeken naar "Hoe verander ik mijn airdrop-naam?" zoek uit hoe iemand precies zijn/haar AirDrop-bijnaam verandert!
Maar voordat we naar het hoofdonderwerp gaan, laten we eerst even ingaan op enkele basisinformatie.
Spring naar
Wat is Airdrop?
Apple Inc. lanceerde in 2011 een app met de naam Airdrop, waarmee je je bestanden kunt delen met vrienden zonder e-mail of apparaten voor massaopslag te gebruiken. De app is natuurlijk beschikbaar voor Macs, en ook gebruikers van iOS-apparaten kunnen profiteren van deze geweldige innovatie van Apple die de manier waarop we digitaal communiceren voor altijd zal veranderen.
De Airdrop heeft een breed scala aan compatibiliteit. Het kan worden gebruikt op de iPhone 5 en later, iPad (4e generatie) en later, iPad Mini (1e generatie) en later, iPod Touch (5e generatie) en later, MacBook Pro, MacBook Air, MacBook, iMac, iMac Pro, Mac Mini, iPad Pro (1e generatie) en nieuwer.
Met de Airdrop-app let je soms niet op de naam en is de standaardwaarde van je apparaat iPhone of iPad. Daarna wordt het moeilijk voor u om de naam te veranderen. Om dit werk gemakkelijker voor je te maken, heb ik dit artikel gemaakt waarin ik je zal uitleggen hoe je de namen van airdrops gemakkelijk kunt wijzigen!
Ook handig: Hoe CTRL + ALT + DEL op een Mac?
Hoe de Airdrop-naam op Apple-apparaten wijzigen?
De Airdrop-functie op je iPhone of iPad is een handige manier om bestanden te delen met andere apparaten zonder dat je er een snoer in hoeft te steken. Geef het een goede naam, maar zorg ervoor dat het uniek is, anders stuur je het bestand misschien de hele stad rond. Volg hiervoor deze eenvoudige stappen om de airdrop-naam te wijzigen:
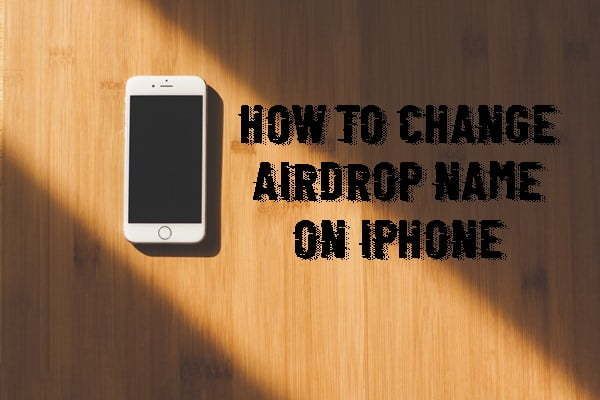
Hoe verander ik de Airdrop-naam op iPhone of iPad?
Als u een iPhone of iPad gebruikt, is het wijzigen van de Airdrop-naam vrij eenvoudig. Volg gewoon de onderstaande stappen:
- Ga naar het instellingenpictogram op uw apparaat.
- Zoek naar algemeen en open het.
- Ga daarna naar ongeveer.
- Wanneer u op klikt, is het eerste dat u ziet de naam van uw apparaat.
- Wijzig nu de naam volgens uw voorkeur, aangezien uw apparaatnaam hetzelfde is als uw Airdrop-naam.
- Klik na het schrijven van de naam op Gereed.
Hoe verander ik de Airdrop-naam op iPod Classic, iPod Nano en iPod Shuffle?
Als je een iPod classic, iPod shuffle of iPod nano hebt, is het proces van het wijzigen van de Airdrop-naam een beetje anders dan dat van iPhone of iPad. Maar het is nog steeds eenvoudig en kan in slechts een paar minuten worden gedaan. Volg dus de onderstaande stappen:
- Maak allereerst verbinding met uw iPod-apparaat met behulp van uw computer.
- Start iTunes op uw pc.
- Zoek naar uw iPod en open deze.
- Bovenaan de linkerzijbalk ziet u uw naam en klikt u erop.
- Typ nu een nieuwe naam volgens uw voorkeur en klik op klaar, aangezien uw Airdrop-naam automatisch verandert met deze stap.
Ook aanbevolen: Hoe installeer ik software van DMG-bestanden op een Mac?
Hoe Airdrop-naam op MAC wijzigen?
Bestanden delen met uw MAC? Je zult Airdrop moeten gebruiken. Het is de beste manier. Maar soms, wanneer u het opent, is er mogelijk geen naamswijziging en wordt standaard ‘iPhone’ weergegeven als uw ID om te delen – dus hoe kunnen we dat oplossen? Volg deze stappen om de airdrop-naam op MAC te wijzigen:
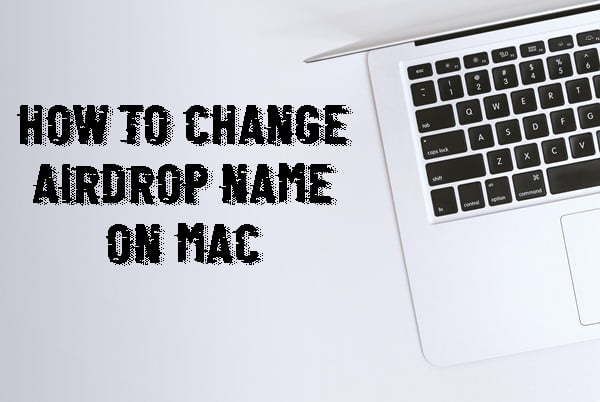
- Ga naar de menubalk en typ Systeemvoorkeuren en open het.
- Ga daarna naar de optie Delen.
- Typ nu de naam die u in Airdrop wilt weergeven, aangezien dezelfde naam daar wordt weergegeven.
- Sluit nu het venster en uw naam is gewijzigd.
Controleer ook: Coole Minecraft-namen 2024
Veel Gestelde Vragen
1. Hoe gebruik ik Airdrop?
In Apple devices, you can easily find out what nearby devices have an open Wi-Fi network that you are connected to by either going into Control Center > Sharing & AirDrop or tapping “AirDrop” in Share Sheets for Files. From there, just tap on people’s names who should be able to see it from their device screen and click Done -or- drag one of these items onto someone’s name in order for them to receive it.
2. Kunnen we Airdrop van Mac naar iPhone?
Ja, dat kan. Om dit te doen, moet u uw apparaat vindbaar maken en de andere persoon vervolgens toestaan u op zijn telefoon te vinden door op 'Toestaan' te klikken wanneer hij of zij om toestemming vraagt.
3. Hoe werkt Airdrop op Apple-apparaten?
Met de AirDrop-functie die is ingebouwd in Apple-apparaten, kunt u bestanden, apps en gegevens delen met andere iOS-gebruikers in de buurt. Om AirDrop te gebruiken met een Mac-computer met OS X Yosemite of hoger, moet Bluetooth zijn ingeschakeld bij de persoon van wie wordt gedeeld. Bluetooth van de ontvangende gebruiker moet ook worden ingeschakeld voor zijn werk; anders ontvangen ze geen inhoud via Airdrop.
Conclusie
Hé, ik weet dat het soms moeilijk kan zijn om bestanden naar je vrienden te sturen. Maar maak je er geen zorgen meer over, want het volledige artikel leert je hoe je de airdrop-naam gemakkelijk kunt wijzigen, en vanaf nu geen problemen meer tijdens het overbrengen van bestanden!
Veel plezier met delen!
