Microsoft Excel: ซ่อนคอลัมน์และแถว
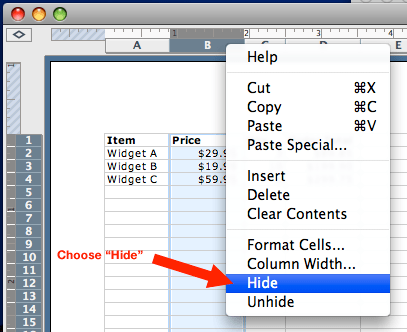
ฉันจะทำอย่างไร ซ่อนคอลัมน์และแถวใน Excel? การซ่อนแถวหรือคอลัมน์ในสเปรดชีต Excel ทำได้ง่ายๆ ผ่านเมนูบริบท ซึ่งเป็นเมนูที่ปรากฏขึ้นเมื่อคุณคลิกขวา ในการเริ่มต้น ลองพิจารณาสเปรดชีตตัวอย่างต่อไปนี้:
นี่คือภาพหน้าจอ:
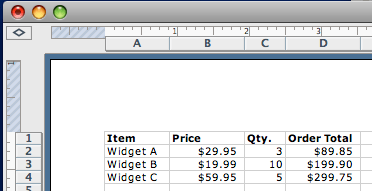
สมมติว่าเราต้องการส่งสเปรดชีตนี้ให้กับเพื่อนร่วมงานที่สนใจเฉพาะคอลัมน์ "ยอดรวมคำสั่งซื้อ" เนื่องจากไม่จำเป็นต้องดู "ราคา" และ "จำนวน" คุณสามารถซ่อนคอลัมน์เพื่อให้มีที่ว่างสำหรับข้อมูลอื่นๆ หากต้องการซ่อนคอลัมน์เหล่านี้ ให้ทำดังต่อไปนี้:
ข้ามไปที่
คำแนะนำในการซ่อนแถวหรือคอลัมน์ใน Excel
- คลิกขวาที่ส่วนหัวของคอลัมน์ "B" เมนูบริบทจะปรากฏขึ้น
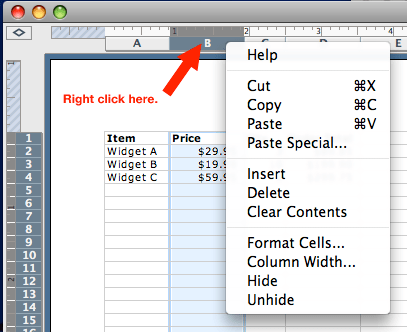
- เลือก ซ่อน จากเมนูบริบท
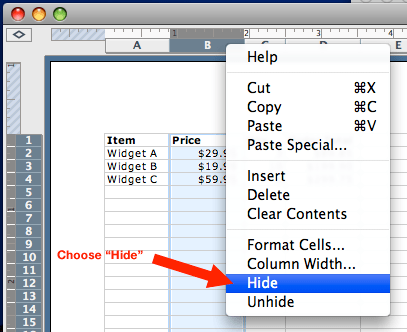
- ทำซ้ำสำหรับคอลัมน์อื่นๆ ทั้งหมดที่คุณต้องการซ่อน
คอลัมน์ "B" ทั้งหมดจะถูกซ่อนไว้ ข้อมูลจะไม่หายไป แต่จะไม่ปรากฏในสเปรดชีต คุณสามารถซ่อนแถวด้วยวิธีเดียวกัน:
- ไฮไลท์แถวโดยคลิกหมายเลขแถว เช่น “1″ หรือ “2″
- คลิกตัวเลือก "ซ่อน" ในเมนูบริบท
- แถวจะถูกซ่อนไว้
- ทำซ้ำสำหรับแถวอื่นๆ ทั้งหมดที่คุณต้องการซ่อน
หากแถว/คอลัมน์ที่จะซ่อนอยู่ติดกันโดยตรง คุณสามารถคลิกและลากเพื่อไฮไลต์ทั้งหมด คลิกขวาแล้วเลือก "ซ่อน" หนึ่งครั้งเพื่อซ่อนทั้งหมด
วิธียกเลิกการซ่อนแถวหรือคอลัมน์ใน Excel
สมมติว่าคุณต้องการดูข้อมูลที่ซ่อนอยู่อีกครั้ง การเลิกซ่อนแถวหรือคอลัมน์นั้นคล้ายกับการซ่อน นี่คือขั้นตอน:
- คลิกและลากเพื่อเน้นส่วนหัวของคอลัมน์ก่อนและหลังคอลัมน์ที่ซ่อนอยู่ (หรือหมายเลขแถวก่อนและหลังแถวที่ซ่อนอยู่)
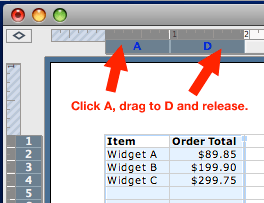
- คลิกขวาที่ส่วนหัวของคอลัมน์ (หรือหมายเลขแถว) อันใดอันหนึ่ง เมนูบริบทจะปรากฏขึ้น
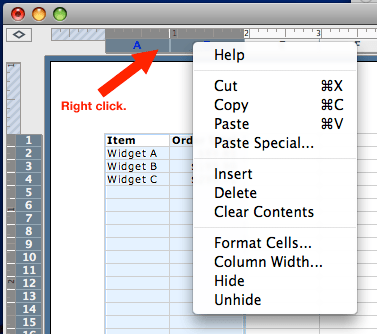
- เลือก ยกเลิกการซ่อน จากเมนู
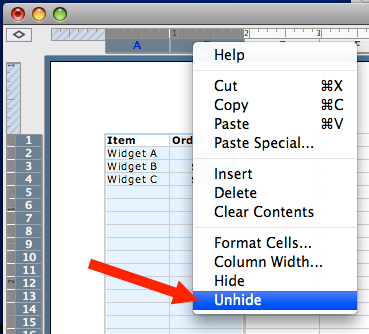
- ข้อมูลของคุณจะปรากฏขึ้นอีกครั้ง
