Wie zeichnen Sie Ihre Steam-Spiele im Jahr 2024 auf?

Wenn Sie sich jemals mitten in einem epischen Gaming-Moment befunden haben und sich gewünscht haben, Sie könnten ihn mit Ihren Freunden oder sogar der Welt teilen, sind Sie nicht allein. Wir waren alle schon einmal dort – wir haben diesen herausragenden Scharfschützenschuss, diesen perfekten Speedrun oder diesen urkomischen Fehler erlebt, von dem wir einfach wissen, dass andere ihn zu schätzen wissen.
Hier ist es praktisch, Ihr Gameplay aufzuzeichnen, insbesondere auf Plattformen wie Steam. Steam ist eine weltbekannte digitale Vertriebsplattform, die bei Gamern aufgrund ihrer umfangreichen Spielebibliothek beliebt ist. In diesem Artikel zeige ich Ihnen, wie Sie Ihre Steam-Spiele für die Nachwelt aufzeichnen.
Überspringen zu
Verbessern Sie Ihre Aufnahmequalität: Tipps und Tricks
Bevor wir mit dem eigentlichen Aufnahmevorgang beginnen, ist es wichtig, sich auf maximale Aufnahmequalität vorzubereiten. Vertrauen Sie mir, bessere Qualität macht einen echten Unterschied!
Wählen Sie eine zuverlässige Aufnahmesoftware
Steam verfügt über eine eigene Sendefunktion, kann jedoch nicht aufzeichnen. Daher ist die Wahl einer zuverlässigen Spielaufzeichnungssoftware wie OBS Studio, Fraps, EaseUS RecExperts oder Bandicam von entscheidender Bedeutung. Abhängig von Ihren Anforderungen sind einige Programme möglicherweise besser geeignet als andere. Ich mag EaseUS RecExperts; Es ist einfach und enthält alles, was Sie brauchen.
Optimieren Sie Ihre Einstellungen
Die Auswahl der richtigen Einstellungen wirkt sich erheblich auf die Qualität Ihres Gameplay-Materials aus. Ich empfehle, die Auflösung auf 1080p oder höher einzustellen und eine beizubehalten hohe Bildrate, normalerweise 60 FPS, für flüssigeres Video. Berücksichtigen Sie kontinuierlich die Fähigkeiten Ihres PCs. Sie möchten nicht, dass Ihr Spiel während der Aufnahme ruckelt.
Berücksichtigen Sie Ihr Audio
Einer der am meisten übersehenen Faktoren ist Audio. Ein gutes Mikrofon kann bei Ihren Aufnahmen einen großen Unterschied machen. Im Ernst, niemand möchte eine schlechte Audioqualität hören. Wenn Sie vorhaben, Kommentare hinzuzufügen, investieren Sie in ein gutes Mikrofon und stellen Sie sicher, dass die Sounds Ihres Spiels gut mit Ihrer Stimme harmonieren.
Erhöhen Sie Ihren Speicherplatz
Hochwertige Spielaufzeichnungen beanspruchen viel Speicherplatz. Geben Sie so viel Speicherplatz wie möglich frei, bevor Sie mit der Aufnahme beginnen. Eine externe Festplatte oder SSD ist auch praktisch, um rohes, unkomprimiertes Filmmaterial zu speichern.
Ihre Internetverbindung ist wichtig
Und zu guter Letzt sollten Sie nicht vergessen, wie wichtig eine stabile Internetverbindung ist, insbesondere beim Spielen von Online-Spielen. Aufgrund der geringen Bandbreite während der Aufnahme unterbrochen zu werden, kann ein ernstes Ärgernis sein.
Wie zeichnet man seine Steam-Spiele auf?
In der Welt des Gamings kann es unglaublich lohnend sein, spannende Momente und Meilensteine festzuhalten. Es hat einfach etwas Besonderes, die epische Bossniederlage noch einmal zu erleben oder eine perfekt ausgeführte Stealth-Mission nachzuspielen. Noch erfüllender ist es, wenn man diese Momente mit anderen Gamern teilen kann. Neugierig, wie das geht? Sehen wir uns drei praktikable Methoden zur Bildschirmaufzeichnung Ihrer Spielesitzungen auf Steam an.
Methode 1: Bildschirmaufzeichnung von Steam über EaseUS RecExperts
EaseUS RecExperts bietet eine Fülle von Optionen zum Aufzeichnen Ihrer Spielsitzungen. Sie können Audio, Webcam, bestimmte Bereiche auf Ihrem Bildschirm und insbesondere Ihr Gameplay auf Steam erfassen. Es gewährleistet eine hochwertige und reibungslose Aufnahme, die Sie bequem mit jedem teilen können. Am wichtigsten ist, dass es ziemlich benutzerfreundlich ist – es ist kein Abschluss in Informatik erforderlich, um sich darin zurechtzufinden!
Nehmen Sie Steam unter Windows mit EaseUS RecExperts auf
Schritt 1: Starten Sie das Spiel, das Sie aufzeichnen möchten, und öffnen Sie EaseUS RecExperts. Wählen Sie aus den verfügbaren Optionen den Spielmodus aus.
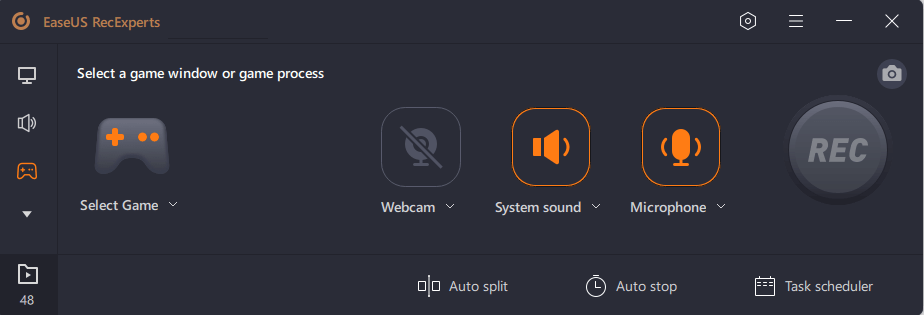
Schritt 2: Klicken Sie auf das Zahnradsymbol, um auf das Einstellungsfenster zuzugreifen, und navigieren Sie zum Abschnitt „Video“, um Parameter wie Bildrate, Videoqualität, Format und mehr anzupassen. Sie können bestimmte Spiel-Overlay-Optionen auch anpassen, indem Sie auf die Schaltfläche „Spiel“ klicken. Wenn Sie mit Ihren Einstellungen zufrieden sind, klicken Sie auf OK.
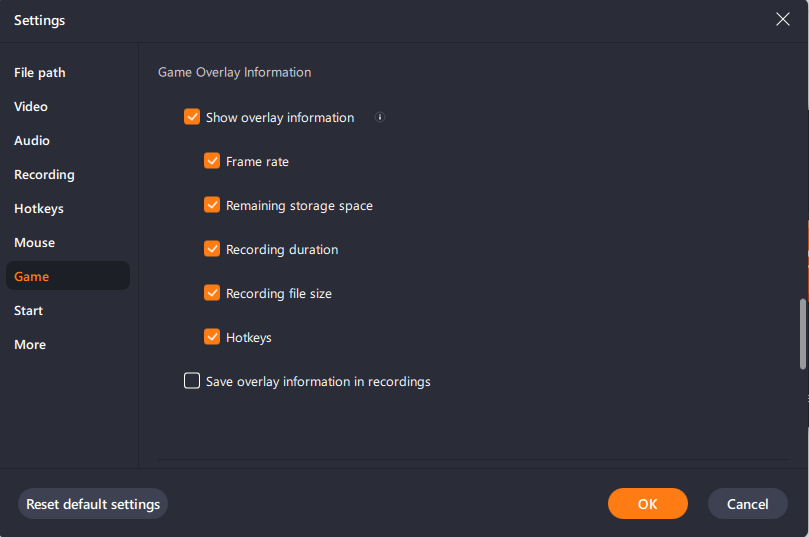
Schritt 3: Kehren Sie zur Spielemodus-Benutzeroberfläche zurück und klicken Sie auf „Spiel auswählen“, um das spezifische Spiel auszuwählen, das Sie aufnehmen möchten. Drücken Sie dann die REC-Taste, um mit der Aufzeichnung Ihres Spiels zu beginnen.
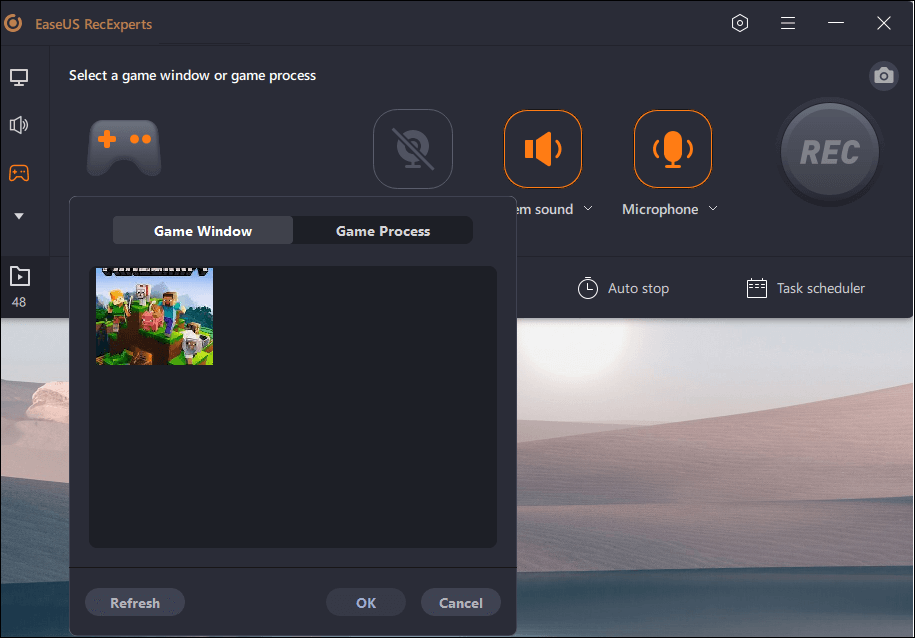
Schritt 4: Während des Aufnahmevorgangs wird in einem kleinen Balken die verstrichene Zeit angezeigt. Wenn Sie möchten, können Sie während der Aufnahme Screenshots machen oder eine bestimmte Zeit zum Beenden der Aufnahme festlegen, indem Sie auf das Uhrsymbol in der Symbolleiste klicken.
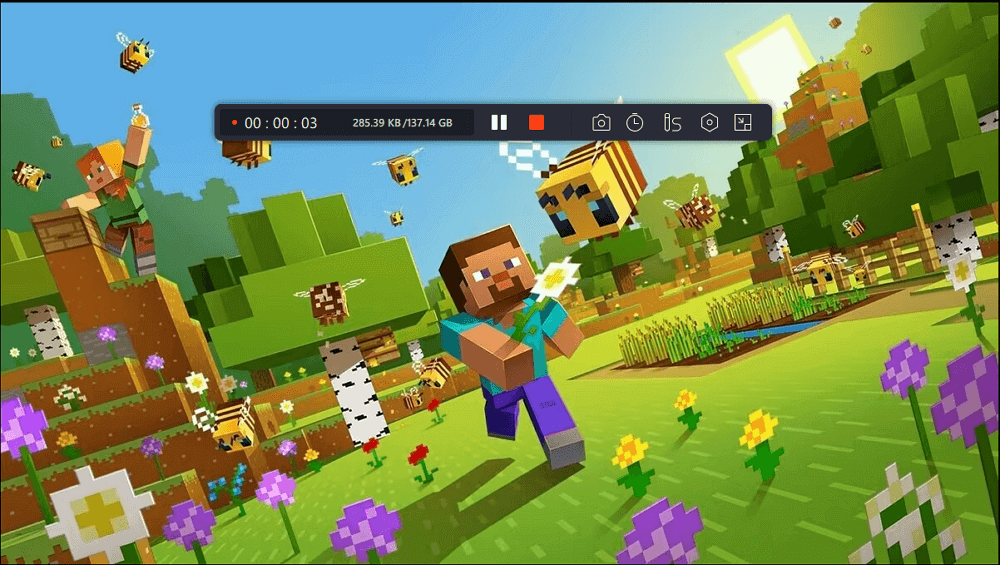
Schritt 5: Sobald Sie mit der Aufnahme fertig sind, können Sie das aufgenommene Filmmaterial mit dem integrierten Videoeditor überprüfen und bearbeiten. Im Editor haben Sie die Möglichkeit, die Aufnahmen nach Ihren Wünschen zuzuschneiden.
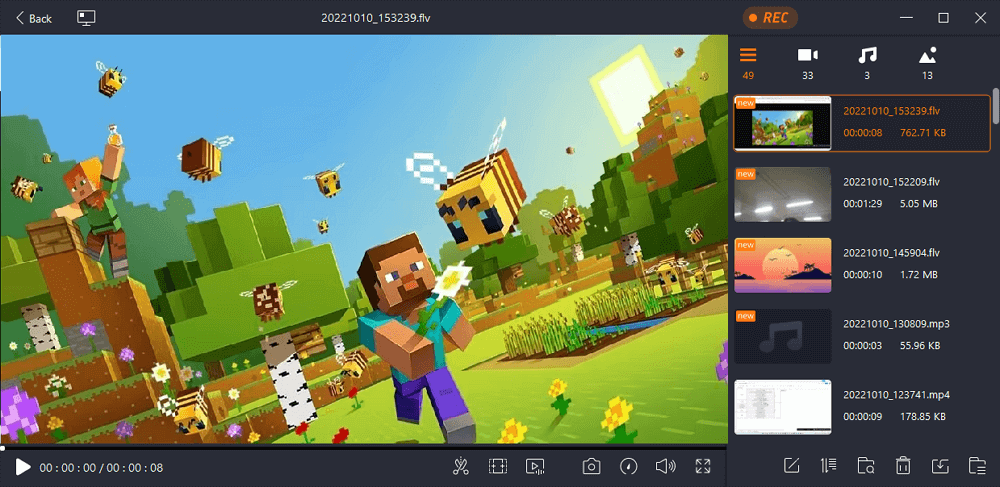
Methode 2: Bildschirmaufnahme von Steam mit der Xbox Game Bar
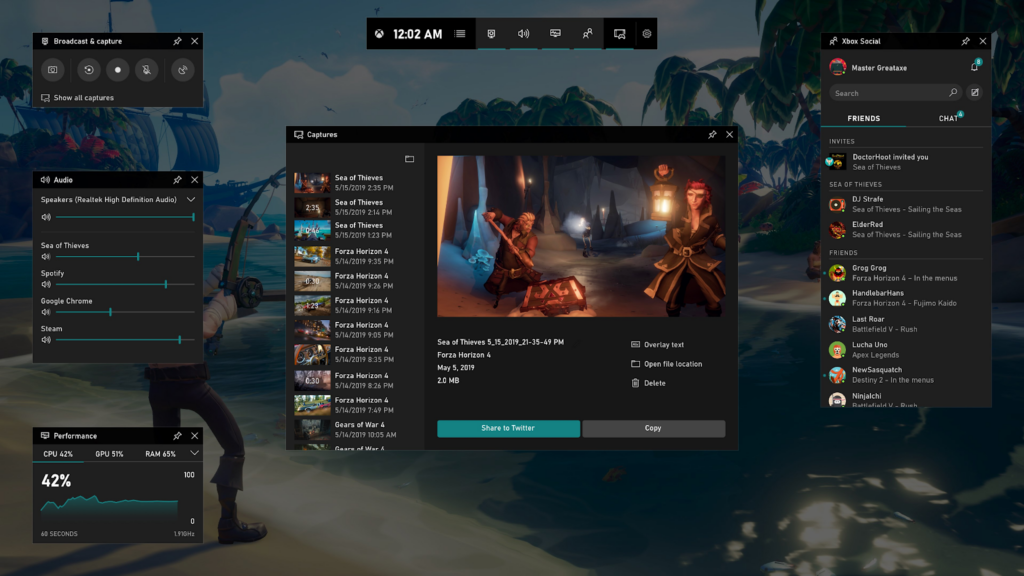
Die Xbox Game Bar ist ein großartiges Tool, das in Windows 10 selbst integriert ist und daher eine praktische Wahl ist. Es ist eine benutzerfreundliche App, die Ihnen dies ganz einfach ermöglicht Bildschirmaktivitäten erfassen, einschließlich Ihres Gameplays auf Steam.
Um es zu verwenden, drücken Sie die Windows-Taste + G, um die Spielleiste zu öffnen. Stellen Sie sicher, dass Ihr Spiel läuft, und klicken Sie dann auf die Schaltfläche „Aufnahme starten“ oder drücken Sie Win + Alt + R, um die Aufnahme zu starten. Wenn Sie fertig sind, drücken Sie einfach erneut dieselben Tasten, um die Aufnahme zu stoppen.
Methode 3: Bildschirmaufzeichnung von Steam mit Fraps
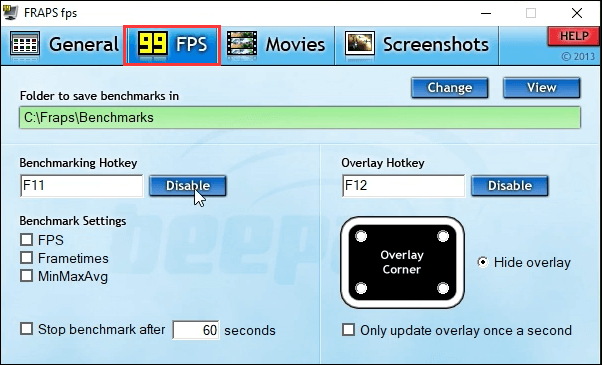
Fraps ist eine hervorragende Anwendung, die im Laufe der Jahre für viele Spieler beliebt war. Neben der Aufzeichnung können Sie mit Fraps auch Screenshots machen und Ihre FPS in Ihren Spielen anzeigen, wodurch Sie Streaming-Funktionen in professioneller Qualität erhalten.
Um Ihr Steam-Spiel mit Fraps aufzuzeichnen, laden Sie das Programm herunter und führen Sie es aus. Sobald Sie sich in Fraps befinden, können Sie Ihre Aufnahmetaste festlegen und dann einfach diese Taste drücken, um die Aufnahme zu starten oder zu stoppen, während Sie im Spiel sind. Fraps erfasst die Action so, wie Sie sie sehen, und liefert Ihnen eine gestochen scharfe Aufzeichnung Ihres Gameplays.
Abschluss
Zusammenfassend lässt sich sagen, dass Ihnen eine Vielzahl von Methoden zur Verfügung steht, um Ihre unvergesslichen Gaming-Momente auf Steam aufzuzeichnen. Dazu gehört die Verwendung von Tools wie der Xbox Game Bar und Fraps, die zuverlässige Lösungen für Ihre Aufnahmeanforderungen bieten. Für ultimative Effizienz, umfassende Funktionen, einfache Bearbeitung und qualitativ hochwertige Aufnahmen würde ich jedoch persönlich EaseUS RecExperts empfehlen.
Es ist sowohl benutzerfreundlich als auch äußerst vielseitig und erfüllt alle Ihre Anforderungen an die Spielaufzeichnung. Denken Sie daran: Das beste Tool ist das, das Ihren Prozess vereinfacht und alle Ihre Anforderungen erfüllt. Wählen Sie also mit Bedacht und fangen Sie an, diese epischen Gaming-Momente festzuhalten. Viel Spaß beim Spielen und Aufnehmen!

