كيفية تسجيل ألعاب Steam الخاصة بك في عام 2024؟

إذا وجدت نفسك في وسط لحظة لعب ملحمية وتمنيت أن تتمكن من مشاركتها مع أصدقائك أو حتى مع العالم، فأنت لست وحدك. لقد مررنا جميعًا بذلك من قبل - لقد جربنا ذلك القنص الرائع، أو ذلك الركض السريع المثالي، أو ذلك الخلل المضحك الذي نعلم أن الآخرين سيقدرونه.
هذا هو المكان الذي يكون فيه تسجيل أسلوب اللعب الخاص بك مفيدًا، خاصة على منصات مثل Steam. Steam هي منصة توزيع رقمية ذات شهرة عالمية ومحبوبة من قبل اللاعبين بسبب مكتبتها الواسعة من الألعاب. في هذه المقالة، سأرشدك إلى كيفية تسجيل ألعاب Steam للأجيال القادمة.
انتقل إلى
تحسين جودة التسجيل: نصائح وحيل
قبل أن نبدأ في عملية التسجيل الفعلية ، من المهم التحضير لأقصى جودة تسجيل. صدقني ، الجودة الأفضل تحدث فرقًا حقيقيًا!
اختر برنامج تسجيل موثوق
تتمتع Steam بميزة البث الخاصة بها ، لكنها لا تستطيع التسجيل. ومن ثم ، فإن اختيار برنامج موثوق لتسجيل الألعاب ، مثل OBS Studio أو Fraps أو EaseUS RecExperts أو Bandicam ، يعد أمرًا بالغ الأهمية. بناءً على احتياجاتك ، قد تكون بعض البرامج أكثر ملاءمة من غيرها. أنا أحب EaseUS RecExperts ؛ إنه بسيط ، ويحتوي على كل ما تحتاجه.
تحسين الإعدادات الخاصة بك
يؤثر اختيار الإعدادات الصحيحة بشكل كبير على جودة لقطات اللعب الخاصة بك. أوصي بضبط الدقة على 1080p أو أعلى والحفاظ على a معدل تأطير عالي، عادةً 60 إطارًا في الثانية، للحصول على فيديو أكثر سلاسة. خذ بعين الاعتبار قدرات جهاز الكمبيوتر الخاص بك باستمرار؛ لا تريد أن تتعثر لعبتك أثناء التسجيل.
ضع في اعتبارك الصوت الخاص بك
أحد أكثر العوامل التي يتم التغاضي عنها هو الصوت. يمكن للميكروفون الجيد أن يحدث فرقًا كبيرًا في تسجيلاتك. على محمل الجد، لا أحد يريد الاستماع إلى جودة الصوت الرديئة. إذا كنت تخطط لإضافة تعليق، فاستثمر في ميكروفون لائق وتأكد من أن أصوات لعبتك متوازنة بشكل جيد مع صوتك.
زيادة مساحة القرص الخاص بك
تشغل تسجيلات الألعاب عالية الجودة مساحة كبيرة على القرص. قم بتحرير مساحة القرص الخاص بك بقدر ما تستطيع قبل بدء التسجيل. محرك الأقراص الصلبة الخارجي أو SSD مفيد أيضًا لتخزين اللقطات الأولية غير المضغوطة.
اتصالك بالإنترنت مهم
وأخيرًا وليس آخرًا، لا تنس أهمية الاتصال المستقر بالإنترنت، خاصة عند ممارسة الألعاب عبر الإنترنت. يمكن أن يكون انقطاع الاتصال بسبب النطاق الترددي المنخفض أثناء التسجيل مشكلة خطيرة.
كيف تسجل ألعاب Steam الخاصة بك؟
في عالم الألعاب، يمكن أن يكون التقاط اللحظات والإنجازات المثيرة أمرًا مجزيًا بشكل لا يصدق. هناك شيء يتعلق باستعادة تلك الهزيمة الملحمية للزعيم أو إعادة تشغيل مهمة خفية تم تنفيذها بشكل مثالي. سيكون الأمر أكثر إرضاءً عندما يمكنك مشاركة هذه اللحظات مع زملائك اللاعبين. هل لديك فضول حول كيفية القيام بذلك؟ دعنا نتعمق في ثلاث طرق قابلة للتطبيق لتسجيل جلسات اللعب الخاصة بك على Steam.
الطريقة 1: تسجيل الشاشة Steam عبر EaseUS RecExperts
خبراء EaseUS يوفر وفرة من الخيارات لتسجيل جلسات اللعب الخاصة بك. يمكنك التقاط الصوت ، وكاميرا الويب ، ومنطقة محددة على شاشتك ، وخاصة طريقة اللعب على Steam. إنه يضمن تسجيلًا عالي الجودة وسلسًا ، يمكنك مشاركته بسهولة مع أي شخص. الأهم من ذلك ، أنه سهل الاستخدام للغاية - لا حاجة للحصول على شهادة في علوم الكمبيوتر للتنقل في هذا!
سجل Steam على Windows باستخدام EaseUS RecExperts
الخطوة 1: ابدأ اللعبة التي تريد تسجيلها وافتح EaseUS RecExperts. حدد وضع اللعبة من الخيارات المتاحة.
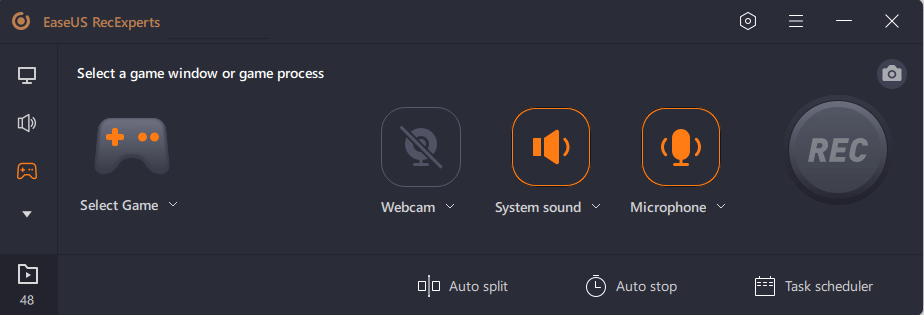
الخطوة 2: انقر فوق رمز الترس للوصول إلى نافذة الإعدادات وانتقل إلى قسم "الفيديو" لضبط المعلمات مثل معدل الإطارات وجودة الفيديو والتنسيق والمزيد. يمكنك أيضًا تخصيص بعض خيارات تراكب اللعبة بالنقر فوق زر اللعبة. عندما تكون سعيدًا بالإعدادات الخاصة بك ، انقر فوق "موافق".
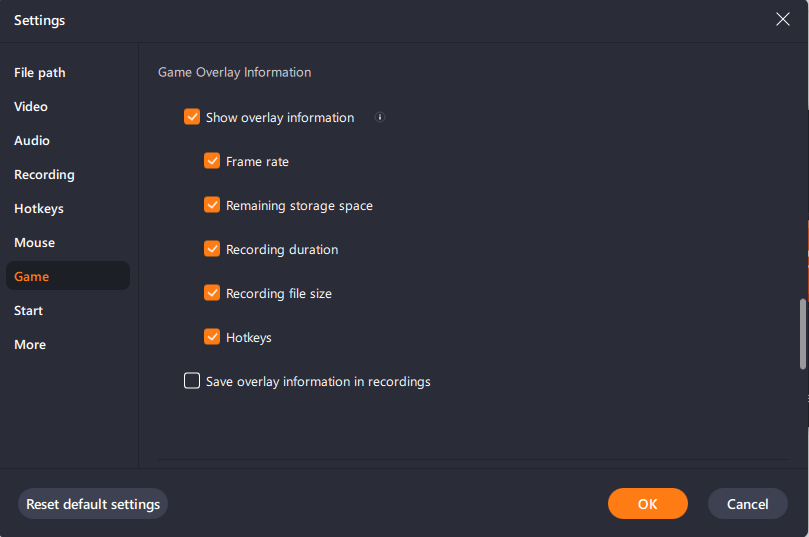
الخطوة 3: ارجع إلى واجهة وضع اللعبة وانقر على "تحديد لعبة" لتحديد اللعبة المحددة التي تريد التقاطها. ثم اضغط على زر REC لبدء تسجيل لعبتك.
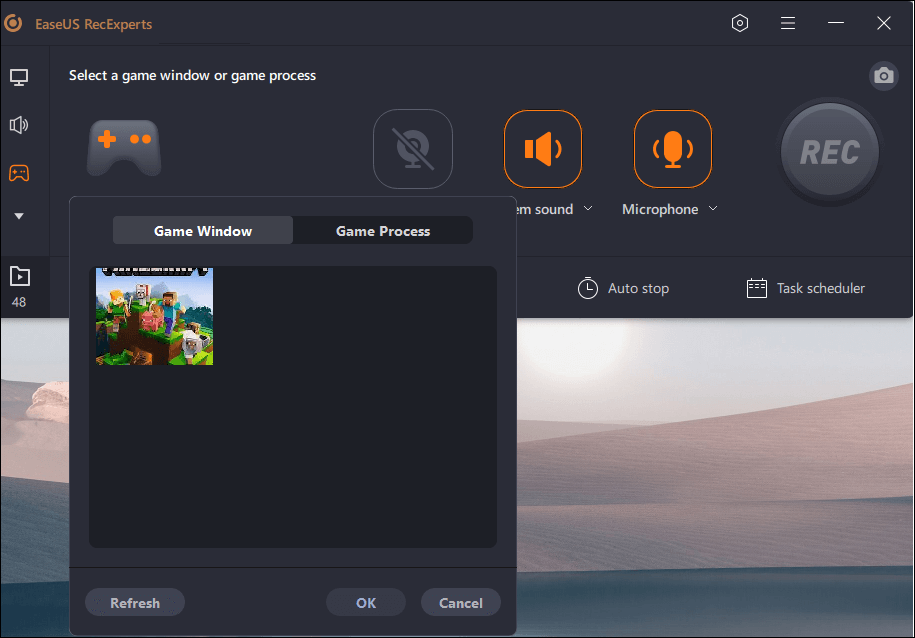
الخطوة 4: أثناء عملية التسجيل ، سيعرض شريط صغير الوقت المنقضي. إذا كنت ترغب في ذلك ، يمكنك التقاط لقطات شاشة أثناء التسجيل أو تعيين وقت محدد لإيقاف التسجيل عن طريق النقر فوق رمز الساعة على شريط الأدوات.
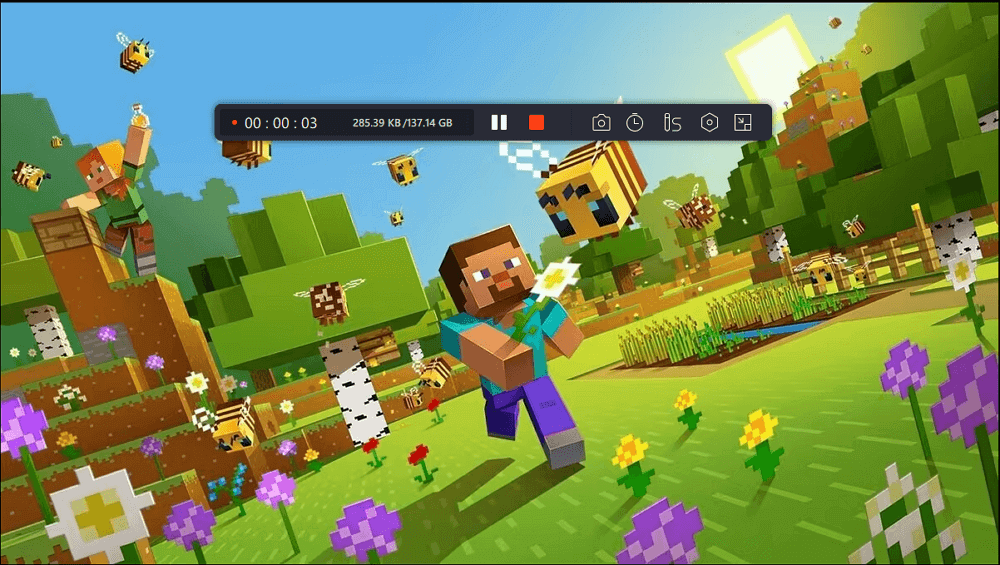
الخطوة 5: بمجرد الانتهاء من التسجيل ، يمكنك استخدام محرر الفيديو المدمج لمراجعة وتحرير اللقطات التي تم التقاطها. داخل المحرر ، لديك خيار قص التسجيلات حسب رغبتك.
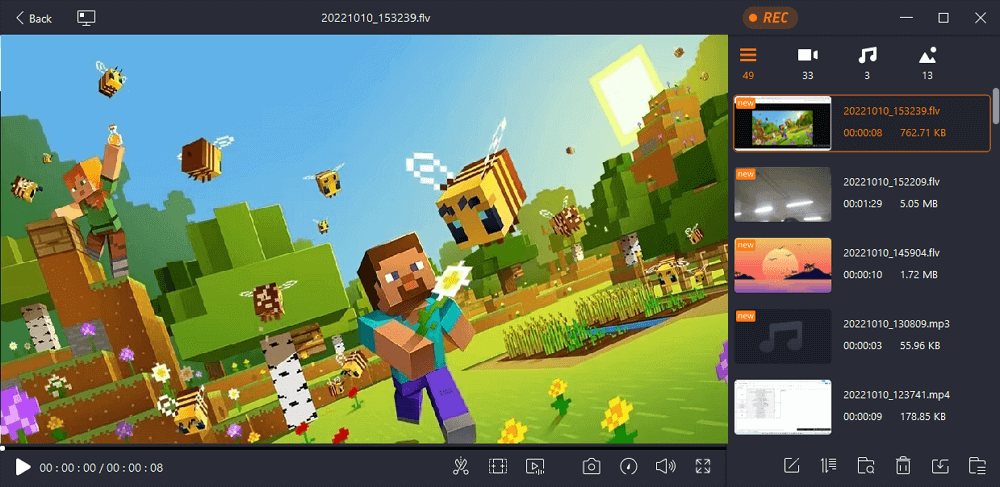
الطريقة 2: تسجيل الشاشة Steam باستخدام Xbox Game Bar
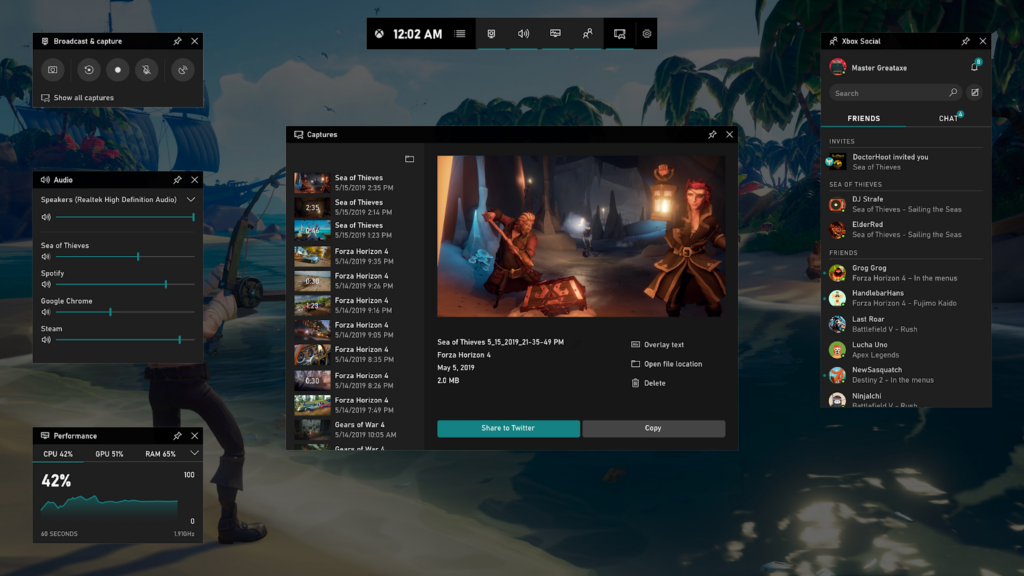
يعد Xbox Game Bar أداة رائعة مدمجة في Windows 10 نفسه ، مما يجعله خيارًا مناسبًا. إنه تطبيق سهل الاستخدام يسمح لك بسهولة التقاط أنشطة الشاشة، بما في ذلك طريقة لعبك على Steam.
لاستخدامها، اضغط على مفتاح Windows + G لفتح شريط اللعبة. تأكد من تشغيل لعبتك، ثم انقر فوق الزر "بدء التسجيل" أو اضغط على Win + Alt + R لبدء التسجيل. عند الانتهاء، فقط اضغط على نفس الأزرار مرة أخرى لإيقاف التسجيل.
الطريقة الثالثة: تسجيل الشاشة Steam باستخدام Fraps
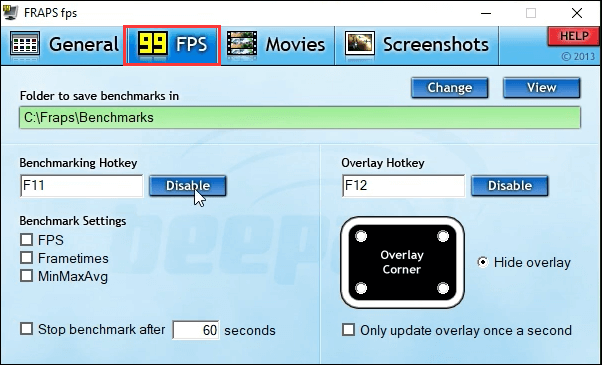
Fraps هو تطبيق ممتاز كان يستخدمه العديد من اللاعبين على مر السنين. إلى جانب التسجيل ، يتيح لك Fraps التقاط لقطات شاشة وعرض FPS في ألعابك ، مما يمنحك إمكانات دفق بجودة احترافية.
لتسجيل لعبة Steam باستخدام Fraps ، قم بتنزيل البرنامج وتشغيله. بمجرد دخولك إلى Fraps ، يمكنك ضبط مفتاح التسجيل الخاص بك ، ثم اضغط ببساطة على هذا المفتاح لبدء التسجيل أو إيقافه أثناء وجودك في اللعبة. ستلتقط Fraps الحدث كما تراه ، مما يوفر لك تسجيلًا واضحًا لأسلوب اللعب الخاص بك.
خاتمة
في الختام، هناك مجموعة متنوعة من الطرق المتاحة لك لتسجيل لحظات اللعب التي لا تنسى على Steam. يتضمن ذلك استخدام أدوات مثل Xbox Game Bar وFraps التي تقدم حلولاً موثوقة لاحتياجات التسجيل الخاصة بك. ومع ذلك، للحصول على الكفاءة القصوى، والميزات الشاملة، والتحرير السهل، والتسجيلات عالية الجودة، فإنني شخصيًا أوصي باستخدام EaseUS RecExperts.
إنه سهل الاستخدام ومتعدد الاستخدامات ، ويلبي جميع متطلبات تسجيل الألعاب الخاصة بك. تذكر أن أفضل أداة هي التي تجعل عمليتك أسهل وتناسب جميع احتياجاتك. لذا اختر بحكمة وابدأ في التقاط لحظات اللعب الملحمية هذه. لعب وتسجيل سعيد!

