Perbaiki Kode Kesalahan Windows 0x8007025d pada tahun 2024 [10 Perbaikan Mudah]
![Perbaiki Kode Kesalahan Windows 0x8007025d di [cy] [10 Perbaikan Mudah]](https://019f8b3c.flyingcdn.com/wp-content/uploads/2023/09/Windows-Error-Code-0x8007025d.jpg)
Sebagai pengguna lama sistem operasi Windows, saya sering kali menemui kode kesalahan, sistem mogok, dan hambatan lainnya. Salah satu masalah khusus yang membuat saya lengah tidak lain adalah kode kesalahan Windows yang terkenal 0x8007025d. Sifat samar dari pesan ini bisa sangat membuat frustasi bagi mereka yang pertama kali menemukannya, tapi jangan takut! Dengan sedikit kesabaran dan beberapa panduan bermanfaat, Anda dapat menaklukkan musuh digital ini dengan mudah.
Dalam postingan hari ini, saya ingin berbagi dengan Anda perjalanan pribadi saya dalam mengatasi masalah yang terus-menerus mengganggu ini dan memberikan beberapa tips berharga tentang cara memperbaiki kode kesalahan Windows 0x8007025d. Jadi apakah Anda hanya mencoba memasang aplikasi baru atau melakukan peningkatan sistem secara menyeluruh, pantau terus saat kami mengungkap penyebab di balik kode kesalahan ini dan membekali diri dengan alat yang diperlukan untuk mengatasinya untuk selamanya!
Juga Berguna: Perbaiki Kode Kesalahan Steam 51
Lewati ke
Apa yang dimaksud dengan Kode Kesalahan Windows 0x8007025d?
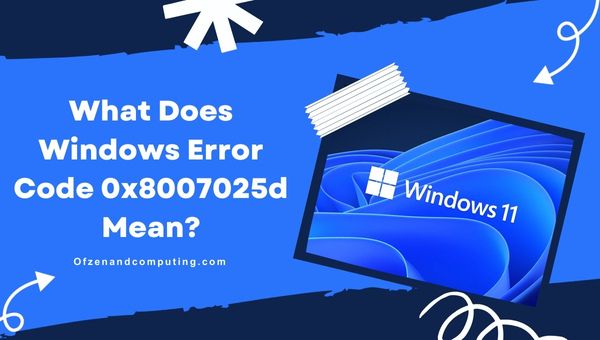
Ketika berbicara tentang kode kesalahan Windows 0x8007025d, Anda mungkin bertanya-tanya apa sebenarnya arti kode ini dan bagaimana kode ini menghambat kemampuan sistem Anda untuk berfungsi dengan benar. Sederhananya, kode kesalahan khusus ini sering muncul selama proses instalasi atau peningkatan sistem operasi Windows, dan ini mengarah pada masalah yang terkait dengan data yang rusak atau tidak dapat dibaca.
Sedikit lebih dalam, kode kesalahan 0x8007025d secara khusus menunjukkan bahwa sistem tidak dapat membaca bagian tertentu dari data yang diperlukan untuk menjalankan suatu operasi - biasanya karena beberapa bentuk kerusakan atau file yang hilang selama prosedur instalasi atau peningkatan. Dengan kata lain, komputer Anda mengalami kesulitan mengakses informasi penting yang diperlukan agar proses instalasi dapat berjalan dengan lancar. Akibatnya, hal ini menghambat kemajuan Anda dan dapat menyebabkan potensi masalah jika tidak ditangani tepat waktu. Dengan memahami arti sebenarnya dari kode kesalahan ini, kini kami memiliki titik awal untuk mengatasi penyebab mendasarnya secara langsung dan memastikan sistem kami beroperasi tanpa gangguan yang tidak terduga.
Bagaimana Cara Memperbaiki Kode Kesalahan Windows 0x8007025d pada tahun 2024?
Di bagian ini, kami akan memandu Anda melalui langkah-langkah dan solusi untuk mengatasi kode kesalahan Windows 0x8007025d, memungkinkan Anda mengatasi masalah ini secara efektif dan memastikan sistem Windows Anda berfungsi dengan lancar.
1. Mempersiapkan Media Instalasi dengan Benar

Salah satu alasan paling umum di balik kode kesalahan 0x8007025d adalah media instalasi yang tidak disiapkan dengan benar. Dalam banyak kasus, pembuatan ulang media instalasi yang sederhana dapat menyelesaikan masalah tanpa banyak kerumitan. Berikut adalah langkah-langkah yang perlu Anda ikuti untuk mencapai hal ini:
- Kumpulkan bahan-bahan yang diperlukan - Pastikan Anda memiliki drive USB dengan ruang penyimpanan minimal 8 GB atau DVD kosong.
- Unduh Alat Pembuatan Media – Kunjungi Situs web resmi Microsoft (https://www.microsoft.com/en-us/software-download/windows10) dan unduh
Alat Pembuatan Media. - Siapkan drive USB/DVD Anda - Pastikan drive USB atau DVD Anda terhubung dengan benar ke komputer Anda sebelum meluncurkan Alat Pembuatan Media. Ingatlah bahwa semua data yang ada di dalamnya akan dihapus selama proses ini.
- Luncurkan Alat Pembuatan Media – Jalankan alat sebagai administrator dan menerima persyaratan lisensi.
- Pilih jenis media instalasi – Saat diminta, pilih 'Buat media instalasi (USB flash drive, DVD, atau file ISO) untuk PC lain‘.
- Konfigurasikan pengaturan – Pilih bahasa, edisi, dan arsitektur yang sesuai berdasarkan kebutuhan sistem Anda.
- Pilih opsi media – Pilih 'Flash disk' atau 'berkas ISO'. Jika Anda memilih file ISO, Anda harus membakarnya ke DVD nanti menggunakan perangkat lunak yang sesuai.
- Klik Berikutnya, lalu tunggu hingga selesai. Alat ini akan mengunduh file windows dan membuat media instalasi yang disesuaikan dengan spesifikasi sistem Anda.
Terakhir, setelah Anda mengikuti semua langkah ini dengan benar dan media instalasi Windows baru Anda sudah siap, lanjutkan dengan menginstal atau memutakhirkan Windows menggunakan media yang baru dibuat ini.
2. Periksa File yang Rusak

File yang rusak selama instalasi Windows dapat menjadi salah satu penyebab utama di balik kesalahan tersebut. Untuk memastikan instalasi yang bersih dan sukses, penting untuk memverifikasi bahwa file yang digunakan utuh dan bebas dari kerusakan apa pun.
A. Unduh Salinan Baru Windows
Hal pertama yang perlu Anda lakukan adalah mengunduh salinan bersih file instalasi Windows. Pastikan untuk mendapatkannya langsung dari situs resmi Microsoft (Situs web resmi Microsoft) untuk menghindari komplikasi pihak ketiga atau file yang diubah.
B. Membuat Media Instalasi
Setelah Anda memperoleh file instalasi Windows baru, lanjutkan dengan membuat media instalasi menggunakan USB flash drive atau DVD. Untuk melakukan ini, Anda dapat menggunakan Microsoft Alat Pembuatan Media, yang akan memandu Anda melalui seluruh proses. Ikuti instruksi dengan seksama untuk memastikan semuanya sudah diatur dengan benar.
C. Verifikasi Integritas File Instalasi
Sebelum memulai proses instalasi yang sebenarnya, luangkan waktu sejenak untuk memverifikasi bahwa semua file yang diperlukan ada dan tidak rusak di media instalasi yang baru Anda buat. Anda dapat menggunakan berbagai alat pemeriksa integritas file yang tersedia online untuk tujuan ini.
D. Memulai Proses Instalasi
Dengan keyakinan penuh pada file instalasi Windows yang baru Anda peroleh dan verifikasi, lanjutkan dengan proses instalasi atau peningkatan baru. Kali ini, kemungkinan besar Anda tidak akan menemukan kode kesalahan 0x8007025d lagi.
Dengan memeriksa setiap langkah ini secara cermat dan memastikan integritas file di seluruh proses, Anda meningkatkan peluang untuk menyelesaikan masalah sekaligus mencegah komplikasi di masa mendatang terkait file yang rusak selama instalasi atau peningkatan sistem.
3. Putuskan Sambungan Perangkat Keras yang Tidak Diperlukan

Salah satu solusi mudah namun efektif untuk memperbaiki kode kesalahan Windows 0x8007025d adalah dengan lepaskan perangkat keras apa pun yang tidak diperlukan dari komputer Anda sebelum mencoba proses instalasi. Beberapa perangkat eksternal, seperti drive USB, printer, atau monitor tambahan, dapat menyebabkan gangguan selama instalasi dan menyebabkan kesalahan ini.
Untuk memutuskan sambungan perangkat keras yang tidak diperlukan, ikuti langkah-langkah sederhana berikut:
- Matikan komputer Anda dan cabut dari sumber listrik.
- Memutuskan semua perangkat tidak penting yang terhubung ke sistem Anda seperti drive USB, hard disk eksternal, printer, monitor atau speaker tambahan, dll., biarkan mouse, keyboard, dan monitor utama Anda tetap terhubung.
- Setelah melepas periferal ini, sambungkan kembali catu daya dan nyalakan kembali komputer Anda.
- Akses pengaturan BIOS dan pastikan urutan booting mengutamakan booting dari media instalasi (USB atau DVD).
- Menyimpan perubahan pada pengaturan BIOS., keluar dari BIOS dan mulai ulang sistem Anda.
- Setelah Anda berhasil melakukan booting dari media instalasi, Anda kemudian dapat mencoba menginstal ulang Windows tanpa menemui Kode Kesalahan Windows 0x8007025d.
4. Konfigurasi ulang Pengaturan BIOS
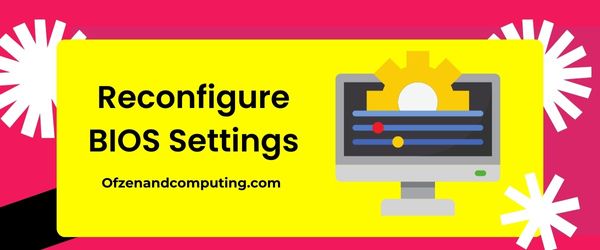
BIOS (Basic Input/Output System) memainkan peran penting dalam mengelola komunikasi antara perangkat keras komputer Anda dan perangkat lunak sistem. Jika pengaturan tertentu tidak dikonfigurasi dengan benar, ini dapat menyebabkan kode kesalahan 0x8007025d selama instalasi. Untuk memastikan bahwa sistem Anda telah diatur dengan benar, disarankan untuk memeriksa dan menyesuaikan pengaturan BIOS yang salah dikonfigurasi.
Berikut cara mengakses dan mengkonfigurasi ulang pengaturan BIOS:
- Hidupkan Kembali komputer Anda.
- Saat sistem Anda boot, tekan tombol yang ditentukan (biasanya F2, F10, F12 atau Del) untuk masuk ke pengaturan BIOS. Anda mungkin melihat perintah di layar yang menunjukkan kunci mana yang diperlukan. Jika tidak, lihat dokumentasi pabrikan motherboard atau komputer Anda untuk petunjuk pastinya.
- Setelah masuk ke layar BIOS, navigasikan melalui berbagai menu dan cari pengaturan yang mungkin memerlukan penyesuaian. Beberapa area fokus utama mungkin termasuk pemeriksaan:
- Urutan Booting: Konfirmasikan bahwa hard drive atau SSD Anda yang berisi media Instalasi Windows terdaftar pertama dalam urutan boot.
- Konfigurasi Perangkat Penyimpanan: Pastikan perangkat penyimpanan Anda (seperti SATA, RAID) dikonfigurasi dengan benar.
- Boot Aman: Nonaktifkan fitur ini jika tersedia dan menyebabkan masalah kompatibilitas.
- Setelah melakukan perubahan apa pun yang diperlukan pada pengaturan BIOS, simpan dengan menekan F10 atau mengikuti petunjuk di layar khusus untuk motherboard Anda. Ini akan memungkinkan Anda untuk keluar sambil tetap mempertahankan pengeditan yang dilakukan.
- Komputer Anda sekarang harus restart dengan konfigurasi yang diperbarui. Lanjutkan dengan mencoba instalasi Windows sekali lagi sambil memperhatikan apakah Kode Kesalahan Windows 0x8007025d masih ada.
Juga Terkait: Perbaiki Warhammer 40K: Kode Kesalahan Darktide 2007
5. Lakukan Pemulihan Sistem
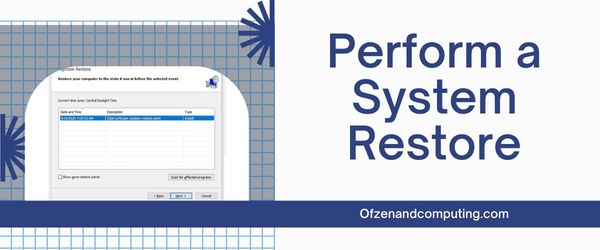
Dalam beberapa kasus, kode kesalahan Windows 0x8007025d mungkin disebabkan oleh perubahan terkini pada konfigurasi sistem atau instalasi perangkat lunak Anda yang menyebabkan konflik atau masalah lainnya. Salah satu opsi yang mungkin Anda pertimbangkan adalah melakukan a Pemulihan Sistem untuk mengembalikan komputer Anda ke keadaan sebelumnya, sebelum kesalahan muncul.
Untuk melakukan Pemulihan Sistem, ikuti langkah-langkah berikut:
- Tekan Tombol Windows + S dan ketik 'buat titik pemulihan' di bilah pencarian. Klik ketika muncul di daftar hasil.
- Dalam Properti sistem jendela yang terbuka, alihkan ke Sistem keamanan tab.
- Klik Pemulihan Sistem… tombol dan pilih "Pilih titik pemulihan yang berbeda".
- Anda akan melihat daftar titik pemulihan yang tersedia dengan stempel tanggal dan waktu, serta deskripsi penyebab pembuatan setiap titik (pembaruan, instalasi, dll.). Pilih salah satu tanggal sebelum Anda mulai mengalami masalah dengan Kode Kesalahan Windows 0x8007025d.
- Tekan Berikutnya lalu klik Menyelesaikan untuk melanjutkan proses pemulihan sistem.
Sistem kemudian akan secara otomatis melakukan boot ulang sendiri dan memulihkan komputer Anda ke kondisi sebelumnya ketika Windows berfungsi dengan benar tanpa masalah apa pun terkait dengan kode kesalahan 0x8007025d.
Harap dicatat bahwa melakukan Pemulihan Sistem tidak akan menyebabkan hilangnya file atau dokumen pribadi (foto, dokumen, dll.). Itu hanya memulihkan pengaturan sistem dan menginstal ulang aplikasi dari poin sebelumnya.
6. Perbarui Driver Perangkat
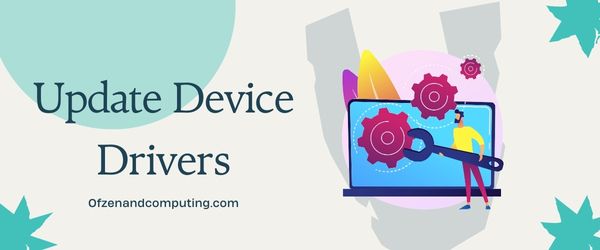
Salah satu kemungkinan alasan di balik kesalahan ini mungkin adalah driver perangkat yang ketinggalan jaman atau tidak kompatibel di komputer Anda. Untuk memperbarui driver ini, ikuti langkah-langkah berikut untuk memastikan proses instalasi lebih lancar:
- Langkah 1: Tekan
Menang + Xkunci dan pilih Pengaturan perangkat dari menu yang muncul. - Langkah 2: Di jendela Pengelola Perangkat, perluas kategori dan cari perangkat dengan ikon segitiga kuning yang menunjukkan adanya masalah.
- Langkah 3: Klik kanan pada perangkat yang bermasalah dan pilih Perbarui driver dari menu konteks.
Anda kemudian akan memiliki dua opsi untuk memperbarui driver Anda:
- Cari secara otomatis untuk perangkat lunak driver yang diperbarui: Opsi ini memungkinkan Windows untuk mencari pembaruan driver terbaru secara online dan menginstalnya secara otomatis.
- Telusuri komputer saya untuk perangkat lunak driver: Jika Anda telah mengunduh pembaruan driver secara manual, pilih opsi ini untuk memilih lokasi file yang Anda unduh. Sangat disarankan untuk mengunduh driver hanya dari sumber terpercaya dan resmi, seperti situs web produsen perangkat keras Anda.
Mungkin diperlukan waktu beberapa menit untuk menyelesaikan penginstalan, bergantung pada koneksi internet Anda dan ukuran file driver. Setelah memperbarui semua driver perangkat yang diperlukan, mengulang kembali komputer Anda dan coba instal ulang atau perbarui Windows sekali lagi.
7. Jalankan Pemeriksa Berkas Sistem Windows (SFC)

Pemeriksa File Sistem Windows (SFC) adalah alat bawaan di sistem operasi Windows yang memungkinkan pengguna memindai dan memperbaiki file sistem yang rusak. Utilitas ini terbukti membantu dalam mengatasi kode kesalahan 0x8007025d, terutama jika kesalahan tersebut disebabkan oleh kerusakan pada file sistem penting.
Ikuti langkah-langkah berikut untuk menjalankan alat SFC:
- Tekan
Menang + Xpada keyboard Anda dan pilih Windows PowerShell (Admin) dari menu untuk membukanya dengan hak administrator. - Di jendela yang muncul, ketik
sfc /scannowdan tekan Enter. Baris perintah SFC akan berjalan, memindai dan memperbaiki semua file sistem rusak yang ditemuinya. - Prosesnya mungkin memerlukan waktu, jadi tunggulah dengan sabar hingga selesai. Setelah selesai, Anda akan melihat laporan ringkasan di layar yang merinci masalah apa pun yang ditemukan dan diperbaiki oleh alat SFC.
- Jika perbaikan berhasil dilakukan, Hidupkan Kembali komputer Anda untuk memverifikasi apakah ini menyelesaikan Kode Kesalahan 0x8007025d selama proses instalasi Windows.
8. Verifikasi RAM Komputer dan Perangkat Penyimpanan

Komponen perangkat keras yang rusak, terutama RAM dan perangkat penyimpanan, dapat menjadi penyebab utama kode kesalahan 0x8007025d. Penting untuk memverifikasi apakah elemen fisik ini dalam kondisi kerja yang baik atau tidak.
A. Verifikasi RAM
- Matikan komputer Anda dan buka casingnya.
- Temukan dan lepaskan stik RAM dari slotnya masing-masing.
- Bersihkan kontak RAM dengan hati-hati menggunakan kain bersih atau sikat lembut untuk menghilangkan debu atau kotoran yang mungkin menumpuk.
- Pasang kembali stik RAM ke dalam slotnya, pastikan terpasang dengan benar.
- Nyalakan komputer Anda dan periksa apakah kesalahan telah teratasi.
B. Periksa Perangkat Penyimpanan
- Membuka Manajemen Disk dengan mengklik kanan pada Awal tombol dan memilih Manajemen Disk dari menu.
- Cari disk apa pun yang memiliki ikon palang merah atau bertanda “Tidak Diketahui”. Jika ditemukan, ini mungkin mengindikasikan adanya masalah pada perangkat penyimpanan Anda.
- Menjalankan pemeriksaan disk dapat membantu mendeteksi potensi masalah. Buka jendela Command Prompt dengan hak administrator dengan menekan
Jendela + Xtombol secara bersamaan, lalu pilih Prompt Perintah (Admin) atau Windows PowerShell (Admin) dari menu. - Berlari
chkdsk /f [huruf drive]:perintah untuk setiap drive, ganti[huruf penggerak]dengan huruf yang sesuai (misalnya,C:). Sistem akan memindai dan berpotensi memperbaiki kesalahan apa pun yang ditemukan di dalam drive ini.
9. Nonaktifkan Perangkat Lunak Keamanan Sementara

Terkadang, perangkat lunak keamanan yang diinstal di komputer Anda, seperti aplikasi antivirus dan firewall, dapat mengganggu proses instalasi Windows dan memicu kode kesalahan 0x8007025d. Salah satu solusi yang mungkin untuk masalah ini adalah dengan menonaktifkan sementara program-program ini saat Anda mencoba instalasi.
Untuk mencapai hal ini, ikuti langkah-langkah berikut:
- Tekan
Ctrl+Menggeser+ESCmembuka Pengelola tugas. - Klik pada "Rintisan" tab.
- Klik kanan pada perangkat lunak keamanan yang ingin Anda nonaktifkan dan pilih "Cacat" dari menu konteks.
- Menutup Pengelola tugas dan restart komputer Anda sepenuhnya.
Setelah memulai ulang komputer Anda, coba instal ulang atau perbarui Windows lagi. Jika kode kesalahan 0x8007025d tidak lagi muncul, kemungkinan perangkat lunak keamanan Anda menyebabkan masalah selama proses instalasi. Dalam hal ini, ingatlah untuk mengaktifkan kembali perangkat lunak keamanan Anda setelah berhasil menyelesaikan instalasi untuk memastikan sistem Anda tetap terlindungi dari ancaman.
10. Reset Komponen Pembaruan Windows

Jika tidak ada solusi sebelumnya yang berhasil, saatnya mempertimbangkan untuk mengatur ulang komponen Pembaruan Windows. Metode ini sangat membantu jika kesalahan tersebut terkait dengan pembaruan Windows yang salah atau tidak lengkap. Ikuti langkah-langkah berikut untuk mengatur ulang komponen:
- Tekan Menang + X dan pilih 'Windows PowerShell (Admin)' dari menu yang muncul.
- Ketik perintah berikut, tekan Memasuki setelah masing-masing:
- berhenti bersih wuauserv
- penghentian bersih cryptSvc
- bit berhenti bersih
- berhenti bersih msiserver
- Sekarang, Anda ingin mengganti nama Distribusi Perangkat Lunak Dan Catroot2 folder dengan memasukkan perintah ini (tekan Memasuki setelah masing-masing):
- ren C:\Windows\SoftwareDistribution SoftwareDistribution.old
- ren C:\Windows\System32\catroot2 Catroot2.old
- Terakhir, mulai ulang semua layanan yang Anda hentikan sebelumnya dengan perintah berikut: “`
- mulai bersih wuauserv
- mulai bersih cryptSvc
- bit awal bersih
- mulai bersih msiserver
Juga Periksa: Perbaiki Kode Kesalahan Diablo 4 34202
Kesimpulan
Berurusan dengan kode kesalahan seperti kode kesalahan Windows 0x8007025d dapat menjadi gangguan ketika yang Anda inginkan hanyalah mengaktifkan dan menjalankan sistem Anda tanpa gangguan apa pun. Namun, ingatlah bahwa kendala teknologi pasti akan terjadi, dan penting bagi Anda untuk tetap bersabar dan fokus saat Anda mencari solusi. Dengan bimbingan dan tekad yang tepat dari Anda, tidak ada kendala teknis yang terlalu sulit untuk diatasi.
Dengan memahami bahwa inti masalah ini terletak pada perbedaan media instalasi atau perangkat keras, maka tidak terlalu menakutkan untuk mendalami pemecahan masalah dan pada akhirnya memperbaiki masalah yang ada. Jadi kapan pun Anda menemukan kesalahan seperti ini, singkirkan perasaan putus asa atau frustrasi. Ketahuilah bahwa saya pernah berada di tempat Anda sekarang, dan percayalah bahwa dengan waktu, ketekunan, dan sedikit pengetahuan, Anda juga dapat mengatasi masalah seperti kode kesalahan Windows 0x8007025d.

