Napraw kod błędu systemu Windows 0x8007025d w 2024 r. [10 łatwych poprawek]
![Napraw kod błędu systemu Windows 0x8007025d w [cy] [10 łatwych poprawek]](https://019f8b3c.flyingcdn.com/wp-content/uploads/2023/09/Windows-Error-Code-0x8007025d.jpg)
Jako wieloletni użytkownik systemu operacyjnego Windows spotkałem się po drodze z wieloma kodami błędów, awariami systemu i innymi przeszkodami. Szczególnym problemem, który mnie zaskoczył, był niesławny kod błędu systemu Windows 0x8007025d. Tajemnicza natura tej wiadomości może być dość frustrująca dla tych, którzy spotykają się z nią po raz pierwszy, ale nie obawiajcie się! Przy odrobinie cierpliwości i przydatnych wskazówek możesz z łatwością pokonać tego cyfrowego wroga.
W dzisiejszym poście chcę podzielić się z Wami moją osobistą podróżą w walce z tym uporczywie irytującym problemem i przekazać kilka cennych wskazówek, jak naprawić błąd Windows o kodzie 0x8007025d. Niezależnie od tego, czy po prostu próbujesz zainstalować nową aplikację, czy przeprowadzić pełną aktualizację systemu, bądź na bieżąco, ponieważ odkrywamy przyczynę tego kodu błędu i wyposażamy się w niezbędne narzędzia, aby raz na zawsze rozwiązać ten problem!
Przydatne również: Napraw kod błędu Steam 51
Przejdź do
Co oznacza kod błędu systemu Windows 0x8007025d?
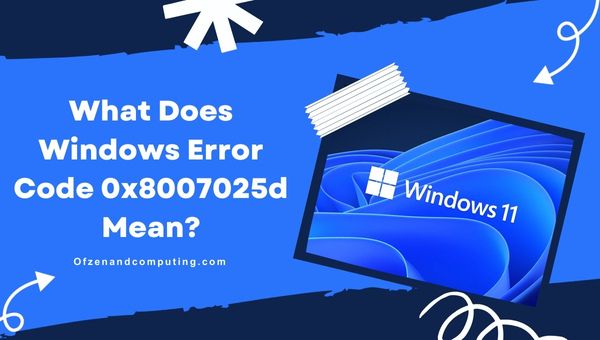
Jeśli chodzi o kod błędu systemu Windows 0x8007025d, możesz zastanawiać się, co dokładnie oznacza ten kod i w jaki sposób utrudnia on prawidłowe działanie systemu. Mówiąc prościej, ten konkretny kod błędu często pojawia się podczas procesu instalacji lub aktualizacji systemu operacyjnego Windows i wskazuje na problem związany z uszkodzonymi lub nieczytelnymi danymi.
Zanurzając się nieco głębiej, kod błędu 0x8007025d wyraźnie wskazuje, że system nie może odczytać niektórych części danych wymaganych do przeprowadzenia operacji - zwykle z powodu jakiejś formy uszkodzenia lub braku plików podczas procedury instalacji lub aktualizacji. Innymi słowy, Twój komputer ma trudności z dostępem do kluczowych informacji, których potrzebuje, aby proces instalacji mógł przebiegać sprawnie. W rezultacie blokuje to postęp i może prowadzić do potencjalnych problemów w przyszłości, jeśli nie zostaną rozwiązane w odpowiednim czasie. Rozumiejąc, co naprawdę oznacza ten kod błędu, mamy teraz punkt wyjścia do bezpośredniego zajęcia się jego przyczynami i zapewnienia, że nasz system będzie działał bez nieoczekiwanych zakłóceń.
Jak naprawić kod błędu systemu Windows 0x8007025d w 2024 r.?
W tej sekcji przeprowadzimy Cię przez kroki i rozwiązania mające na celu rozwiązanie problemu błędu Windows o kodzie 0x8007025d, umożliwiając skuteczne rozwiązanie tego problemu i zapewnienie sprawnego działania systemu Windows.
1. Prawidłowo przygotuj nośnik instalacyjny

Jedną z najczęstszych przyczyn kodu błędu 0x8007025d jest nieprawidłowo przygotowany nośnik instalacyjny. W wielu przypadkach proste odtworzenie nośnika instalacyjnego może rozwiązać problem bez większych problemów. Oto kroki, które musisz wykonać, aby to osiągnąć:
- Zbierz potrzebne materiały — upewnij się, że masz pod ręką dysk USB o pojemności co najmniej 8 GB lub czystą płytę DVD.
- Pobierz narzędzie do tworzenia multimediów – odwiedź Oficjalna strona Microsoftu (https://www.microsoft.com/en-us/software-download/windows10) i pobierz ich
Narzędzie do tworzenia multimediów. - Przygotuj dysk USB/DVD — przed uruchomieniem narzędzia Media Creation Tool upewnij się, że napęd USB lub DVD jest prawidłowo podłączony do komputera. Pamiętaj, że w trakcie tego procesu wszystkie istniejące na nich dane zostaną usunięte.
- Uruchom narzędzie do tworzenia multimediów – uruchom narzędzie jako administrator i zaakceptować warunki licencji.
- Wybierz typ nośnika instalacyjnego – po wyświetleniu monitu wybierz „Utwórz nośnik instalacyjny (dysk flash USB, DVD lub plik ISO) dla innego komputera‘.
- Skonfiguruj ustawienia — wybierz odpowiedni język, wersję i architekturę w oparciu o wymagania systemowe.
- Wybierz opcję multimediów – wybierz „Pamięć flash USB' Lub 'plik ISO'. Jeśli wybierzesz plik ISO, będziesz musiał go później nagrać na DVD za pomocą odpowiedniego oprogramowania.
- Kliknij Następny, a następnie poczekaj, aż zakończy się. Narzędzie pobierze pliki systemu Windows i utworzy nośnik instalacyjny dostosowany do specyfikacji Twojego systemu.
Wreszcie, po prawidłowym wykonaniu wszystkich tych kroków i przygotowaniu nowego nośnika instalacyjnego systemu Windows, przystąp do instalacji lub aktualizacji systemu Windows przy użyciu tego świeżo utworzonego nośnika.
2. Sprawdź, czy pliki nie są uszkodzone

Uszkodzone pliki podczas instalacji systemu Windows mogą być jedną z głównych przyczyn błędu. Aby zapewnić czystą i pomyślną instalację, ważne jest, aby sprawdzić, czy używane pliki są nienaruszone i wolne od jakichkolwiek uszkodzeń.
A. Pobierz nową kopię systemu Windows
Pierwszą rzeczą, którą musisz zrobić, to pobrać czystą kopię plików instalacyjnych systemu Windows. Pamiętaj, aby uzyskać to bezpośrednio z oficjalnej witryny firmy Microsoft (Oficjalna witryna Microsoftu), aby uniknąć komplikacji związanych z osobami trzecimi lub zmienionych plików.
B. Utwórz nośnik instalacyjny
Po uzyskaniu nowych plików instalacyjnych systemu Windows utwórz nośnik instalacyjny za pomocą napędu flash USB lub dysku DVD. Aby to zrobić, możesz użyć programu Microsoft Narzędzie do tworzenia multimediów, który przeprowadzi Cię przez cały proces. Postępuj zgodnie z instrukcjami, aby upewnić się, że wszystko zostało poprawnie skonfigurowane.
C. Sprawdź integralność plików instalacyjnych
Przed rozpoczęciem właściwego procesu instalacji poświęć chwilę na sprawdzenie, czy na nowo utworzonym nośniku instalacyjnym znajdują się wszystkie wymagane pliki i czy są one nieuszkodzone. W tym celu możesz skorzystać z różnych narzędzi do sprawdzania integralności plików dostępnych online.
D. Rozpocznij proces instalacji
Mając całkowite zaufanie do świeżo uzyskanych i zweryfikowanych plików instalacyjnych systemu Windows, kontynuuj proces nowej instalacji lub aktualizacji. Tym razem jest bardzo prawdopodobne, że nie napotkasz ponownie błędu o kodzie 0x8007025d.
Uważnie sprawdzając każdy z tych kroków i zapewniając integralność plików przez cały proces, zwiększasz swoje szanse na rozwiązanie problemu, jednocześnie zapobiegając przyszłym komplikacjom związanym z uszkodzonymi plikami podczas instalacji lub aktualizacji systemu.
3. Odłącz niepotrzebne urządzenia sprzętowe

Jednym z prostych, ale skutecznych rozwiązań naprawienia błędu Windows o kodzie 0x8007025d jest: odłącz wszystkie niepotrzebne urządzenia sprzętowe z komputera przed przystąpieniem do procesu instalacji. Niektóre urządzenia zewnętrzne, takie jak dyski USB, drukarki lub dodatkowe monitory, mogą powodować zakłócenia podczas instalacji i prowadzić do tego błędu.
Aby odłączyć niepotrzebne urządzenia sprzętowe, wykonaj następujące proste kroki:
- Wyłącz komputer i odłącz go od źródła zasilania.
- Rozłączyć się wszystkie niepotrzebne urządzenia podłączone do systemu, takie jak dyski USB, zewnętrzne dyski twarde, drukarki, dodatkowe monitory lub głośniki itp., pozostawiając jedynie podłączoną mysz, klawiaturę i główny monitor.
- Po usunięciu tych urządzeń peryferyjnych ponownie podłączyć zasilanie i uruchom ponownie komputer.
- Uzyskaj dostęp do ustawień BIOS-u i upewnij się, że kolejność rozruchu ma priorytet uruchamiania z nośnika instalacyjnego (USB lub DVD).
- Ratować zmiany ustawień BIOS-u., wyjdź z BIOS-u i uruchom ponownie system.
- Po pomyślnym uruchomieniu z nośnika instalacyjnego możesz spróbować ponownie zainstalować system Windows bez napotkania kodu błędu systemu Windows 0x8007025d.
4. Skonfiguruj ponownie ustawienia BIOS-u
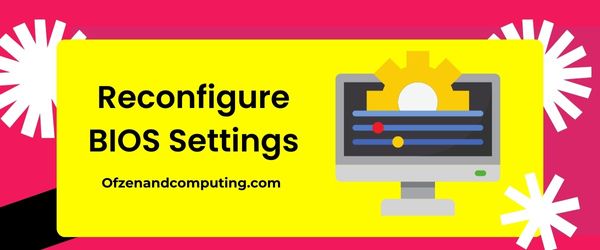
BIOS (podstawowy system wejścia/wyjścia) odgrywa kluczową rolę w zarządzaniu komunikacją pomiędzy sprzętem komputera a oprogramowaniem systemowym. Jeśli niektóre ustawienia zostaną skonfigurowane nieprawidłowo, podczas instalacji może wystąpić błąd o kodzie 0x8007025d. Aby mieć pewność, że system jest prawidłowo skonfigurowany, zaleca się sprawdzenie i dostosowanie wszelkich błędnie skonfigurowanych ustawień BIOS-u.
Oto jak uzyskać dostęp do ustawień BIOS i je ponownie skonfigurować:
- Zrestartuj swój komputer.
- Podczas uruchamiania systemu naciśnij wyznaczony klawisz (zwykle F2, F10, F12 Lub Del), aby wejść do ustawień BIOS. Na ekranie może pojawić się monit wskazujący, który klucz jest potrzebny. Jeśli nie, zapoznaj się z dokumentacją producenta płyty głównej lub komputera, aby uzyskać dokładne instrukcje.
- Po wejściu na ekran BIOS-u przejrzyj różne menu i poszukaj ustawień, które mogą wymagać regulacji. Niektóre kluczowe obszary zainteresowania mogą obejmować sprawdzanie:
- Kolejność rozruchu: Upewnij się, że dysk twardy lub dysk SSD zawierający nośnik instalacyjny systemu Windows jest wymieniony jako pierwszy w kolejności rozruchu.
- Konfiguracja urządzenia pamięci masowej: Upewnij się, że urządzenia pamięci masowej (takie jak SATA, RAID) są poprawnie skonfigurowane.
- Bezpieczny rozruch: Wyłącz tę funkcję, jeśli jest dostępna i powoduje problemy ze zgodnością.
- Po dokonaniu niezbędnych zmian w ustawieniach BIOS-u zapisz je naciskając F10 lub postępuj zgodnie z instrukcjami wyświetlanymi na ekranie, specyficznymi dla Twojej płyty głównej. Umożliwi to wyjście z zachowaniem wszelkich wprowadzonych zmian.
- Twój komputer powinien teraz zostać ponownie uruchomiony ze zaktualizowaną konfiguracją. Kontynuuj ponowną próbę instalacji systemu Windows, sprawdzając, czy kod błędu systemu Windows 0x8007025d nadal występuje.
Powiązane również: Napraw kod błędu Warhammer 40K: Darktide 2007
5. Wykonaj przywracanie systemu
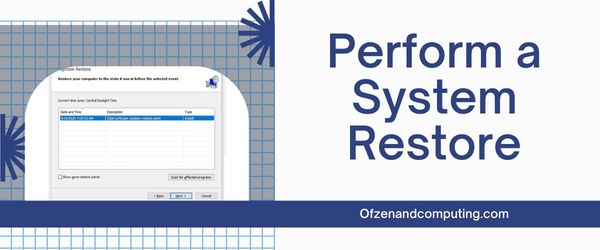
W niektórych przypadkach kod błędu systemu Windows 0x8007025d może być wynikiem niedawnej zmiany w konfiguracji systemu lub instalacji oprogramowania, która spowodowała konflikty lub inne problemy. Jedną z opcji, którą możesz rozważyć, jest wykonanie a Przywracanie systemu aby przywrócić komputer do poprzedniego stanu sprzed pojawienia się błędu.
Aby wykonać Przywracanie systemu, wykonaj następujące kroki:
- Naciskać Klawisz Windows + S i wpisz „utwórz punkt przywracania” w pasku wyszukiwania. Kliknij go, gdy pojawi się na liście wyników.
- w Właściwości systemu oknie, które się otworzy, przejdź do Ochrona systemu patka.
- Kliknij Przywracanie systemu… i wybierz „Wybierz inny punkt przywracania”.
- Zobaczysz listę dostępnych punktów przywracania ze znacznikami daty i godziny, a także opisy przyczyn utworzenia każdego punktu (aktualizacje, instalacje itp.). Wybierz datę sprzed problemów z kodem błędu systemu Windows 0x8007025d.
- Naciskać Następny a następnie kliknij Skończyć aby kontynuować proces przywracania systemu.
Następnie system automatycznie uruchomi się ponownie i przywróci komputer do wcześniejszego stanu, w którym system Windows działał poprawnie, bez żadnych problemów związanych z kodem błędu 0x8007025d.
Należy pamiętać, że wykonanie przywracania systemu nie spowoduje utraty plików ani dokumentów osobistych (zdjęcia, dokumenty itp.). Przywraca jedynie ustawienia systemowe i ponownie instaluje aplikacje z wcześniejszych punktów.
6. Zaktualizuj sterowniki urządzeń
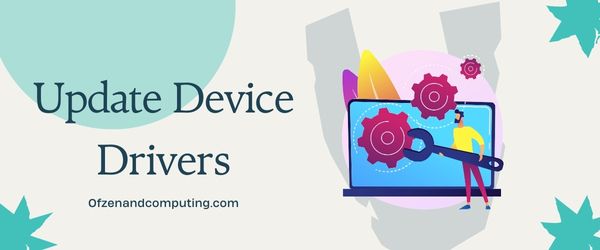
Jedną z możliwych przyczyn błędu mogą być nieaktualne lub niezgodne sterowniki urządzeń na komputerze. Aby zaktualizować te sterowniki, wykonaj następujące kroki, aby zapewnić płynniejszy proces instalacji:
- Krok 1: Naciskać
Wygraj + Xklucze i wybierz Menadżer urządzeń z wyświetlonego menu. - Krok 2: W oknie Menedżera urządzeń rozwiń kategorie i poszukaj urządzeń z ikoną żółtego trójkąta wskazującą problem.
- Krok 3: Kliknij prawym przyciskiem myszy na dowolnym problematycznym urządzeniu i wybierz Uaktualnij sterownik z menu kontekstowego.
Będziesz mieć dwie możliwości aktualizacji sterowników:
- Wyszukaj automatycznie zaktualizowane oprogramowanie sterownika: Ta opcja umożliwia systemowi Windows wyszukiwanie najnowszych aktualizacji sterowników w Internecie i automatyczne ich instalowanie.
- Przeglądaj mój komputer w poszukiwaniu oprogramowania sterownika: Jeśli ręcznie pobrałeś aktualizacje sterowników, wybierz tę opcję, aby wybrać lokalizację pobranych plików. Zdecydowanie zaleca się pobieranie sterowników wyłącznie z zaufanych i oficjalnych źródeł, takich jak witryna producenta sprzętu.
Zakończenie instalacji może zająć kilka minut, w zależności od połączenia internetowego i rozmiaru plików sterownika. Po zaktualizowaniu wszystkich niezbędnych sterowników urządzeń, ponownie uruchomić komputerze i spróbuj ponownie zainstalować lub uaktualnić system Windows.
7. Uruchom Kontroler plików systemowych Windows (SFC)

Kontroler plików systemowych systemu Windows (SFC) to narzędzie wbudowane w system operacyjny Windows, które umożliwia użytkownikom skanowanie i naprawianie uszkodzonych plików systemowych. To narzędzie może okazać się pomocne w rozwiązaniu problemu z kodem błędu 0x8007025d, zwłaszcza jeśli błąd wynika z uszkodzenia niezbędnych plików systemowych.
Wykonaj poniższe kroki, aby uruchomić narzędzie SFC:
- Naciskać
Wygraj + Xna klawiaturze i wybierz Windows PowerShell (administrator) z menu, aby otworzyć je z uprawnieniami administratora. - W wyświetlonym oknie wpisz
sfc /skanuji naciśnij Enter. Uruchomi się wiersz poleceń SFC, skanując i naprawiając wszelkie napotkane uszkodzone pliki systemowe. - Proces może zająć trochę czasu, więc cierpliwie poczekaj na jego zakończenie. Po zakończeniu zobaczysz na ekranie raport podsumowujący, zawierający szczegółowe informacje o wszelkich problemach znalezionych i naprawionych przez narzędzie SFC.
- Jeżeli naprawa przebiegła pomyślnie, zrestartuj swój komputer aby sprawdzić, czy rozwiązało to błąd o kodzie 0x8007025d podczas procesu instalacji systemu Windows.
8. Sprawdź pamięć RAM i urządzenia pamięci masowej komputera

Wadliwe komponenty sprzętowe, w szczególności pamięć RAM i urządzenia pamięci masowej, mogą być główną przyczyną kodu błędu 0x8007025d. Bardzo ważne jest sprawdzenie, czy te elementy fizyczne są w dobrym stanie.
A. Sprawdź pamięć RAM
- Wyłącz komputer i otwórz obudowę.
- Znajdź i wyjmij kości RAM z odpowiednich gniazd.
- Ostrożnie wyczyść styki pamięci RAM czystą szmatką lub miękką szczoteczką, aby usunąć wszelki kurz i zanieczyszczenia, które mogły się tam zgromadzić.
- Włóż kości RAM z powrotem do gniazd, upewniając się, że są prawidłowo osadzone.
- Włącz komputer i sprawdź, czy błąd został rozwiązany.
B. Sprawdź urządzenia pamięci masowej
- otwarty Zarządzanie dyskiem klikając prawym przyciskiem myszy na Początek przycisk i wybierz Zarządzanie dyskiem z menu.
- Poszukaj dysków z ikoną czerwonego krzyżyka lub oznaczonych jako „Nieznane”. Jeśli zostanie znaleziony, może to wskazywać na problem z urządzeniem pamięci masowej.
- Przeprowadzenie sprawdzania dysku może pomóc w wykryciu potencjalnych problemów. Otwórz okno wiersza poleceń z uprawnieniami administratora, naciskając
Okna + Xjednocześnie, a następnie wybierz Wiersz poleceń (administrator) Lub Windows PowerShell (administrator) z menu. - Uruchomić
chkdsk /f [litera dysku]:polecenie dla każdego napędu, zastępując[litera dysku]odpowiednią literą (np.C:). System przeskanuje i potencjalnie naprawi wszelkie błędy znalezione na tych dyskach.
9. Wyłącz tymczasowo oprogramowanie zabezpieczające

Czasami oprogramowanie zabezpieczające zainstalowane na komputerze, takie jak aplikacje antywirusowe i zapory sieciowe, może zakłócać proces instalacji systemu Windows i powodować wyświetlenie kodu błędu 0x8007025d. Jednym z możliwych rozwiązań tego problemu jest tymczasowe wyłączenie tych programów na czas próby instalacji.
Aby to osiągnąć, wykonaj następujące kroki:
- Naciskać
klawisz kontrolny+Zmiana+wyjścieotworzyć Menadżer zadań. - Kliknij na "Uruchomienie" patka.
- Kliknij prawym przyciskiem myszy w oprogramowaniu zabezpieczającym, które chcesz wyłączyć i wybrać "Wyłączyć" z menu kontekstowego.
- Zamknąć Menadżer zadań i całkowicie uruchom ponownie komputer.
Po ponownym uruchomieniu komputera spróbuj ponownie zainstalować lub zaktualizować system Windows. Jeśli błąd o kodzie 0x8007025d już nie występuje, prawdopodobnie przyczyną problemów podczas procesu instalacji było oprogramowanie zabezpieczające. W takim przypadku pamiętaj o ponownym włączeniu oprogramowania zabezpieczającego po pomyślnym zakończeniu instalacji, aby mieć pewność, że system będzie nadal chroniony przed zagrożeniami.
10. Zresetuj składniki Windows Update

Jeśli żadne z poprzednich rozwiązań nie zadziałało, czas rozważyć zresetowanie składników Windows Update. Ta metoda jest szczególnie pomocna, jeśli błąd jest związany z błędną lub niekompletną aktualizacją systemu Windows. Wykonaj poniższe kroki, aby zresetować komponenty:
- Naciskać Wygraj + X i wybierz „Windows PowerShell (administrator)' z wyświetlonego menu.
- Wpisz następujące polecenia, naciskając Wchodzić po każdym:
- przystanek netto wuauserv
- net stop cryptSvc
- bity stopu netto
- zatrzymanie sieci msiserver
- Teraz będziesz chciał zmienić nazwę pliku Dystrybucja oprogramowania I Kot2 foldery, wprowadzając te polecenia (naciśnij Wchodzić po każdym):
- ren C:\Windows\SoftwareDistribution SoftwareDistribution.old
- ren C:\Windows\System32\catroot2 Catroot2.old
- Na koniec uruchom ponownie wszystkie usługi, które wcześniej zatrzymałeś, za pomocą tych poleceń: „`
- start netto wuauserv
- net start cryptSvc
- bity startu netto
- net start msserver
Sprawdź również: Napraw błąd Diablo 4 o kodzie 34202
Wniosek
Radzenie sobie z kodami błędów, takimi jak kod błędu systemu Windows 0x8007025d, może być uciążliwe, gdy jedyne, czego chcesz, to bezproblemowe uruchomienie systemu. Pamiętaj jednak, że problemy technologiczne są nieuniknione i ważne jest, aby zachować cierpliwość i koncentrację podczas szukania rozwiązania. Dzięki właściwym wskazówkom i determinacji z Twojej strony nie ma przeszkód technicznych zbyt trudnych do pokonania.
Rozumiejąc, że sedno tego problemu leży w nośnikach instalacyjnych lub rozbieżnościach sprzętowych, zagłębienie się w rozwiązywanie problemów i ostateczne rozwiązanie problemu staje się znacznie mniej przerażające. Dlatego za każdym razem, gdy natkniesz się na tego typu błędy, odsuń na bok wszelkie uczucia rozpaczy i frustracji. Wiedz, że byłem tu, gdzie jesteś teraz, i ufaj, że z czasem, wytrwałością i odrobiną wiedzy, ty też możesz pokonać takie problemy, jak kod błędu systemu Windows 0x8007025d.

