Correction du code d'erreur Windows 0x8007025d en 2023 [10 correctifs faciles]
![Correction du code d'erreur Windows 0x8007025d dans [cy] [10 correctifs faciles]](https://019f8b3c.flyingcdn.com/wp-content/uploads/2023/09/Windows-Error-Code-0x8007025d.jpg)
En tant qu'utilisateur de longue date du système d'exploitation Windows, j'ai rencontré pas mal de codes d'erreur, de pannes du système et d'autres obstacles en cours de route. Un problème particulier qui m’a pris au dépourvu n’était autre que le fameux code d’erreur Windows 0x8007025d. La nature énigmatique de ce message peut être assez frustrante pour ceux qui le rencontrent pour la première fois, mais n’ayez crainte ! Avec un peu de patience et des conseils utiles, vous pouvez facilement vaincre cet ennemi numérique.
Dans l'article d'aujourd'hui, je souhaite partager avec vous mon parcours personnel pour résoudre ce problème persistant et vous fournir de précieux conseils sur la façon de corriger le code d'erreur Windows 0x8007025d. Donc, que vous essayiez simplement d'installer une nouvelle application ou d'effectuer une mise à niveau complète du système, restez à l'écoute pendant que nous démasquons la cause de ce code d'erreur et nous dotons des outils nécessaires pour le résoudre une fois pour toutes !
Aussi utile : Correction du code d'erreur Steam 51
Passer
Que signifie le code d'erreur Windows 0x8007025d ?
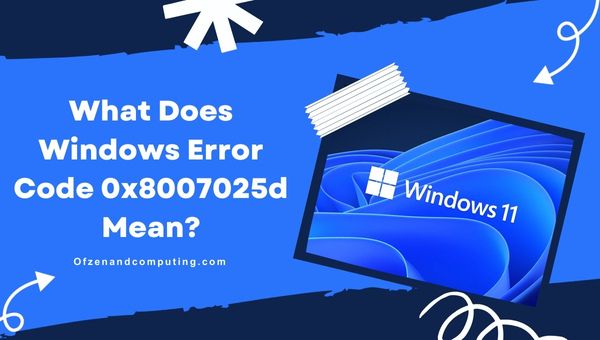
En ce qui concerne le code d'erreur Windows 0x8007025d, vous vous demandez peut-être exactement ce que signifie ce code et comment il entrave la capacité de votre système à fonctionner correctement. En termes simples, ce code d'erreur particulier se manifeste souvent lors du processus d'installation ou de mise à niveau du système d'exploitation Windows et indique un problème lié à des données corrompues ou illisibles.
En approfondissant un peu, le code d'erreur 0x8007025d indique spécifiquement que le système ne peut pas lire certaines parties des données nécessaires pour effectuer une opération - généralement en raison d'une forme de corruption ou de fichiers manquants lors de la procédure d'installation ou de mise à niveau. En d’autres termes, votre ordinateur a du mal à accéder aux informations cruciales dont il a besoin pour que le processus d’installation se déroule sans problème. Par conséquent, cela bloque votre progression et peut entraîner des problèmes potentiels plus tard s’il n’est pas résolu en temps opportun. En comprenant ce que signifie réellement ce code d'erreur, nous disposons désormais d'un point de départ pour nous attaquer de front à ses causes sous-jacentes et garantir que notre système fonctionne sans aucun problème inattendu.
Comment réparer le code d’erreur Windows 0x8007025d en 2024 ?
Dans cette section, nous vous guiderons à travers les étapes et les solutions pour résoudre le code d'erreur Windows 0x8007025d, vous permettant de résoudre ce problème efficacement et de garantir le bon fonctionnement de votre système Windows.
1. Préparez correctement le support d'installation

L'une des raisons les plus courantes du code d'erreur 0x8007025d est un support d'installation mal préparé. Dans de nombreux cas, une simple recréation du support d’installation peut résoudre le problème sans trop de problèmes. Voici les étapes que vous devez suivre pour y parvenir :
- Rassemblez le matériel requis - Assurez-vous d'avoir une clé USB avec au moins 8 Go d'espace de stockage ou un DVD vierge à portée de main.
- Télécharger l'outil de création multimédia – Visitez Le site officiel de Microsoft (https://www.microsoft.com/en-us/software-download/windows10) et téléchargez leur
Outil de création de médias. - Préparez votre clé USB/DVD - Assurez-vous que votre clé USB ou DVD est correctement connecté à votre ordinateur avant de lancer l'outil de création de média. Gardez à l’esprit que toutes les données existantes sur eux seront effacées au cours de ce processus.
- Lancer Media Creation Tool – Exécutez l’outil en tant qu’administrateur et accepter les termes de la licence.
- Choisissez le type de support d'installation – Lorsque vous y êtes invité, sélectionnez « »Créer un support d'installation (clé USB, DVD ou fichier ISO) pour un autre PC‘.
- Configurer les paramètres – Choisissez la langue, l'édition et l'architecture appropriées en fonction de la configuration requise de votre système.
- Sélectionnez l'option média – Choisissez soit 'clé USB' ou 'Fichier ISO'. Si vous choisissez un fichier ISO, vous devrez le graver ultérieurement sur un DVD à l'aide d'un logiciel approprié.
- Cliquez sur Suivant, puis attendez que ce soit terminé. L'outil téléchargera les fichiers Windows et créera un support d'installation adapté aux spécifications de votre système.
Enfin, une fois que vous avez correctement suivi toutes ces étapes et que vous avez en main votre nouveau support d'installation Windows, procédez à l'installation ou à la mise à niveau de Windows à l'aide de ce support fraîchement créé.
2. Recherchez les fichiers corrompus

Les fichiers corrompus lors de l’installation de Windows peuvent être l’une des principales causes de l’erreur. Afin de garantir une installation propre et réussie, il est crucial de vérifier que les fichiers utilisés sont intacts et exempts de toute corruption.
A. Téléchargez une nouvelle copie de Windows
La première chose à faire est de télécharger une copie vierge des fichiers d'installation de Windows. Assurez-vous de l'obtenir directement sur le site officiel de Microsoft (Site officiel de Microsoft) pour éviter toute complication de tiers ou toute modification de fichiers.
B. Créer un support d'installation
Une fois que vous avez acquis les nouveaux fichiers d'installation de Windows, procédez en créant un support d'installation à l'aide d'une clé USB ou d'un DVD. Pour ce faire, vous pouvez utiliser le logiciel de Microsoft Outil de création de médias, qui vous guidera tout au long du processus. Suivez attentivement les instructions pour vous assurer que tout est correctement configuré.
C. Vérifier l'intégrité des fichiers d'installation
Avant de commencer le processus d'installation proprement dit, prenez un moment pour vérifier que tous les fichiers requis sont présents et non corrompus sur votre support d'installation récemment créé. Vous pouvez utiliser divers outils de vérification de l’intégrité des fichiers disponibles en ligne à cet effet.
D. Commencer le processus d'installation
En toute confiance dans vos fichiers d'installation Windows fraîchement acquis et vérifiés, poursuivez le nouveau processus d'installation ou de mise à niveau. Cette fois-ci, il est fort probable que vous ne rencontriez plus le code d’erreur 0x8007025d.
En inspectant soigneusement chacune de ces étapes et en garantissant l'intégrité des fichiers tout au long du processus, vous augmentez vos chances de résoudre le problème tout en évitant de futures complications liées aux fichiers corrompus lors des installations ou des mises à niveau du système.
3. Déconnectez les périphériques matériels inutiles

Une solution simple mais efficace pour corriger le code d'erreur Windows 0x8007025d consiste à déconnectez tous les périphériques matériels inutiles depuis votre ordinateur avant de tenter le processus d’installation. Certains périphériques externes, tels que des clés USB, des imprimantes ou des moniteurs supplémentaires, peuvent provoquer des interférences lors de l'installation et conduire à cette erreur.
Pour déconnecter les périphériques matériels inutiles, suivez ces étapes simples :
- Éteignez votre ordinateur et débranchez-le de la source d'alimentation.
- Déconnecter tous les appareils non essentiels connectés à votre système comme les clés USB, les disques durs externes, les imprimantes, les moniteurs ou haut-parleurs supplémentaires, etc., en laissant uniquement votre souris, votre clavier et votre moniteur principal connectés.
- Après avoir retiré ces périphériques, rebrancher l'alimentation et redémarrez votre ordinateur.
- Accéder aux paramètres du BIOS et assurez-vous que l'ordre de démarrage donne la priorité au démarrage à partir du support d'installation (USB ou DVD).
- Sauvegarder modifications des paramètres du BIOS., quittez le BIOS et redémarrez votre système.
- Une fois que vous avez démarré avec succès à partir du support d'installation, vous pouvez essayer de réinstaller Windows sans rencontrer le code d'erreur Windows 0x8007025d.
4. Reconfigurer les paramètres du BIOS
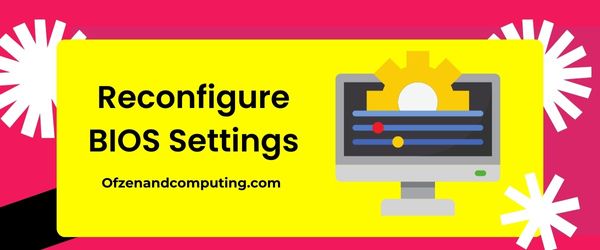
Le BIOS (Basic Input/Output System) joue un rôle crucial dans la gestion de la communication entre le matériel de votre ordinateur et le logiciel système. Si certains paramètres sont mal configurés, cela peut entraîner le code d'erreur 0x8007025d lors de l'installation. Pour garantir que votre système est correctement configuré, il est conseillé de vérifier et d'ajuster tout paramètre BIOS mal configuré.
Voici comment accéder aux paramètres du BIOS et les reconfigurer :
- Redémarrez votre ordinateur.
- Lorsque votre système démarre, appuyez sur la touche désignée (généralement F2, F10, F12 ou Del) pour accéder à la configuration du BIOS. Vous verrez peut-être une invite à l’écran indiquant quelle clé est nécessaire. Sinon, reportez-vous à la documentation du fabricant de votre carte mère ou de votre ordinateur pour obtenir des instructions exactes.
- Une fois dans l'écran du BIOS, parcourez les différents menus et recherchez les paramètres qui pourraient nécessiter un ajustement. Certains domaines clés peuvent inclure la vérification :
- Ordre de démarrage: Confirmez que votre disque dur ou SSD contenant le support d'installation de Windows est répertorié en premier dans l'ordre de démarrage.
- Configuration du périphérique de stockage : Assurez-vous que vos périphériques de stockage (tels que SATA, RAID) sont correctement configurés.
- Démarrage sécurisé: Désactivez cette fonctionnalité si elle est disponible et entraîne des problèmes de compatibilité.
- Après avoir apporté les modifications nécessaires aux paramètres du BIOS, enregistrez-les en appuyant sur F10 ou en suivant les instructions à l'écran spécifiques à votre carte mère. Cela vous permettra de quitter tout en conservant les modifications apportées.
- Votre ordinateur devrait maintenant redémarrer avec la configuration mise à jour. Essayez à nouveau d'installer Windows tout en vérifiant si le code d'erreur Windows 0x8007025d persiste.
Également lié : Correction de Warhammer 40K : code d'erreur Darktide 2007
5. Effectuer une restauration du système
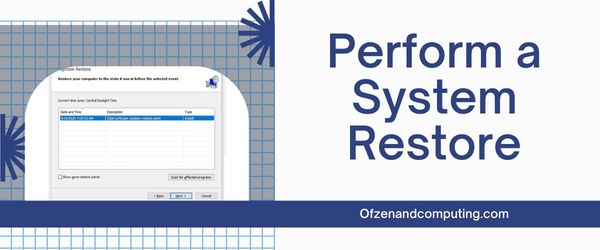
Dans certains cas, le code d'erreur Windows 0x8007025d peut être le résultat d'une modification récente de la configuration de votre système ou de l'installation de logiciels ayant provoqué des conflits ou d'autres problèmes. Une option que vous pourriez envisager consiste à effectuer un Restauration du système pour ramener votre ordinateur à un état antérieur, avant l’apparition de l’erreur.
Pour effectuer une restauration du système, procédez comme suit :
- Presse Touche Windows + S et tapez « créer un point de restauration » dans la barre de recherche. Cliquez dessus lorsqu'il apparaît dans la liste des résultats.
- Dans le Propriétés du système fenêtre qui s'ouvre, passez à la Protection du système languette.
- Cliquer sur Restauration du système… et sélectionnez « Choisir un autre point de restauration ».
- Vous verrez une liste des points de restauration disponibles avec la date et l'heure, ainsi que des descriptions de la cause de la création de chaque point (mises à jour, installations, etc.). Choisissez-en une datée avant que vous ne commenciez à rencontrer des problèmes avec le code d'erreur Windows 0x8007025d.
- Presse Suivant puis cliquez sur Finition pour poursuivre le processus de restauration du système.
Le système se redémarrera alors automatiquement et restaurera votre ordinateur à un état antérieur lorsque Windows fonctionnait correctement sans aucun problème lié au code d'erreur 0x8007025d.
Veuillez noter que l'exécution de la restauration du système n'entraînera aucune perte de fichiers ou de documents personnels (photos, documents, etc.). Il restaure uniquement les paramètres du système et réinstalle les applications des points précédents.
6. Mettre à jour les pilotes de périphérique
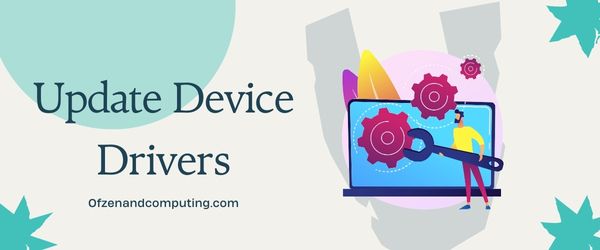
L'une des raisons possibles de l'erreur peut être due à des pilotes de périphérique obsolètes ou incompatibles sur votre ordinateur. Pour mettre à jour ces pilotes, suivez ces étapes pour garantir un processus d'installation plus fluide :
- Étape 1: Presse
Gagner + Xtouches et choisissez Gestionnaire de périphériques dans le menu qui apparaît. - Étape 2: Dans la fenêtre Gestionnaire de périphériques, développez les catégories et recherchez les périphériques avec une icône triangulaire jaune indiquant un problème.
- Étape 3: Clic-droit sur n'importe quel appareil problématique et sélectionnez Mettre à jour le pilote depuis le menu contextuel.
Vous aurez alors deux options pour mettre à jour vos pilotes :
- Recherchez automatiquement le logiciel pilote mis à jour : Cette option permet à Windows de rechercher les dernières mises à jour des pilotes en ligne et de les installer automatiquement.
- Parcourir mon ordinateur pour le logiciel pilote : Si vous avez téléchargé les mises à jour des pilotes manuellement, choisissez cette option pour sélectionner l'emplacement de vos fichiers téléchargés. Il est fortement recommandé de télécharger les pilotes uniquement à partir de sources fiables et officielles, telles que le site Web du fabricant de votre matériel.
L'installation peut prendre quelques minutes, en fonction de votre connexion Internet et de la taille des fichiers du pilote. Après avoir mis à jour tous les pilotes de périphériques nécessaires, redémarrage votre ordinateur et essayez à nouveau de réinstaller ou de mettre à niveau Windows.
7. Exécutez le vérificateur de fichiers système Windows (SFC)

Le vérificateur de fichiers système Windows (SFC) est un outil intégré au système d'exploitation Windows qui permet aux utilisateurs d'analyser et de réparer les fichiers système corrompus. Cet utilitaire peut s'avérer utile pour résoudre le code d'erreur 0x8007025d, surtout si l'erreur est due à une corruption de fichiers système essentiels.
Suivez ces étapes pour exécuter l'outil SFC :
- Presse
Gagner + Xsur votre clavier et sélectionnez Windows PowerShell (administrateur) dans le menu pour l'ouvrir avec les privilèges d'administrateur. - Dans la fenêtre qui apparaît, tapez
sfc/scannowet appuyez sur Entrée. La ligne de commande SFC s'exécutera, analysera et réparera tous les fichiers système endommagés rencontrés. - Le processus peut prendre un certain temps, alors attendez patiemment qu'il se termine. Une fois terminé, vous verrez un rapport récapitulatif à l'écran détaillant tous les problèmes trouvés et résolus par l'outil SFC.
- Si les réparations ont été effectuées avec succès, redémarrez votre ordinateur pour vérifier si cela a résolu le code d'erreur 0x8007025d pendant le processus d'installation de Windows.
8. Vérifiez la RAM et les périphériques de stockage de l'ordinateur

Des composants matériels défectueux, en particulier la RAM et les périphériques de stockage, peuvent être à l'origine du code d'erreur 0x8007025d. Il est crucial de vérifier si ces éléments physiques sont en bon état de fonctionnement ou non.
A. Vérifiez la RAM
- Éteignez votre ordinateur et ouvrez le boîtier.
- Localisez et retirez les clés RAM de leurs emplacements respectifs.
- Nettoyez soigneusement les contacts de la RAM à l'aide d'un chiffon propre ou d'une brosse douce pour éliminer toute poussière ou débris qui auraient pu s'accumuler.
- Remettez les clés RAM dans leurs emplacements, en vous assurant qu'elles sont correctement installées.
- Allumez votre ordinateur et vérifiez si l'erreur a été résolue.
B. Vérifiez les périphériques de stockage
- Ouvrir Gestion de disque en faisant un clic droit sur Commencer et en sélectionnant Gestion de disque du menu.
- Recherchez les disques portant une icône en forme de croix rouge ou marqués comme « Inconnu ». S'il est trouvé, cela pourrait indiquer un problème avec votre périphérique de stockage.
- L'exécution d'une vérification du disque peut aider à détecter tout problème potentiel. Ouvrez une fenêtre d'invite de commande avec des privilèges d'administrateur en appuyant sur
Windows + Xsimultanément, puis sélectionnez Invite de commandes (administrateur) ou Windows PowerShell (administrateur) du menu. - Courir
chkdsk /f [lettre de lecteur] :commande pour chaque lecteur, en remplaçant[lettre de lecteur]avec sa lettre correspondante (par exemple,C :). Le système analysera et réparera potentiellement toutes les erreurs trouvées dans ces lecteurs.
9. Désactivez temporairement le logiciel de sécurité

Parfois, les logiciels de sécurité installés sur votre ordinateur, tels que les applications antivirus et pare-feu, peuvent interférer avec le processus d'installation de Windows et déclencher le code d'erreur 0x8007025d. Une solution possible à ce problème consiste à désactiver temporairement ces programmes pendant que vous tentez l'installation.
Pour y parvenir, suivez ces étapes :
- Presse
Ctrl+Changement+Échapouvrir Gestionnaire des tâches. - Clique sur le "Démarrer" languette.
- Clic-droit sur le logiciel de sécurité que vous souhaitez désactiver et sélectionnez "Désactiver" depuis le menu contextuel.
- Fermer Gestionnaire des tâches et redémarrez complètement votre ordinateur.
Après avoir redémarré votre ordinateur, essayez à nouveau de réinstaller ou de mettre à niveau Windows. Si le code d'erreur 0x8007025d ne s'affiche plus, il est probable que votre logiciel de sécurité ait causé des problèmes lors du processus d'installation. Dans ce cas, n'oubliez pas de réactiver votre logiciel de sécurité après avoir terminé avec succès l'installation pour garantir que votre système reste protégé contre les menaces.
10. Réinitialiser les composants de Windows Update

Si aucune des solutions précédentes n'a fonctionné, il est temps d'envisager de réinitialiser les composants de Windows Update. Cette méthode est particulièrement utile si l'erreur est liée à une mise à jour Windows défectueuse ou incomplète. Suivez ces étapes pour réinitialiser les composants :
- Presse Gagner + X et sélectionnez 'Windows PowerShell (administrateur)' dans le menu qui apparaît.
- Tapez les commandes suivantes en appuyant sur Entrer après chacun :
- arrêt net wuauserv
- arrêt net cryptSvc
- bits d'arrêt net
- serveur msi d'arrêt net
- Maintenant, vous voudrez renommer le Distribution de logiciels et Catroot2 dossiers en entrant ces commandes (appuyez sur Entrer après chaque):
- ren C:\Windows\SoftwareDistribution SoftwareDistribution.old
- ren C:\Windows\System32\catroot2 Catroot2.old
- Enfin, redémarrez tous les services que vous avez arrêtés précédemment avec ces commandes : «
- démarrage net wuauserv
- démarrage net cryptSvc
- bits de démarrage net
- démarrage net du serveur msi
Vérifiez également : Correction du code d'erreur 34202 de Diablo 4
Conclusion
Traiter des codes d'erreur tels que le code d'erreur Windows 0x8007025d peut être une nuisance lorsque tout ce que vous voulez est de faire fonctionner votre système sans tracas. Mais n’oubliez pas que des problèmes technologiques sont inévitables et qu’il est essentiel de rester patient et concentré lorsque vous vous concentrez sur une solution. Avec les bons conseils et la détermination de votre part, il n’y a aucun obstacle technique trop difficile à surmonter.
En comprenant que le nœud de ce problème réside dans les écarts liés au support d'installation ou au matériel, il devient beaucoup moins intimidant de se lancer dans le dépannage et, finalement, de résoudre le problème en question. Ainsi, chaque fois que vous rencontrez des erreurs comme celles-ci, mettez de côté tout sentiment de désespoir ou de frustration. Sachez que je suis là où vous êtes maintenant et soyez assuré qu'avec du temps, de la persévérance et un peu de savoir-faire, vous pourrez vous aussi vaincre des problèmes tels que le code d'erreur Windows 0x8007025d.

