Fix Steam-foutcode E20 in 2023 [werkt elke keer]
![Steam-foutcode E20 repareren in [cy] [Werkt elke keer]](https://019f8b3c.flyingcdn.com/wp-content/uploads/2023/10/Steam-Error-Code-E20.jpg)
Als fervent gamer begrijp ik de frustratie als je een onverwachte fout tegenkomt wanneer je helemaal klaar bent om je favoriete spel te spelen. Een van die vervelende problemen waar veel Steam-gebruikers last van hebben, is de beruchte Steam-foutcode E20. Neem maar van mij aan: deze schijnbaar willekeurige wegversperring kan een perfect geplande gamesessie verpesten. Maar maak je geen zorgen: ik sta achter je!
In deze blogpost bespreek ik alles wat je moet weten over foutcode E20 in Steam en, belangrijker nog, hoe je deze kunt oplossen. Omdat ik dit probleem uit de eerste hand heb ondervonden, weet ik precies wat u doormaakt en hoe vervelend het kan zijn. Volg gewoon mijn tips en trucs en je bent sneller weer op het goede spoor dan je denkt! Laten we dus meteen aan de slag gaan en samen die vervelende fout aanpakken.
Ook handig: Fix Steam-foutcode E8
Spring naar
Wat betekent Steam-foutcode E20?
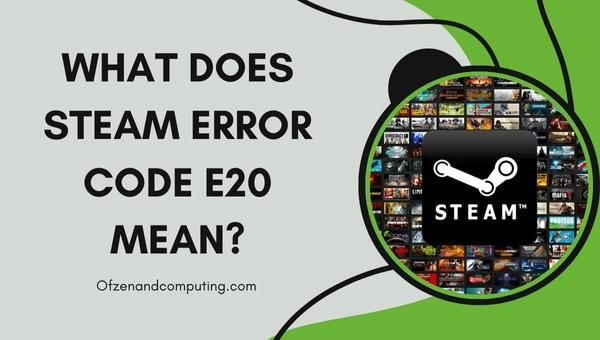
Wanneer Steam-foutcode E20 zijn lelijke kop opsteekt, betekent dit dat er een probleem is met het authenticatiemechanisme van het platform. In minder technische termen betekent dit dat uw systeem moeite heeft om goed verbinding te maken met de servers van Steam, waardoor u geen toegang krijgt tot het platform en het niet kunt gebruiken zoals bedoeld. Deze fout kan zich manifesteren wanneer u probeert een game te starten of zelfs wanneer u probeert in te loggen op uw account.
De hoofdoorzaak van de E20 Steam-foutcode varieert van geval tot geval en kan voortkomen uit een reeks factoren. Enkele veelvoorkomende oorzaken zijn problemen met de netwerkverbinding, verouderde of beschadigde bestanden, problematische game-installatie of incompatibiliteit met bepaalde softwarecomponenten op uw systeem. In sommige gevallen kan het er zelfs op wijzen dat servers tijdelijk downtime hebben of onderhoud ondergaan. De sleutel is om de oorzaak van het probleem te identificeren, zodat u het effectief kunt aanpakken en oplossen.
Hoe Steam-foutcode E20 in 2024 te repareren?
Hier help ik je bij het oplossen van de vervelende Steam-foutcode E20. Volg deze stappen zorgvuldig om het probleem op te lossen en te genieten van ononderbroken gamen op het Steam-platform.
1. Start uw computer en Steam-client opnieuw op
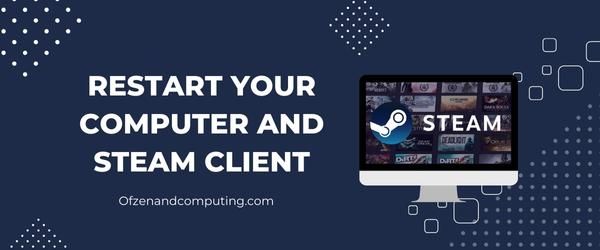
Het komt misschien als een verrassing, maar soms kan de eenvoudigste oplossing de meest hardnekkige problemen oplossen. Het opnieuw opstarten van uw computer en de Steam-client kan mogelijk wonderen doen bij het oplossen van het probleem.
A. Sluit Steam volledig
Voordat u uw computer opnieuw opstart, moet u er zeker van zijn dat Steam correct is afgesloten. Klik niet zomaar op de 'X'-knop; Zorg er in plaats daarvan voor dat u uw systeemvak afsluit.
- Klik met de rechtermuisknop op de Stoom icoon bevindt zich in uw taakbalk/systeemvak (meestal in de rechteronderhoek van uw scherm).
- Kiezen Uitgang of Dichtbij vanuit het contextmenu.
B. Start uw computer opnieuw op
Nadat u Steam heeft afgesloten, start u uw computer opnieuw op om eventuele aanhoudende problemen op te lossen die de prestaties kunnen beïnvloeden.
- Klik op de Begin knop (Windows-logotoets).
- Selecteer de Machtspictogram en kies Herstarten uit de opties.
C. Start Steam als beheerder
Na het opnieuw opstarten is het een goed idee om Steam met beheerdersrechten te gebruiken. Dit geeft toestemming om toegang te krijgen tot de vereiste systeembronnen en kan helpen foutcode E20 helemaal te omzeilen.
- Klik met de rechtermuisknop op de Stoom icoon (op uw bureaublad of vanuit uw Start-menu).
- Selecteer Als administrator uitvoeren, dan klikken Ja als daarom wordt gevraagd door Gebruikersaccountbeheer.
2. Controleer uw internetverbinding
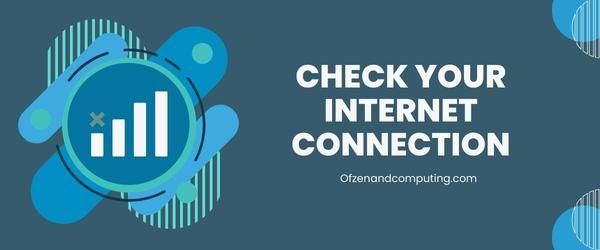
Een stabiele en betrouwbare internetverbinding is essentieel voor het naadloos functioneren van Steam. Een zwak of inconsistent netwerk kan de onderliggende reden zijn voor het tegenkomen van een E20-foutcode. Om er zeker van te zijn dat uw internetverbinding niet de boosdoener is, volgt u deze stappen om de prestaties ervan te verifiëren en te verbeteren.
A. Test uw internetsnelheid
U kunt beginnen met het controleren van uw internetsnelheid met behulp van een online snelheidstest, bijvoorbeeld Snelheidstest door Ookla. Het uitvoeren van deze test kan u inzicht geven in de vraag of het probleem voortkomt uit een trage of onstabiele verbinding.
B. Start uw modem of router opnieuw op
Vaak kan het eenvoudigweg opnieuw opstarten van uw modem of router helpen om een solide verbinding te herstellen. Koppel beide apparaten minimaal 30 seconden los van de voedingsbron en sluit ze vervolgens weer aan. Wacht tot ze opnieuw verbinding met internet hebben voordat u Steam opnieuw probeert te gebruiken.
C. Gebruik een bekabelde verbinding
Als u Wi-Fi gebruikt, overweeg dan om over te schakelen naar een bekabelde Ethernet-verbinding voor verbeterde stabiliteit en prestaties. Een Ethernet-kabel kan de latentie verminderen en hogere snelheden bieden in vergelijking met draadloze verbindingen.
D. Controleer op netwerkcongestie
Zorg ervoor dat geen andere apparaten bandbreedte in beslag nemen door tegelijkertijd met uw gamesessie grote bestanden te downloaden of high-definition inhoud te streamen. Koppel indien nodig andere apparaten los of onderbreek hun veeleisende activiteiten om bronnen vrij te maken voor Steam.
E. Schakel VPN- en proxyservers uit
Als je een VPN-service of proxyserver gebruikt, probeer deze dan tijdelijk uit te schakelen voordat je Steam start. Soms kunnen deze services de connectiviteit met de authenticatieservers van Steam belemmeren.
3. Schakel antivirus- en firewallsoftware uit of verwijder deze tijdelijk

We kennen allemaal het belang van antivirus- en firewallsoftware bij het beschermen van onze systemen tegen verschillende online bedreigingen. Deze beveiligingstoepassingen kunnen echter soms een beetje overijverig zijn en onbedoeld de normale werking van andere programma's, zoals Steam, verstoren. Bijgevolg kunnen ze de reden zijn achter het ervaren van Steam-foutcode E20.
Om te zien of uw beveiligingssoftware het probleem veroorzaakt, kunt u proberen deze tijdelijk uit te schakelen voordat u Steam start. Wees voorzichtig wanneer u dit doet – zorg ervoor dat u uw systeem niet blootstelt aan mogelijke gevaren terwijl deze beschermende maatregelen zijn uitgeschakeld. Hier vindt u een stapsgewijze handleiding over hoe u verder moet gaan:
- Zoek het pictogram van uw antivirussoftware in het systeemvak (meestal te vinden in de rechteronderhoek van uw scherm).
- Klik met de rechtermuisknop op het antiviruspictogram en zoek naar een optie die lijkt op Uitzetten, Tijdelijk uitschakelen, of Pauze bescherming (de bewoording kan verschillen, afhankelijk van de specifieke software die u gebruikt).
- Kies een geschikte tijdsduur waarvoor u de bescherming wilt uitschakelen – ik raad aan deze zo kort mogelijk te houden.
- Herhaal deze stappen voor uw firewallsoftware. Als u Windows Firewall gebruikt, volgt u dit proces:
- druk op Winnen + S, typ ‘firewall’ in de zoekbalk en klik op Windows Defender-firewall.
- Klik aan de linkerkant op 'Windows Defender Firewall in- of uitschakelen'.
- Kies “Windows Defender Firewall uitschakelen” voor zowel privé- als openbare netwerkinstellingen. Klik OK.
- Zodra zowel uw antivirus- als firewalltoepassingen tijdelijk zijn uitgeschakeld, start Steam en controleer of de fout zich blijft voordoen.
Ook gerelateerd: Fix Steam-foutcode 51
4. Update uw Steam-client naar de nieuwste versie
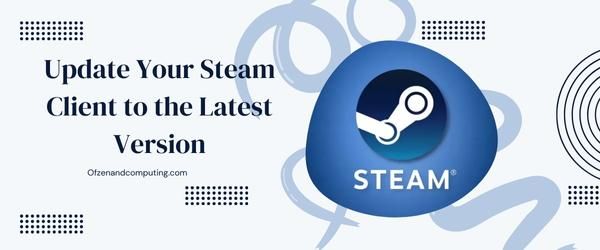
Een andere belangrijke factor die verantwoordelijk is voor de fout is dat er een verouderde versie van de Steam-client op uw systeem draait. Het platform rolt regelmatig updates uit die niet alleen nieuwe functies en optimalisaties bieden, maar ook verschillende bugs en beveiligingsproblemen aanpakken.
Om ervoor te zorgen dat u de meest up-to-date versie uitvoert, volgt u deze eenvoudige stappen:
- Start Stoom: Open de Steam-applicatie op uw computer.
- Zoek het hoofdmenu: Zoek naar opties zoals Winkel, Bibliotheek, of Gemeenschap in de linkerbovenhoek van uw scherm.
- Klik op 'Stoom': Dit wordt meestal naast gevonden Bestand En Weergave, waarbij een vervolgkeuzemenu wordt geopend.
- Selecteer 'Controleren op Steam-clientupdates…': Als er een update beschikbaar is, wordt deze automatisch gedownload.
Mogelijk moet u uw computer opnieuw opstarten na de update om alle wijzigingen succesvol toe te passen. Als u klaar bent, is het raadzaam om te testen of deze oplossing het probleem heeft opgelost.
Net zo belangrijk als het up-to-date houden van je Steam-client is ervoor te zorgen dat relevante stuurprogramma's, zoals grafische en audiostuurprogramma's op je systeem, ook actueel zijn. Regelmatig controleren op updates en deze installeren kan een grote bijdrage leveren aan het behouden van een soepele functionaliteit en tegelijkertijd voorkomen dat foutcodes überhaupt opduiken.
5. Voer Steam uit als beheerder
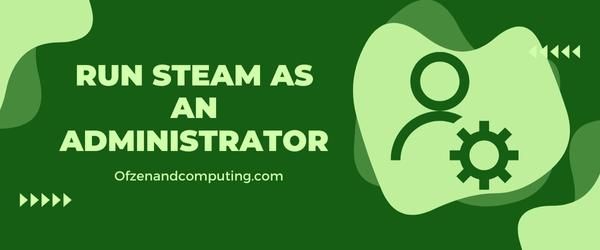
Het uitvoeren van Steam met beheerdersrechten kan helpen bij het oplossen van foutcode E20, omdat het ervoor zorgt dat de client over alle benodigde machtigingen beschikt om taken uit te voeren en toegang te krijgen tot de vereiste bestanden. Hier leest u hoe u Steam stap voor stap als beheerder kunt gebruiken:
A. Sluit Steam
- Allereerst: sluit Steam volledig af door op "Steam" in de linkerbovenhoek van uw scherm te klikken.
- Selecteer “Afsluiten” in het vervolgkeuzemenu voor een volledige afsluiting.
B. Zoek het Steam-uitvoerbare bestand
- Navigeer naar de map waar je Steam op je computer hebt geïnstalleerd (meestal is dit 'C:\Program Files (x86)\Steam' of 'C:\Program Files\Steam').
- Zoek en lokaliseer 'Steam.exe' tussen andere bestanden in deze map.
C. Uitvoeren als beheerder
- Klik met de rechtermuisknop op 'Steam.exe' en selecteer 'Als administrator uitvoeren' in het contextmenu.
- U ziet een prompt voor Gebruikersaccountbeheer (UAC) waarin om toestemming wordt gevraagd. Klik op "Ja" om door te gaan.
Nadat u beheerdersrechten aan uw Steam-client heeft verleend, controleert u of u nog steeds foutcode E20 ervaart wanneer u toegang krijgt tot uw games of wanneer u zich aanmeldt bij uw account.
Opmerking: om te voorkomen dat u deze stappen iedere keer herhaalt wanneer u Steam start, kunt u overwegen Steam zo in te stellen dat het altijd als beheerder wordt uitgevoerd door deze aanvullende instructies te volgen:
D. Instellen van permanente beheerdersrechten
- Klik nogmaals met de rechtermuisknop op 'Steam.exe' en kies 'Eigenschappen'.
- Ga naar het tabblad ‘Compatibiliteit’.
- Vink het vakje aan naast 'Dit programma uitvoeren als beheerder'.
- Klik op ‘Toepassen’, gevolgd door ‘OK’.
Nadat u deze stappen heeft voltooid, wordt uw Steam-client elke keer dat u deze opent, automatisch uitgevoerd met beheerdersrechten zonder dat handmatige tussenkomst vereist is.
6. Controleer de integriteit van gamebestanden

Als je vermoedt dat je gamebestanden ontbreken of beschadigd zijn, biedt Steam een eenvoudige manier om hun integriteit te verifiëren. Door deze controle uit te voeren, geef je het platform toestemming om je lokale gamebestanden te scannen en deze te vergelijken met de officiële versies op Steam-servers. Als er discrepanties worden gevonden, zal uw klant de problematische bestanden automatisch downloaden en vervangen. Zo kunt u de integriteit van gamebestanden verifiëren:
- Start uw Steam-client en log in op uw account.
- Navigeer naar de Bibliotheek tabblad, waar u een lijst met al uw games ziet.
- Klik met de rechtermuisknop op het betreffende spel en selecteer vervolgens Eigenschappen vanuit het contextmenu.
- Ga in het venster Eigenschappen naar het Lokale bestanden tabblad.
- Klik op Controleer de integriteit van gamebestanden. Steam zal nu het bestandsverificatieproces starten, wat enige tijd kan duren, afhankelijk van de grootte van het spel.
Houd er rekening mee dat sommige games een waarschuwingsdisclaimer kunnen weergeven over het verifiëren van de bestandsintegriteit, aangezien dit van invloed kan zijn op aangepaste wijzigingen of configuraties die door gebruikers zijn gemaakt. Niettemin is het over het algemeen veilig om door te gaan met deze controle, tenzij anders aangegeven door game-ontwikkelaars in hun richtlijnen.
7. Installeer het getroffen spel opnieuw

Soms komt deze vervelende fout voort uit een beschadigde of onvolledige game-installatie op uw systeem. In dergelijke gevallen is de meest effectieve oplossing het verwijderen en vervolgens opnieuw installeren van de getroffen game. Hoewel het tijdrovend kan zijn (vooral bij grote games), is het vaak nodig om te zorgen voor een schone, bugvrije installatie. Zo kunt u dit proces uitvoeren:
- Open uw Steam-client en log in op uw account.
- Klik op Bibliotheek bevindt zich bovenaan het venster.
- Vind en klik met de rechtermuisknop over het lastige spel in de lijst met geïnstalleerde titels.
- Selecteer in het contextmenu Verwijderen (maak je geen zorgen, je voortgang in het spel wordt nog steeds opgeslagen in de Steam Cloud).
- Bevestig dat u wilt verwijderen door op te klikken Verwijderen in de prompt die verschijnt.
- Eenmaal succesvol verwijderd, herstarten uw computer voor een goede maatregel.
- Open Steam opnieuw en klik op Bibliotheek nog een keer.
- Zoek het gewenste spel in de lijst met niet-geïnstalleerde spellen of door ernaar te zoeken met behulp van de zoekbalk.
- Klik op Installeren, kies vervolgens de installatielocatie (indien nodig) en bevestig met Volgende. Houd tegelijkertijd de downloadvoortgang in de gaten vanuit het tabblad 'Downloads' onder het Steam-bibliotheekmenu.
8. Spoel de Steam-configuratie en DNS-cache leeg

In bepaalde situaties kunnen achtergebleven of corrupte gegevens in uw Steam-configuratie en DNS-cache de oorzaak zijn van het verschijnen van Steam-foutcode E20. Het wissen van deze twee caches is een krachtige oplossing die u kan helpen weer op het goede spoor te komen door eventuele aanhoudende conflicten binnen het systeem te verwijderen.
Volg deze eenvoudige stappen om uw Steam-configuratie leeg te maken:
- druk de Windows-toets + R om het dialoogvenster "Uitvoeren" te openen.
- Type steam://flushconfig in het tekstveld en klik op “OK”.
- Er verschijnt een prompt met de melding dat uw lokale Steam-configuratie zal worden gereset. Klik op “Ja” om door te gaan.
- De Steam-client zou na voltooiing automatisch moeten starten. Als dit niet het geval is, start u deze handmatig opnieuw op.
Laten we nu uw DNS-cache leegmaken om een soepele verbinding tussen uw systeem en de Steam-servers te garanderen:
- druk de Windows-toets en typ cmd in de zoekbalk om de opdrachtprompt te vinden.
- Klik met de rechtermuisknop op “Opdrachtprompt” en selecteer “Als administrator uitvoeren”.
- Typ in het opdrachtpromptvenster ipconfig /flushdns en druk op Enter.
- Je ziet een bericht met de tekst: “De DNS Resolver Cache is met succes leeggemaakt.”
9. Schakel achtergrondtoepassingen en -processen uit

Soms kunnen conflicten tussen achtergrondtoepassingen of -processen en Steam fouten veroorzaken. Het is dus essentieel om alle onnodige programma's uit te schakelen die de systeembronnen in beslag nemen en uw game-ervaring verstoren. Hier vindt u een stapsgewijze handleiding over hoe u dat kunt doen:
A. Open Taakbeheer
druk op Ctrl+Shift+Esc op uw toetsenbord, of klik met de rechtermuisknop op de taakbalk en selecteer Taakbeheer om het te openen.
B. Bekijk achtergrondprocessen
In de Processen tabblad, ziet u een lijst met alle toepassingen en achtergrondprocessen die momenteel op uw systeem worden uitgevoerd.
C. Identificeer resource-intensieve applicaties
Klik op de CPU of Geheugen kolommenkop om de lijst te sorteren op resourcegebruik. Dit helpt u te identificeren welke toepassingen aanzienlijke hoeveelheden verwerkingskracht of geheugen verbruiken.
D. Schakel onnodige programma's uit
Kijk zorgvuldig door de lijst naar niet-essentiële programma's, zoals hulpprogramma's voor achtergrondupdates of processen die niets met gamen te maken hebben. Klik met de rechtermuisknop op elk van deze programma's en klik op Einde taak om ze af te sluiten. Wees voorzichtig en beëindig niet per ongeluk vitale systeemprocessen.
10. Controleer op serverproblemen of onderhoudsschema's
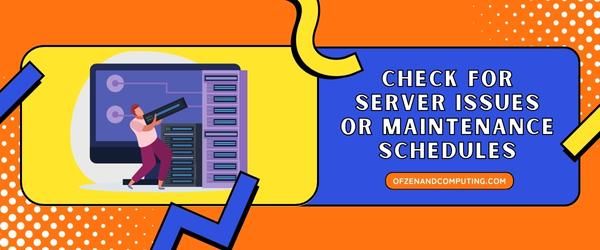
In sommige gevallen kan Steam-foutcode E20 verschijnen vanwege problemen aan de kant van Steam. Volg deze eenvoudige maar cruciale stappen om te bepalen of het probleem verband houdt met hun servers of gepland onderhoud.
A. Controleer uw regionale serverstatus
- Bezoek de Steamstat-website – https://steamstat.us - een betrouwbare, door de gemeenschap aangestuurde service die realtime updates biedt over de serverstatus voor verschillende regio's.
- Blader door de lijst met regio's om de uwe te vinden en de huidige status ervan te analyseren.
- Als er een probleem is gemeld met je regionale server, wacht dan tot het is opgelost voordat je opnieuw toegang probeert te krijgen tot Steam.
B. Bezoek de officiële sociale mediakanalen van Steam
Blijf op de hoogte van mogelijke serverstoringen of onderhoudsschema's door dit te volgen Steam's officiële Twitter-account @Stoom of andere kanalen die zij kunnen gebruiken om dergelijke gebeurtenissen te communiceren.
C. Houd toezicht op gemeenschapsforums
- ga naar de Steam-gemeenschap forum en zoek naar onderwerpen die verband houden met deze fout.
- Het kan zijn dat andere gebruikers hetzelfde probleem ervaren vanwege een bredere storing of een geplande serviceonderbreking.
Onthoud dat soms de beste handelwijze is geduld. Als u alle voorgaande negen oplossingen zonder succes hebt geprobeerd en ontdekt dat er een aanhoudend serverprobleem of gepland onderhoud is, moet u mogelijk gewoon wachten totdat de normale service wordt hervat.
Controleer ook: Steam-foutcode 105
Conclusie
Steam-foutcode E20 is een hindernis waar veel gamers mee te maken hebben gehad, maar het overwinnen ervan is geen onmogelijke taak. Uitgerust met de kennis van wat deze foutcode inhoudt en de mogelijke redenen erachter, bent u nu beter voorbereid om het probleem direct aan te pakken. U kunt er zeker van zijn dat de meeste van deze problemen kunnen worden opgelost door de grondoorzaken geduldig en methodisch aan te pakken.
Houd er bij het volgen van de richtlijnen in deze blogpost rekening mee dat elk geval uniek is en dat het wat vallen en opstaan kan vergen om de meest geschikte oplossing voor uw specifieke situatie te vinden. Laat Steam-foutcode E20 uw gaminggeest niet temperen of uw enthousiasme verminderen; met doorzettingsvermogen en vastberadenheid kom je snel weer in actie en laad je je favoriete games alsof er nooit iets is gebeurd. Veel gameplezier!

