Fix Steam-foutcode E8 in 2024 [Stapsgewijze handleiding]
![Steam-foutcode E8 repareren in [cy] [Stapsgewijze handleiding]](https://019f8b3c.flyingcdn.com/wp-content/uploads/2023/09/Steam-Error-Code-E8.jpg)
Daar zat ik, midden in een van de meest intense gamemarathons die ik ooit heb geprobeerd. Mijn team rekende erop dat ik de game-winnende zet zou maken toen, zonder waarschuwing, mijn ergste nachtmerrie uitkwam: de gevreesde Steam-foutcode E8. Als je een soortgelijke situatie hebt meegemaakt, dan weet je hoe irritant deze fout kan zijn, vooral als je midden in de actie zit!
Maar wees niet bang voor mijn medegamers! Na talloze uren te hebben doorgebracht met het doorzoeken van forums en het raadplegen van experts, heb ik eindelijk een reeks effectieve oplossingen gevonden om foutcode E8 in Steam voor eens en voor altijd uit te roeien. Dus zet je gordel vast en lees verder terwijl ik je door deze beproefde methoden leid, waarmee je in een mum van tijd weer virtuele werelden kunt veroveren.
Ook handig: Fix Steam-foutcode 51
Spring naar
Wat betekent Steam-foutcode E8?
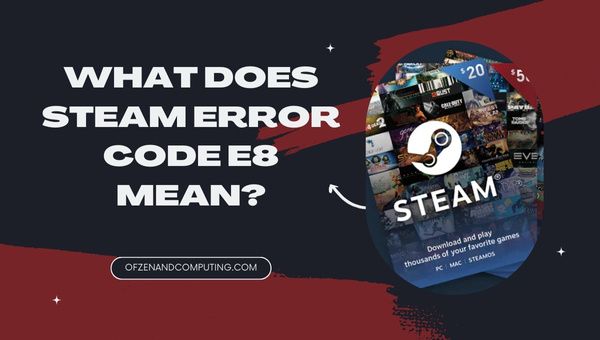
Steam-foutcode E8 is een bijzonder vervelend probleem waarvan bekend is dat het veel pc-gamers lastig valt. Deze fout manifesteert zich als een onvermogen om in te loggen op uw Steam-account of toegang te krijgen tot bepaalde functies binnen het platform. Je kunt het tegenkomen terwijl je je favoriete game probeert te starten, updates uit te voeren of zelfs nieuwe titels te kopen. Wat deze fout zo lastig maakt, is dat je erdoor stil komt te staan, waardoor je niet ten volle van je game-ervaring kunt genieten.
Wat veroorzaakt deze gevreesde fout? Foutcode E8 komt meestal voort uit problemen die verband houden met netwerkconnectiviteit, beschadigde gamebestanden, slecht functionerende Steam-clientsoftware of zelfs incompatibiliteit met antivirussoftware van derden. De reden waarom het zo moeilijk kan zijn om deze fout op te lossen, is dat deze het gevolg is van verschillende factoren en dat er niet één enkele oplossing bestaat. Als gevolg hiervan vereist het opsporen van de oorzaak van het probleem een grondig onderzoek en probleemoplossing voor elke gebruiker die door het probleem wordt getroffen. Maar maak je geen zorgen: ik heb een aantal van de nuttigste oplossingen gedecodeerd waarmee je gegarandeerd snel en pijnloos weer aan de slag kunt!
Hoe Steam-foutcode E8 in 2024 te repareren?
Ervaar je Steam-foutcode E8? Laten we samenwerken om dit probleem op te lossen en op te lossen. Hier begeleid ik je door de noodzakelijke stappen om je Steam-client weer in actie te krijgen.
1. Start uw computer en modem/router opnieuw op
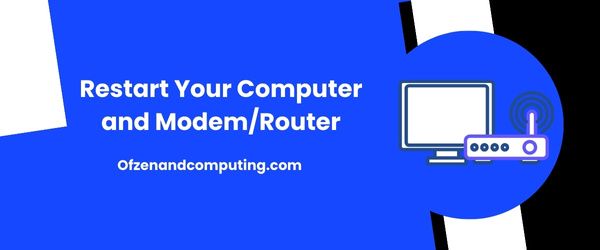
Vaak wordt de eenvoudigste oplossing de meest over het hoofd gezien. Het opnieuw opstarten van uw computer en modem/router kan helpen bij het oplossen van verschillende verbindingsproblemen, die mogelijk de oorzaak van de fout kunnen zijn. Dit proces geeft uw apparaten de kans om hun instellingen te vernieuwen en een nieuwe verbinding met het netwerk tot stand te brengen. Hier zijn de stappen die u moet volgen om uw computer en modem/router effectief opnieuw op te starten:
A. Sluit uw computer veilig af
- Bewaar al het lopende werk of de geopende documenten.
- Sluit alle actieve applicaties.
- Klik op de Begin menu en selecteer vervolgens Stroomen uiteindelijk kiezen Afsluiten.
B. Schakel uw modem/router uit
- Zoek de aan/uit-knop van uw modem/router.
- Druk erop om het apparaat uit te schakelen.
Als er geen aan/uit-knop is, trek de stekker uit het stopcontact.
C. Wacht ongeveer 30 seconden
Als u een korte pauze inlast voordat u uw apparaten weer inschakelt, zorgt u ervoor dat alle resterende resterende elektriciteit in de condensatoren wordt afgevoerd, waardoor een schone herstart mogelijk is.
D. Schakel uw modem/router in
- Druk op de aan/uit-knop op uw modem/router of steek de stekker weer in het stopcontact.
- Geef het even de tijd om volledig op te starten. Dit duurt doorgaans 1 tot 2 minuten.
E. Start uw computer op
- Druk op de aan/uit-knop van uw computer om deze op te starten.
- Wacht tot Windows alle benodigde stuurprogramma's en opstarttoepassingen heeft geladen.
2. Update de stuurprogramma's van uw netwerkadapter
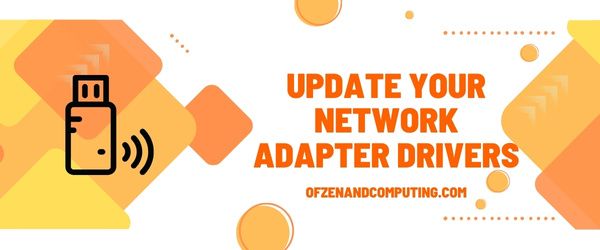
Verouderde of corrupte stuurprogramma's voor netwerkadapters kunnen een van de boosdoeners zijn achter Steam-foutcode E8. Door uw stuurprogramma's up-to-date te houden, zorgt u ervoor dat uw pc efficiënt kan communiceren met uw hardware en randapparatuur, inclusief uw internetverbinding. Volg deze stappen om de stuurprogramma's van uw netwerkadapter bij te werken:
- druk op
Winnen + Xop uw toetsenbord en kies Apparaat beheerder uit de menukaart. - Vouw in het venster Apparaatbeheer de categorie met de titel uit Netwerkadapters.
- Klik met de rechtermuisknop op uw actieve netwerkadapter uit de lijst, meestal aangegeven met 'Ethernet' of 'Wi-Fi', en selecteer Stuurprogramma bijwerken.
- Er verschijnt een nieuw venster met de vraag hoe u naar stuurprogramma's wilt zoeken; kiezen Automatisch zoeken naar bijgewerkte stuurprogramma's.
- Windows zal nu zoeken naar beschikbare updates; indien gevonden, zal het ze automatisch downloaden en installeren.
- Zodra de update is voltooid, herstarten jouw computer.
Door de stuurprogramma's van uw netwerkadapter bij te werken, kunt u connectiviteitsproblemen tussen Steam- en gamingservers helpen elimineren, waardoor de fout kan worden verholpen. Vergeet niet om dit onderhoud periodiek uit te voeren, omdat het essentieel is voor een soepele gameplay en ononderbroken online interacties.
Opmerking: als u een aangepaste of unieke netwerkkaart gebruikt, zorg er dan voor dat u de website van de fabrikant bezoekt voor de nieuwste stuurprogramma's die specifiek zijn voor uw apparaatmodel, in plaats van erop te vertrouwen dat Windows deze zal vinden.
3. Controleer uw gamecache en integriteitsbestanden
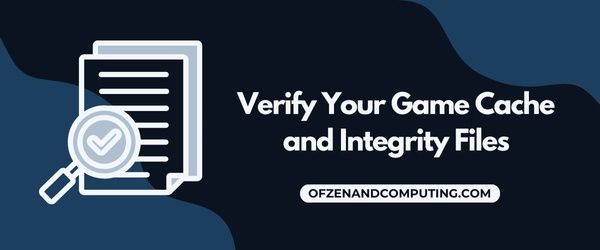
Een andere mogelijke oorzaak van de E8 Steam-foutcode zijn beschadigde of ontbrekende spelbestanden. Om dit probleem op te lossen, is het van cruciaal belang om je gamecache en integriteitsbestanden in de Steam-client te verifiëren. Dit proces helpt Steam eventuele discrepanties te identificeren en deze automatisch op te lossen door beschadigde of ontbrekende bestanden te vervangen door de juiste versies. Hier leest u hoe u het moet doen:
- Start Stoom op jouw computer.
- Navigeer naar uw Spelbibliotheek door op te klikken 'Bibliotheek' bovenaan het venster.
- Zoek de game die problemen veroorzaakt en klik met de rechtermuisknop erop en selecteer vervolgens 'Eigenschappen' vanuit het contextmenu.
- Ga in het venster Eigenschappen naar de 'Lokale bestanden' tabblad.
- Klik op de knop met het label 'Verifieer de integriteit van gamebestanden.'
- Het verificatieproces kan enige tijd duren, afhankelijk van de grootte van uw gamebestanden.
Tijdens dit proces zal Steam zoeken naar beschadigde of ontbrekende bestanden in uw lokale installatie en deze vergelijken met de database voor een juiste functionaliteit. Als er discrepanties worden gedetecteerd, zal Steam deze bestanden automatisch downloaden en vervangen door de juiste versies.
Zodra het verificatieproces is voltooid, sluit u alle geopende vensters en probeert u het spel opnieuw uit te voeren om te zien of de fout is opgelost.
4. Voer Steam uit als beheerder
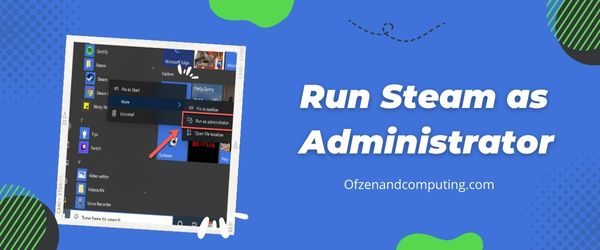
Een vaak over het hoofd geziene oplossing voor het Steam-foutcode E8-probleem is het uitvoeren van de Steam-client met beheerdersrechten. Deze stap is vooral effectief voor gamers die onlangs hun besturingssysteem hebben bijgewerkt of nieuwe software hebben geïnstalleerd, wat de werking van Steam mogelijk heeft verstoord. Beheerdersrechten geven de Steam-client de vereiste bevoegdheid om beveiligingsbeperkingen te omzeilen en eventuele conflicten met andere processen op de achtergrond op te lossen.
Volg deze eenvoudige stappen om Steam als beheerder uit te voeren:
- Sluit eerst uw Steam-client als deze momenteel geopend is.
- Zoek de Stoom snelkoppeling op het bureaublad of navigeer naar uw Stoom installatiemap, meestal te vinden in
C:\Program Files (x86)\Steam. - Zodra je het gevonden hebt Steam.exe, klik er met de rechtermuisknop op en selecteer Als administrator uitvoeren vanuit het contextmenu. Opmerking: als u een snelkoppeling op het bureaublad gebruikt, zorg er dan voor dat u er met de rechtermuisknop op klikt en selecteert Eigenschappen. Ga dan naar de Snelkoppeling tabblad en klik op Open Bestandslocatie om toegang te krijgen tot de werkelijkheid
Steam.exebestand. - Mogelijk wordt u in een venster Gebruikersaccountbeheer (UAC) gevraagd om toestemming om Steam als beheerder uit te voeren. Klik op Ja.
- Nu u beheerdersrechten heeft gekregen, logt u in op uw account en controleert u of de fout zich blijft voordoen.
Door uw Steam-client met verhoogde rechten uit te voeren, kunt u mogelijk conflicten of obstakels voorkomen die worden veroorzaakt door andere software of beveiligingsfuncties op uw computer.
Ook gerelateerd: Steam-foutcode 118
5. Wis de downloadcache in Steam Client
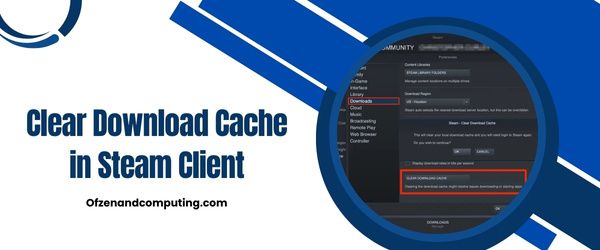
Soms kan een rommelige downloadcache opgeslagen door de Steam-client de oorzaak van de fout zijn. Door uw downloadcache te wissen, kunt u dit probleem mogelijk oplossen en ervoor zorgen dat games, updates en andere door Steam gedownloade inhoud correct worden geïnstalleerd. Wees niet bang: dit proces is snel en eenvoudig te volgen!
Hier zijn de stappen die u moet nemen:
- Lanceer de Stoom toepassing op uw computer.
- Klik in de linkerbovenhoek van het venster op “Steam” om het menu te openen.
- Kies uit het vervolgkeuzemenu Instellingen.
- Navigeer in het venster Instellingen naar Downloaden, die in de linkerzijbalk zou moeten worden vermeld.
- Zoek onder 'Downloadregio' het Wis de downloadcache knop.
- Er verschijnt een bevestigingsvraag. Klik OK om door te gaan met het wissen van uw downloadcache.
6. Schakel uitzonderingen voor Steam uit of voeg deze toe in antivirussoftware
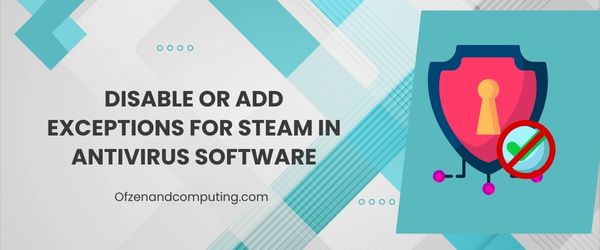
Soms kan de oorzaak van foutcode E8 worden toegeschreven aan overijverige antivirussoftware die uw Steam-client als een potentiële bedreiging beschouwt. Deze interferentie kan niet alleen inlogproblemen veroorzaken, maar ook voorkomen dat u toegang krijgt tot bepaalde functies of games op het platform. Om dit probleem op te lossen, moet je je antivirussoftware tijdelijk uitschakelen of een uitzondering voor Steam toevoegen in de instellingen.
Volg deze algemene stappen om antivirussoftware uit te schakelen:
- Zoek het pictogram van uw antivirussoftware in het systeemvak (meestal in de rechterbenedenhoek van uw bureaublad).
- Klik met de rechtermuisknop op het pictogram en selecteer Beveiliging uitschakelen of Uitschakelen.
- Kies een duur voor de tijdelijke uitschakeling, als daarom wordt gevraagd.
- Voer Steam opnieuw uit en controleer of foutcode E8 is opgelost.
Vergeet niet om de bescherming daarna in te schakelen.
Volg deze algemene instructies om een uitzondering voor Steam toe te voegen:
- Open de instellingen van uw antivirussoftware.
- Navigeer naar de sectie met betrekking tot uitzonderingen, uitsluitingen of toegestane items.
- Selecteer Voeg uitzondering toe of een gelijknamige optie.
- Blader naar uw Steam-installatiemap (meestal
C:\Program Files (x86)\Steam). - Voeg de hele map toe als uitzondering en klik Redden.
Nadat u deze wijzigingen hebt toegepast, start u Steam opnieuw en kijkt u of de fout is verholpen. Raadpleeg voor specifieke instructies de documentatie bij uw antivirussoftware of hun officiële ondersteuningswebsite. Houd er rekening mee dat de stappen kunnen variëren, afhankelijk van het door u gekozen antivirusprogramma.
7. Wijzig de Steam Server-regio

Wanneer u met de fout wordt geconfronteerd, kan het probleem soms te wijten zijn aan problemen die verband houden met de server waarmee u verbinding hebt gemaakt. Het wijzigen van uw Steam-serverregio kan deze fout helpen oplossen door u over te schakelen naar een minder problematische serverregio met betere connectiviteit.
Volg deze eenvoudige stappen om uw Steam-serverregio te wijzigen:
- Open jouw Steam-client op jouw computer.
- Klik Stoom in de linkerbovenhoek van het venster en selecteer Instellingen uit het vervolgkeuzemenu.
- Selecteer in het venster Instellingen Downloaden vanuit de linkerzijbalk.
- Onder Regio downloaden, klik op het vervolgkeuzemenu en kies een andere serverregio die het dichtst bij uw locatie ligt (Als u momenteel verbonden bent met 'VS – New York', probeer dan over te schakelen naar 'VS – Washington DC').
- Nadat u een nieuwe downloadregio heeft geselecteerd, klikt u op OK om wijzigingen op te slaan.
Sluit nu uw Steam-client af en start deze opnieuw op om de wijzigingen door te voeren.
Houd er rekening mee dat het wijzigen van serverregio's doorgaans eventuele verbindingsproblemen oplost die foutcode E8 veroorzaken, maar dat dit mogelijk niet altijd werkt, afhankelijk van andere onderliggende factoren die de fout veroorzaken. Als deze oplossing uw probleem niet verhelpt, probeer dan andere oplossingen die ik in dit artikel heb beschreven om het probleem met succes op te lossen.
8. Installeer de Steam-client opnieuw

Als je alle bovengenoemde oplossingen hebt geprobeerd en nog steeds worstelt met de vervelende E8-foutcode in Steam, is het opnieuw installeren van de Steam-client misschien wel de oplossing die al deze problemen eindelijk achter je laat. Door Steam te verwijderen en opnieuw te installeren, weet je zeker dat je over een nieuwe, onbeschadigde versie van de applicatie beschikt en kun je eventuele softwareproblemen elimineren die de fout zouden kunnen veroorzaken.
Volg deze stappen om uw Steam-client opnieuw te installeren:
- Zorg er eerst voor dat u dat doet maak een back-up van uw gamebestanden. Om dit te doen, navigeert u naar uw Stoom map (meestal te vinden in “C:\Program Files (x86)\Steam” of “~/Library/Application Support/Steam” op macOS), zoek uw stoomapps map en kopieer deze naar een veilige locatie.
- Verwijderen Stoom vanaf je computer. Open Controlepaneel > Programma's en functies, selecteer Stoom, klik dan op Verwijderen. Volg de aanwijzingen op het scherm om het proces te voltooien.
- Nadat je het hebt verwijderd, ga je naar de ambtenaar Steam-website En downloaden de nieuwste versie van de client.
- Installeren Stoom door het gedownloade bestand te openen en de installatiestappen te volgen.
- Nu moet je dat doen herstel uw spelbestanden door uw eerder gemaakte back-up terug te kopiëren Steamapps map naar de oorspronkelijke locatie in uw nieuw geïnstalleerde bestand Stoom map.
9. Controleer op Windows-updates en installeer deze
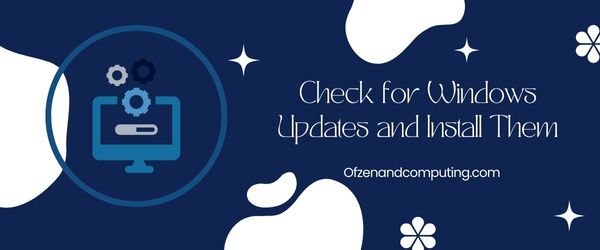
Het up-to-date houden van uw computer met de nieuwste Windows-updates kan van cruciaal belang zijn bij het oplossen van verschillende problemen, waaronder Steam-foutcode E8. Nieuwe updates bevatten vaak oplossingen voor bugs, beveiligingspatches en prestatieverbeteringen die de stabiliteit en prestaties van uw computer en gerelateerde software zoals Steam kunnen helpen verbeteren.
Hier zijn de stappen om te controleren op updates en deze op uw Windows-pc te installeren:
- druk de Winnen + ik toetsen tegelijkertijd om de Instellingen sollicitatie.
- Klik op de Bijwerken en beveiliging keuze.
- Klik in het linkerdeelvenster op Windows Update als dit nog niet is geselecteerd.
- Klik vervolgens op de Controleer op updates knop in het hoofdgedeelte van dit venster. Windows begint te scannen op beschikbare updates.
- Als er updates worden gevonden, wacht dan tot deze zijn gedownload en installeer ze vervolgens door de aanwijzingen of instructies op het scherm te volgen.
10. Schakel de firewall tijdelijk uit of gebruik een VPN

Soms kunnen strikte firewall-instellingen of beveiligingsbeleid dat wordt opgelegd door uw internetprovider (ISP) de werking van Steam verstoren en leiden tot foutcode E8. Om dit probleem op te lossen, kunt u uw firewall tijdelijk uitschakelen of een Virtual Private Network (VPN) gebruiken.
Firewall tijdelijk uitschakelen:
Disclaimer: Als u uw firewall uitschakelt, kan uw computer worden blootgesteld aan potentiële bedreigingen. Schakel het zo snel mogelijk opnieuw in nadat u de volgende stappen heeft uitgevoerd.
- druk de Windows-toets + R om de te openen Loop dialoog venster.
- Type
Controlepaneelen druk op Binnenkomen. - Klik op Systeem en veiligheiden selecteer vervolgens Windows Defender-firewall.
- Klik aan de linkerkant op Schakel Windows Defender Firewall in of uit.
- Selecteer Schakel Windows Defender Firewall uit (niet aanbevolen) voor zowel particuliere als openbare netwerkinstellingen.
- Klik OK wijzigingen toe te passen.
- Start Steam en controleer op fout E8.
Als het probleem zich blijft voordoen, kunt u overwegen een VPN te gebruiken.
Gebruik een VPN:
Een VPN kan u helpen de beperkingen van firewalls of ISP's te omzeilen en tegelijkertijd beveiliging te bieden via encryptie.
- Kies een betrouwbare VPN-serviceprovider (ExpressVPN, NordVPN, enz.)
- Download en installeer de VPN-software op uw computer.
- Start de VPN-applicatie en log in met uw accountgegevens.
- Maak verbinding met een serverlocatie naar keuze.
- Open Steam en controleer of foutcode E8 is opgelost.
Controleer ook: Steam-foutcode 105
Conclusie
Het overwinnen van de beruchte Steam-foutcode E8 lijkt in eerste instantie misschien een lastige taak, maar het is absoluut haalbaar voor elke gamer. Het belangrijkste is uw geduld terwijl u de mogelijke methoden voor probleemoplossing doorloopt. Houd er rekening mee dat niet alle oplossingen voor iedereen kunnen werken. Wees dus niet ontmoedigd als iets het probleem niet meteen oplost. Blijf het proberen, en de juiste oplossing zal zich uiteindelijk aandienen.
De wereld van gaming is bedoeld om spannend en opwindend te zijn; het mag u nooit gefrustreerd laten door foutcodes die uw voortgang belemmeren. Met toewijding en vastberadenheid kun je Steam-foutcode E8 aanpakken en terugkeren naar wat echt belangrijk is: genieten van onvergetelijke game-ervaringen met vrienden of jezelf meenemen op avontuurlijke solo-missies. Blijf sterk, mijn medegamers – de overwinning bij het oplossen van dit probleem is slechts een paar stappen verwijderd van het oplossen van problemen!

