Correction du code d'erreur Steam E20 en 2023 [fonctionne à chaque fois]
![Correction du code d'erreur Steam E20 dans [cy] [Fonctionne à chaque fois]](https://019f8b3c.flyingcdn.com/wp-content/uploads/2023/10/Steam-Error-Code-E20.jpg)
En tant que joueur passionné, je comprends la frustration de rencontrer une erreur inattendue alors que vous êtes prêt à jouer à votre jeu préféré. L'un de ces problèmes embêtants qui préoccupe de nombreux utilisateurs de Steam est le fameux code d'erreur Steam E20. Croyez-moi, cet obstacle apparemment aléatoire peut gâcher une session de jeu parfaitement planifiée. Mais ne vous inquiétez pas, je vous soutiens !
Dans cet article de blog, je discuterai de tout ce que vous devez savoir sur le code d'erreur E20 dans Steam et, plus important encore, comment le corriger. Ayant été confronté à ce problème, je sais exactement ce que vous vivez et à quel point cela peut être ennuyeux. Suivez simplement mes trucs et astuces et vous serez de retour sur la bonne voie plus tôt que vous ne le pensez ! Alors allons-y et abordons ensemble cette fichue erreur.
Aussi utile : Correction du code d'erreur Steam E8
Passer
Que signifie le code d'erreur Steam E20 ?
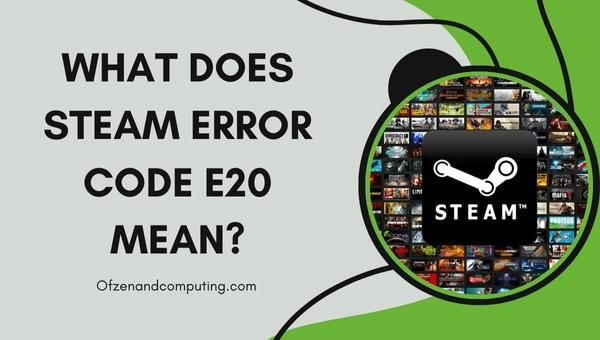
Lorsque le code d'erreur Steam E20 apparaît, cela signifie qu'il y a un problème avec le mécanisme d'authentification de la plate-forme. En termes moins techniques, cela signifie que votre système a du mal à se connecter correctement aux serveurs de Steam, vous empêchant d'accéder et d'utiliser la plateforme comme prévu. Cette erreur peut se manifester lorsque vous tentez de lancer un jeu ou même lorsque vous essayez de vous connecter à votre compte.
La cause première du code d'erreur E20 Steam varie d'un cas à l'autre et peut provenir d'un certain nombre de facteurs. Quelques coupables courants incluent des problèmes de connectivité réseau, des fichiers obsolètes ou corrompus, une installation de jeu problématique ou une incompatibilité avec certains composants logiciels de votre système. Dans certains cas, cela peut même indiquer que les serveurs subissent une indisponibilité temporaire ou sont en cours de maintenance. La clé est d’identifier la source du problème afin de pouvoir le traiter et le résoudre efficacement.
Comment corriger le code d’erreur Steam E20 en 2024 ?
Ici, je vais vous aider à résoudre le code d'erreur Steam E20 gênant. Suivez attentivement ces étapes pour éliminer le problème et profiter de jeux ininterrompus sur la plateforme Steam.
1. Redémarrez votre ordinateur et votre client Steam
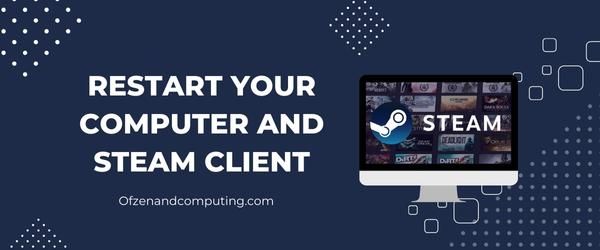
Cela peut surprendre, mais parfois la solution la plus simple peut résoudre les problèmes les plus persistants. Le redémarrage de votre ordinateur et du client Steam peut potentiellement faire des merveilles pour résoudre le problème.
A. Fermez complètement Steam
Avant de redémarrer votre ordinateur, vous devez vous assurer que Steam a été correctement fermé. Ne vous contentez pas de cliquer sur le bouton « X » ; assurez-vous plutôt de quitter votre barre d’état système.
- Faites un clic droit sur le Icône Steam situé dans votre barre des tâches/barre d’état système (généralement dans le coin inférieur droit de votre écran).
- Choisir Sortie ou Fermer depuis le menu contextuel.
B. Redémarrez votre ordinateur
Une fois que vous avez fermé Steam, redémarrez votre ordinateur pour résoudre tout problème persistant susceptible d'affecter ses performances.
- Clique sur le Commencer bouton (touche du logo Windows).
- Sélectionnez le Icône d'alimentation et choisissez Redémarrage parmi les options.
C. Lancez Steam en tant qu'administrateur
Après le redémarrage, c'est une bonne idée d'exécuter Steam avec des privilèges administratifs. Cela lui accorde l’autorisation d’accéder aux ressources système requises et peut aider à contourner complètement le code d’erreur E20.
- Faites un clic droit sur le Icône Steam (soit sur votre bureau, soit depuis votre menu Démarrer).
- Sélectionner Exécuter en tant qu'administrateur, puis clique Oui si le contrôle de compte d'utilisateur vous y invite.
2. Vérifiez votre connexion Internet
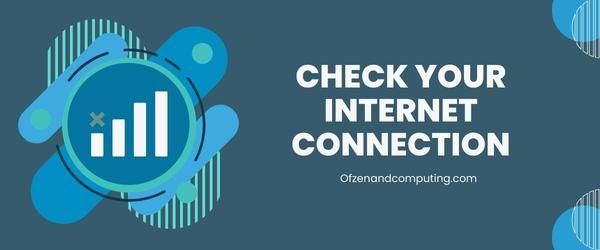
Une connexion Internet stable et fiable est essentielle au bon fonctionnement de Steam. Un réseau faible ou incohérent pourrait être la raison sous-jacente de l’apparition d’un code d’erreur E20. Pour vous assurer que votre connexion Internet n’est pas en cause, suivez ces étapes pour vérifier et améliorer ses performances.
A. Testez votre vitesse Internet
Vous pouvez commencer par vérifier votre vitesse Internet à l'aide d'un test de vitesse en ligne, tel que Test de vitesse par Ookla. L'exécution de ce test peut vous permettre de savoir si le problème provient d'une connexion lente ou instable.
B. Redémarrez votre modem ou routeur
Souvent, le simple redémarrage de votre modem ou routeur peut aider à restaurer une connexion solide. Débranchez les deux appareils de leur source d'alimentation pendant au moins 30 secondes, puis rebranchez-les. Attendez qu'ils se reconnectent à Internet avant de réessayer d'utiliser Steam.
C. Utilisez une connexion filaire
Si vous utilisez le Wi-Fi, envisagez de passer à une connexion Ethernet filaire pour une stabilité et des performances améliorées. Un câble Ethernet peut réduire la latence et offrir des vitesses plus rapides que les connexions sans fil.
D. Vérifier la congestion du réseau
Assurez-vous qu'aucun autre appareil ne monopolise la bande passante en téléchargeant des fichiers volumineux ou en diffusant du contenu haute définition simultanément avec votre session de jeu. Si nécessaire, déconnectez les autres appareils ou suspendez leurs activités exigeantes pour libérer des ressources pour Steam.
E. Désactivez les serveurs VPN et proxy
Si vous utilisez un service VPN ou un serveur proxy, essayez de le désactiver temporairement avant de lancer Steam. Parfois, ces services peuvent entraver la connectivité avec les serveurs d'authentification de Steam.
3. Désactivez ou désinstallez temporairement les logiciels antivirus et pare-feu

Nous connaissons tous l’importance des logiciels antivirus et pare-feu pour protéger nos systèmes contre diverses menaces en ligne. Cependant, ces applications de sécurité peuvent parfois être un peu trop zélées, interférant involontairement avec le fonctionnement normal d'autres programmes, comme Steam. Par conséquent, ils pourraient être à l’origine du code d’erreur Steam E20.
Afin de voir si votre logiciel de sécurité est à l'origine du problème, vous pouvez essayer de le désactiver temporairement avant de lancer Steam. Soyez prudent lorsque vous effectuez cette opération : assurez-vous de ne pas exposer votre système à des dangers potentiels lorsque ces mesures de protection sont désactivées. Voici un guide étape par étape sur la façon de procéder :
- Localisez l'icône de votre logiciel antivirus dans la barre d'état système (généralement située dans le coin inférieur droit de votre écran).
- Clic-droit sur l'icône antivirus et recherchez une option similaire à Désactiver, Désactiver temporairement, ou Suspendre la protection (le libellé peut différer selon le logiciel spécifique que vous utilisez).
- Choisissez une durée appropriée pendant laquelle vous souhaitez désactiver la protection – je vous recommande de la garder aussi courte que possible.
- Répétez ces étapes pour votre logiciel pare-feu. Si vous utilisez le pare-feu Windows, suivez ce processus :
- Presse Gagner + S, tapez « pare-feu » dans la barre de recherche et cliquez sur Pare-feu Windows Defender.
- Sur le côté gauche, cliquez sur « Activer ou désactiver le pare-feu Windows Defender ».
- Choisissez « Désactiver le pare-feu Windows Defender » pour les paramètres de réseau privé et public. Cliquez sur OK.
- Une fois vos applications antivirus et pare-feu temporairement désactivées, lancer Steam et vérifiez si l'erreur persiste.
Également lié : Correction du code d'erreur Steam 51
4. Mettez à jour votre client Steam vers la dernière version
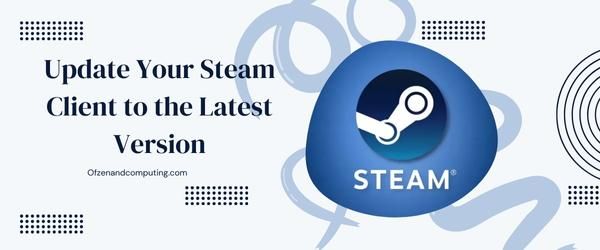
Un autre facteur clé responsable de l'erreur est l'exécution d'une version obsolète du client Steam sur votre système. La plate-forme déploie régulièrement des mises à jour qui fournissent non seulement de nouvelles fonctionnalités et optimisations, mais corrigent également divers bugs et problèmes de sécurité.
Pour vous assurer que vous exécutez l'itération la plus à jour, suivez ces étapes simples :
- Lancer Steam: Ouvrez l'application Steam sur votre ordinateur.
- Localisez le menu principal : Recherchez des options telles que Magasin, Bibliothèque, ou Communauté dans le coin supérieur gauche de votre écran.
- Cliquez sur "Vapeur": On le trouve généralement à côté Déposer et Voir, ouvrant un menu déroulant.
- Sélectionnez « Rechercher les mises à jour du client Steam… »: Si une mise à jour est disponible, son téléchargement commencera automatiquement.
Vous devrez peut-être redémarrer votre ordinateur après la mise à jour pour appliquer correctement toutes les modifications. Une fois cela fait, il est conseillé de tester si cette solution a résolu le problème.
Il est tout aussi important de maintenir votre client Steam à jour que de garantir que les pilotes pertinents, tels que les pilotes graphiques et audio de votre système, sont également à jour. Vérifier fréquemment les mises à jour et les installer peut grandement contribuer à maintenir une fonctionnalité fluide tout en empêchant l'apparition de codes d'erreur en premier lieu.
5. Exécutez Steam en tant qu'administrateur
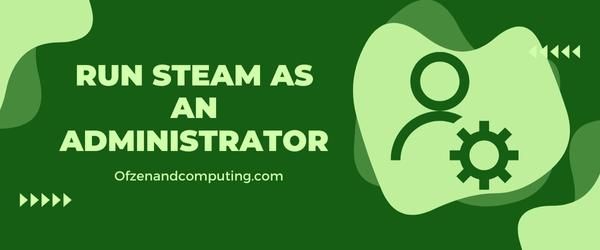
Exécuter Steam avec des privilèges administratifs peut aider à résoudre le code d'erreur E20, car cela garantit que le client dispose de toutes les autorisations nécessaires pour exécuter les tâches et accéder aux fichiers requis. Voici comment exécuter Steam en tant qu'administrateur, étape par étape :
A. Fermer Steam
- Tout d’abord, fermez complètement Steam en cliquant sur « Steam » dans le coin supérieur gauche de votre écran.
- Sélectionnez « Quitter » dans le menu déroulant pour un arrêt complet.
B. Localisez l'exécutable Steam
- Accédez au dossier dans lequel vous avez installé Steam sur votre ordinateur (généralement, ce sera soit dans « C:\Program Files (x86)\Steam » ou « C:\Program Files\Steam »).
- Recherchez et localisez « Steam.exe » parmi les autres fichiers de ce dossier.
C. Exécuter en tant qu'administrateur
- Faites un clic droit sur « Steam.exe » et sélectionnez « Exécuter en tant qu'administrateur » dans le menu contextuel.
- Vous verrez une invite de contrôle de compte d'utilisateur (UAC) demandant l'autorisation – cliquez sur « Oui » pour continuer.
Une fois que vous avez accordé les droits d'administrateur à votre client Steam, vérifiez si vous rencontrez toujours le code d'erreur E20 lorsque vous accédez à vos jeux ou que vous vous connectez à votre compte.
Remarque : Pour éviter de répéter ces étapes à chaque fois que vous lancez Steam, pensez à le configurer pour qu'il s'exécute toujours en tant qu'administrateur en suivant ces instructions supplémentaires :
D. Configuration des droits d'administrateur permanent
- Faites à nouveau un clic droit sur « Steam.exe » et choisissez « Propriétés ».
- Rendez-vous dans l'onglet « Compatibilité ».
- Cochez la case à côté de « Exécuter ce programme en tant qu'administrateur ».
- Cliquez sur « Appliquer », suivi de « OK ».
Après avoir terminé ces étapes, chaque fois que vous ouvrez votre client Steam, il s'exécutera automatiquement avec des privilèges administratifs sans nécessiter d'intervention manuelle.
6. Vérifier l'intégrité des fichiers du jeu

Si vous pensez que vos fichiers de jeu sont manquants ou corrompus, Steam propose un moyen simple de vérifier leur intégrité. En effectuant cette vérification, vous autorisez la plateforme à analyser vos fichiers de jeu locaux et à les comparer avec les versions officielles sur les serveurs Steam. Si des écarts sont détectés, votre client téléchargera et remplacera automatiquement les fichiers problématiques. Voici comment vérifier l'intégrité des fichiers du jeu :
- Lancez votre client Steam et connectez-vous à votre compte.
- Naviguez vers le Bibliothèque onglet, où vous verrez une liste de tous vos jeux.
- Faites un clic droit sur le jeu concerné, puis sélectionnez Propriétés depuis le menu contextuel.
- Dans la fenêtre Propriétés, passez à l'onglet Fichiers locaux languette.
- Cliquer sur Vérifier l'intégrité des fichiers du jeu. Steam va maintenant lancer son processus de vérification des fichiers, ce qui peut prendre un certain temps en fonction de la taille du jeu.
Veuillez noter que certains jeux peuvent afficher un avertissement concernant la vérification de l'intégrité des fichiers, car cela pourrait affecter les modifications personnalisées ou les configurations effectuées par les utilisateurs. Néanmoins, il est généralement prudent de procéder à cette vérification, sauf indication contraire des développeurs de jeux dans leurs directives.
7. Réinstallez le jeu concerné

Parfois, cette erreur ennuyeuse provient d’une installation de jeu corrompue ou incomplète sur votre système. Dans de tels cas, la solution la plus efficace consiste à désinstaller puis à réinstaller le jeu concerné. Même si cela peut prendre du temps (en particulier pour les gros jeux), il est souvent nécessaire de garantir une installation propre et sans bug. Voici comment effectuer ce processus :
- Ouvrez votre client Steam et connectez-vous à votre compte.
- Cliquer sur Bibliothèque situé en haut de la fenêtre.
- Trouve et clic-droit sur le jeu problématique dans la liste des titres installés.
- Dans le menu contextuel, sélectionnez Désinstaller (ne vous inquiétez pas, votre progression dans le jeu sera toujours enregistrée dans Steam Cloud).
- Confirmez que vous souhaitez désinstaller en cliquant sur Supprimer dans l'invite qui apparaît.
- Une fois désinstallé avec succès, redémarrage votre ordinateur pour faire bonne mesure.
- Rouvrez Steam et cliquez sur Bibliothèque une fois de plus.
- Localisez le jeu souhaité dans la liste des jeux désinstallés ou en le recherchant à l'aide de la barre de recherche.
- Cliquez sur Installer, puis choisissez son emplacement d'installation (si nécessaire) et confirmez par Suivant. Surveillez simultanément la progression du téléchargement depuis l'onglet « Téléchargements » sous le menu de la bibliothèque Steam.
8. Vider la configuration Steam et le cache DNS

Dans certaines situations, des données résiduelles ou corrompues dans votre configuration Steam et votre cache DNS peuvent être à l'origine de l'apparition du code d'erreur Steam E20. Effacer ces deux caches est une solution puissante qui peut vous aider à vous remettre sur la bonne voie en supprimant tout conflit persistant au sein du système.
Pour vider votre configuration Steam, suivez ces étapes simples :
- appuie sur le Touche Windows + R pour ouvrir la boîte de dialogue « Exécuter ».
- Taper steam://flushconfig dans le champ de texte et cliquez sur « OK ».
- Une invite apparaîtra vous informant que votre configuration Steam locale sera réinitialisée. Cliquez sur « Oui » pour continuer.
- Le client Steam devrait se lancer automatiquement une fois terminé – sinon, redémarrez-le manuellement.
Vidons maintenant votre cache DNS pour assurer une connexion fluide entre votre système et les serveurs Steam :
- appuie sur le Clé Windows et tapez commande dans la barre de recherche pour trouver l’invite de commande.
- Faites un clic droit sur « Invite de commandes » et sélectionnez « Exécuter en tant qu'administrateur ».
- Dans la fenêtre d'invite de commande, tapez ipconfig /flushdns et appuyez sur Entrée.
- Vous verrez un message indiquant : « Vidage réussi du cache du résolveur DNS. »
9. Désactivez les applications et les processus en arrière-plan

Parfois, des conflits entre des applications ou des processus en arrière-plan et Steam peuvent provoquer des erreurs. Il est donc essentiel de désactiver tous les programmes inutiles susceptibles de monopoliser les ressources de votre système et d'interférer avec votre expérience de jeu. Voici un guide étape par étape sur la façon de procéder :
A. Ouvrir le Gestionnaire des tâches
Presse Ctrl + Maj + Échap sur votre clavier, ou cliquez avec le bouton droit sur la barre des tâches et sélectionnez Gestionnaire des tâches pour l'ouvrir.
B. Examiner les processus de fond
Dans le Processus , vous verrez une liste de toutes les applications et processus en arrière-plan actuellement en cours d'exécution sur votre système.
C. Identifier les applications gourmandes en ressources
Clique le CPU ou Mémoire en-tête de colonnes pour trier la liste par utilisation des ressources. Cela vous aidera à identifier les applications qui consomment des quantités importantes de puissance de traitement ou de mémoire.
D. Désactiver les programmes inutiles
Recherchez attentivement dans la liste tous les programmes non essentiels, tels que les outils de mise à jour en arrière-plan ou les processus sans rapport avec les jeux. Faites un clic droit sur chacun de ces programmes et cliquez sur Tâche finale pour les fermer. Veuillez faire preuve de prudence pour ne pas interrompre accidentellement des processus système vitaux.
10. Vérifiez les problèmes de serveur ou les calendriers de maintenance
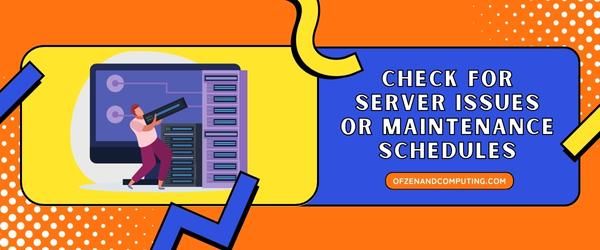
Dans certains cas, le code d'erreur Steam E20 peut apparaître en raison de problèmes du côté de Steam. Pour déterminer si le problème est lié à leurs serveurs ou à une maintenance planifiée, suivez ces étapes simples mais cruciales.
A. Vérifiez l'état de votre serveur régional
- Visiter le Site Steamstat – https://steamstat.us - un service communautaire fiable qui fournit des mises à jour en temps réel sur l'état du serveur pour différentes régions.
- Parcourez la liste des régions pour trouver la vôtre et analyser son état actuel.
- Si un problème est signalé avec votre serveur régional, attendez qu'il soit résolu avant de réessayer d'accéder à Steam.
B. Visitez les chaînes de médias sociaux officielles de Steam
Restez informé des pannes potentielles de serveur ou des calendriers de maintenance en suivant Compte Twitter officiel de Steam @Vapeur ou d'autres canaux qu'ils pourraient utiliser pour communiquer de tels événements.
C. Surveiller les forums communautaires
- rendez-vous à le Communauté Steam forum et recherchez les discussions liées à cette erreur.
- Vous trouverez peut-être d'autres utilisateurs rencontrant le même problème en raison d'un panne plus large ou une interruption de service programmée.
N'oubliez pas que parfois, la meilleure solution est patience. Si vous avez essayé les neuf solutions précédentes sans succès et avez découvert qu'il y a un problème de serveur en cours ou une maintenance planifiée, vous devrez peut-être simplement attendre jusqu'à ce que le service normal reprenne.
Vérifiez également : Code d'erreur Steam 105
Conclusion
Le code d’erreur Steam E20 est un obstacle auquel de nombreux joueurs ont été confrontés, mais le surmonter n’est pas une tâche impossible. Connaissant ce qu'implique ce code d'erreur et ses raisons potentielles, vous êtes désormais mieux préparé à aborder le problème de front. Soyez assuré que la plupart de ces problèmes peuvent être résolus en s’attaquant patiemment et méthodiquement à leurs causes profondes.
Lorsque vous suivez les conseils fournis dans cet article de blog, n'oubliez pas que chaque cas est unique et que plusieurs essais et erreurs peuvent être nécessaires pour identifier la solution la plus adaptée à votre situation spécifique. Ne laissez pas le code d'erreur Steam E20 freiner votre esprit de jeu ou diminuer votre enthousiasme ; avec persévérance et détermination, vous serez bientôt de retour en action, chargeant vos jeux préférés comme si de rien n'était. Bon jeu !

