Como desativar as teclas de aderência no Windows 10 e no Windows 7

Pule para
O que são Sticky Keys?
Sticky Keys é um recurso do sistema operacional projetado para minimizar o pressionamento repetido de teclas. As pessoas geralmente acionam esse comportamento por acidente quando pressionam rapidamente uma tecla várias vezes consecutivas. Os jogadores, em particular, podem frequentemente tropeçar nas Sticky Keys, uma vez que têm o hábito de tocar rapidamente nos botões.
Como desativar as teclas de aderência no Windows 10 e no Windows 7?
Método 1: Atalho de teclado
Pressione ambas as teclas SHIFT ao mesmo tempo. Isso redefiniu tudo ao normal. Isso é tudo.
Método 2: Painel de Controle
- Clique em Iniciar → Painel de controle → Facilidade de acesso → Alterar o funcionamento do teclado.
- Localize o cabeçalho “Facilitar a digitação”.
- Remova a marca de seleção da caixa ao lado de “Turn on Sticky Keys”.
- Pressione o botão OK para salvar suas alterações.
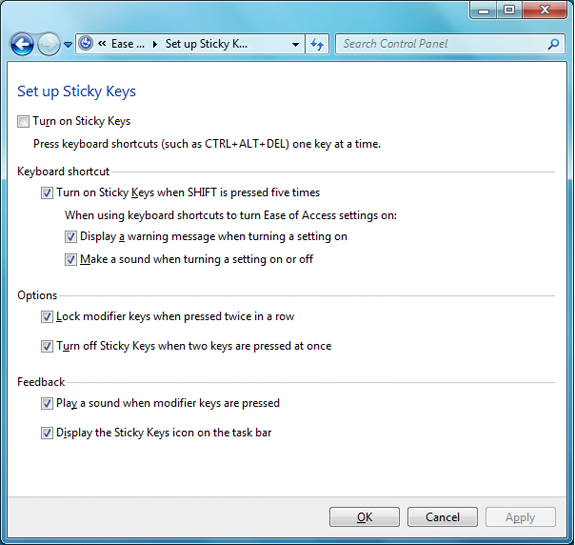
Também útil: Como desativar as teclas de filtro no Windows 10 e 7
Como desativar as teclas de aderência permanentemente
Se você achar o recurso Sticky Keys particularmente irritante, ele pode ser desativado para sempre.
- Clique em Iniciar → Painel de controle → Facilidade de acesso → Alterar o funcionamento do teclado.
- Clique em “Configurar Sticky Keys” (ou pressione ALT+C).
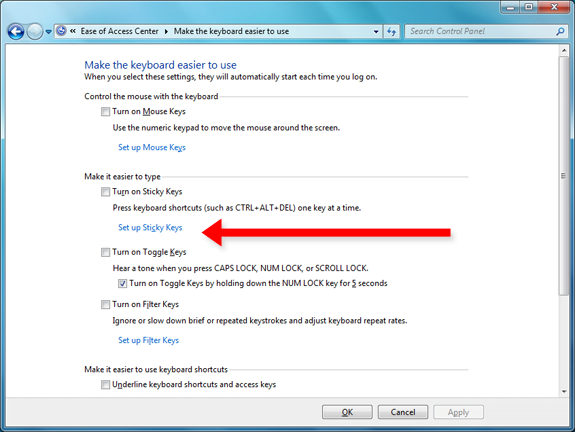
- Se houver uma marca na caixa "Turn On Sticky Keys", desmarque-a.
- Desmarque a opção "Ativar teclas de aderência quando SHIFT for pressionado cinco vezes".
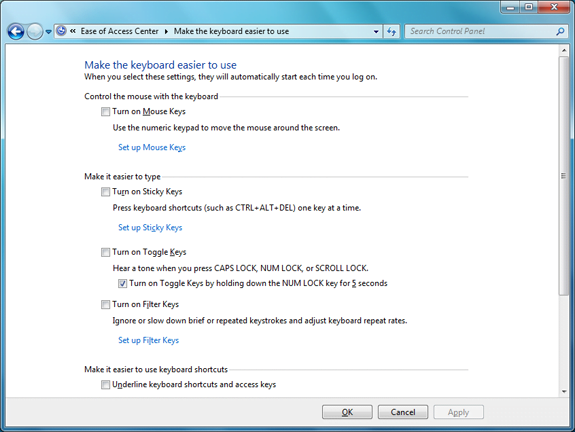
- Clique no botão OK para salvar suas alterações.
Agora você impediu que as Sticky Keys fossem reativadas no futuro.
Também útil: Melhores laptops para jogos abaixo de $2000
