5 maneiras de gravar sua área de trabalho no Windows 10 em 2024
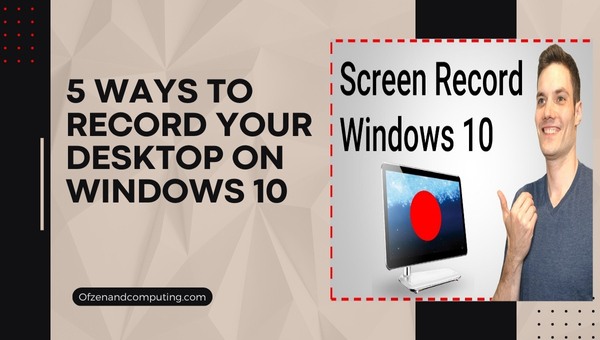
Você já se viu em uma situação em que precisava orientar alguém remotamente por um processo complicado em seu computador? É uma luta comum, especialmente agora que a maioria das nossas atividades ocorre online.
É aqui que a gravação de tela brilha! Ele pode servir como uma ferramenta eficaz para compreender tarefas relacionadas ao computador, gravar tutoriais em vídeo ou capturar jogos.
Nesta postagem do blog, vou contar a você minhas 5 maneiras favoritas de gravar sua área de trabalho no Windows 10. Mesmo que você não entenda de tecnologia, não se preocupe ainda! As ferramentas e métodos que discutirei hoje são super fáceis de usar e gerenciáveis.
Se você deseja compartilhar um vídeo de instruções com um amigo ou salvar uma conferência on-line importante para referência posterior, esses métodos serão muito úteis. Vamos mergulhar nisso e explorar essas técnicas simples de usar que estão à sua disposição.
Pule para
5 maneiras de gravar sua área de trabalho no Windows 10
Há inúmeras maneiras de gravar uma área de trabalho no Windows 10 – acredite, eu tentei a maioria delas. Hoje, vamos explorar cinco dos meus métodos favoritos em como gravar sua tela no Windows e isso certamente tornará sua jornada de gravação de tela uma brisa absoluta.
Isso inclui o uso da barra de jogos do Windows, Microsoft PowerPoint, OBS Studio, FlashBack Express e APowerSoft Online Screen Recorder.
1. Grave sua área de trabalho no Windows 10 usando a barra de jogos do Windows/XBOX
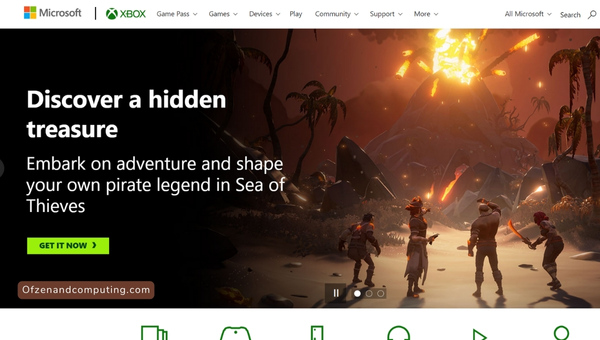
Curiosamente, o método mais fácil de gravar uma área de trabalho no Windows 10 é usando o Barra de jogos do Windows. Mesmo que seja projetado principalmente para jogadores, acredite em mim, não se sinta intimidado se você não for um deles. É muito útil mesmo para gravação de tela simples.
Veja como usá-lo:
- Imprensa Vitória + G no seu teclado e o diálogo da barra de jogo aparecerá
- Se o seu PC perguntar se você está gravando um jogo, simplesmente aja com calma e clique em “Sim, isto é um jogo”
- Agora você só precisa clicar no botão vermelho ou pressionar Vitória + Alt + R para iniciar a gravação. Mole-mole!
Não só Barra de jogos do Xbox oferece gravações de tela de qualidade nítida e também captura áudio! Mas lembre-se, ele salva seu vídeo na pasta Capturas da sua biblioteca de vídeos por padrão, então não procure em outro lugar.
2. Grave sua área de trabalho no Windows 10 usando o Microsoft PowerPoint
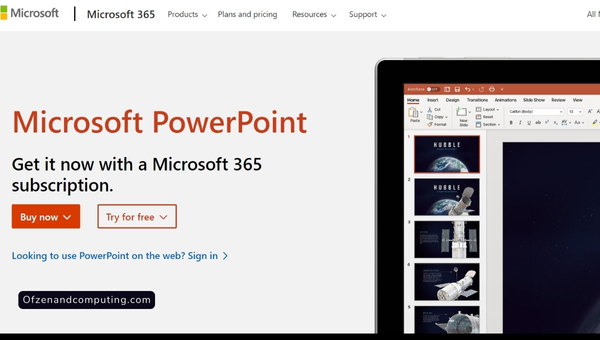
Espere, PowerPoint? Você me ouviu direito! Essa ferramenta antiga e confiável não serve apenas para criar apresentações em sala de aula. Ele também permite que você grave sua tela sem esforço. Para surpresa de muitos, inclusive eu, Power Point já tem esse recurso bastante útil há algum tempo.
Veja como dar uma olhada:
- Abra o PowerPoint e vá para a guia ‘Inserir’
- Clique em ‘Gravação de tela’
- Com o mouse, selecione a área da tela que deseja gravar
- Após selecionar, clique em ‘Gravar’, que está presente na doca de controle
- Você pode parar a gravação a qualquer momento clicando no botão quadrado 'Parar' ou pressionando Vitória + Shift + Q
Como observação adicional: ao fazer a gravação no PowerPoint, você também pode incluir movimentos de áudio e ponteiro na gravação da tela! Isso é útil quando você está fazendo um tutorial ou mostrando as etapas a seguir. Uma vez gravado, não se esqueça de salvar seu vídeo clicando com o botão direito do mouse e escolhendo Salvar mídia como.
3. Grave sua área de trabalho no Windows 10 usando o OBS Studio
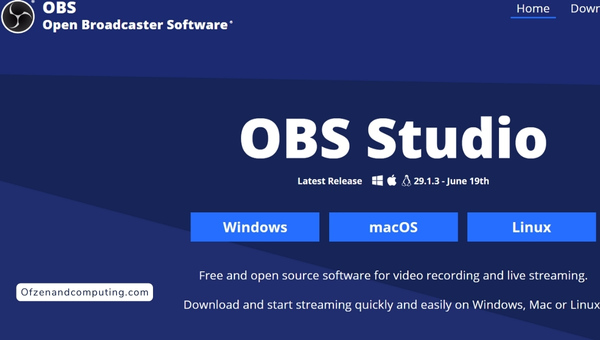
O próximo da lista é o poderoso OBS Studio. Se você está procurando algo que possa lidar não apenas com gravação de tela, mas também com transmissão ao vivo, esta pode ser sua ferramenta ideal. OBS Studio é o favorito entre criadores de conteúdo e jogadores devido à sua enorme flexibilidade e opções.
Vamos ver como aproveitar seu poder:
- Baixar e instalar OBS Studio
- Ao iniciar, selecione 'Criar novo' em Cenas
- Clique em '+', em Fontes e selecione 'Captura de exibição'
- Isso permitirá que você escolha qual exibição gravar no caso de vários monitores
- Ajuste suas configurações de gravação em 'Configurações' > 'Saída'
- Por fim, clique em ‘Iniciar Gravação’
Com os extensos recursos do OBS Studio, você pode gravar o quanto quiser e salvá-lo onde quiser. Pode parecer complexo à primeira vista devido às suas extensas opções, mas uma vez familiarizado, oferece uma experiência de captura de tela incomparável.
4. Grave sua área de trabalho no Windows 10 usando o FlashBack Express
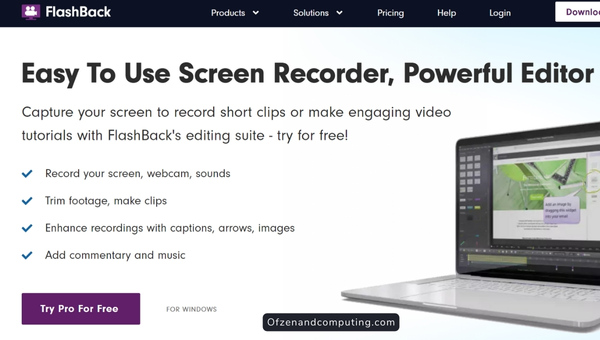
O Flash Back Express da Blueberry Software é outra ferramenta confiável que gosto de usar para gravar minha tela. Ele oferece uma abordagem simples que o torna rápido e fácil para o uso diário e, ah, eu mencionei que é grátis? Sim, é fácil no bolso!
Veja como começar:
- Baixar e instalar Flash Back Express
- Depois de iniciado, escolha ‘Gravar sua tela’
- Defina as configurações conforme necessário – tela cheia, gravação de som, etc.
- Clique em 'Gravar' quando estiver pronto.
Ao terminar a gravação, o FlashBack Express oferece a opção de reproduzir o vídeo gravado ou abri-lo em seu próprio player antes de salvar. Isso é especialmente útil para aqueles momentos 'oops' quando você pode ter gravado algo incorretamente.
Um recurso esplêndido que encontrei é que ele permite que você especifique de antemão se gravará uma janela do aplicativo, região ou tela inteira. A cobertura do bolo? O Flashback Express também oferece recursos de pós-gravação, como cortar e recortar! Assim, menos tempo é gasto em edição de vídeo Programas.
5. Grave sua área de trabalho no Windows 10 usando o APowerSoft Online Screen Recorder
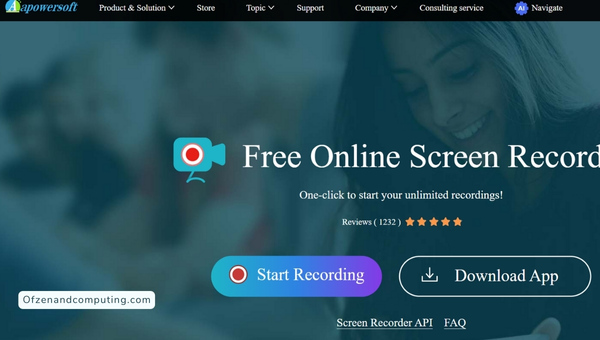
Por último, mas não menos importante, o APowerSoft Online Screen Recorder merece uma menção especial. Esta ferramenta é perfeita se você não deseja instalar nenhum software e prefere uma solução online. Possui recursos elegantes que outros aplicativos lutam para oferecer, como upload direto para a nuvem, compartilhamento em mídia social e até conversão de formatos de vídeo.
Veja como você pode conviver com isso:
- Visita Gravador de tela online da APowerSoft
- Clique em 'Iniciar Gravação'
- Na primeira vez que usá-lo, você precisará baixar um pequeno software inicializador
- Uma vez instalado, você pode selecionar a área de gravação, fonte de áudio e até incluir vídeo da webcam
- Assim que estiver pronto, clique no botão vermelho 'REC' para iniciar a gravação
Quando concluído, eu adoro isso APowerSoft dá a oportunidade de editar seus clipes em seu aplicativo baseado na web para recortes ou anotações de última hora. Voilá! Agora você tem um vídeo gravado sem esforço, sem adicionar um grama de peso ao seu disco rígido.
8 melhores gravadores de tela gratuitos para Windows 10
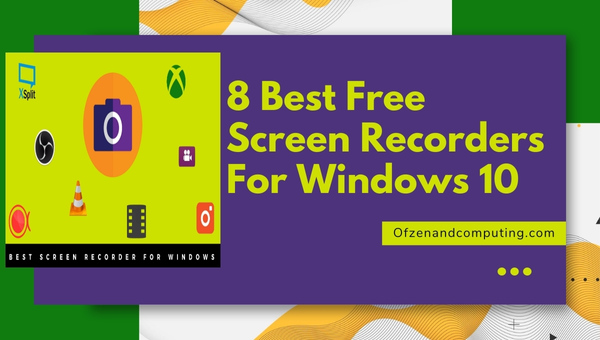
Nesta movimentada era digital, a demanda por gravadores de tela disparou. Então, acrescentando mais algumas opções aos métodos mencionados anteriormente, após meus testes práticos e pesquisas on-line, apresento a vocês oito ferramentas gratuitas adicionais de gravação de tela que estão arrasando no Windows 10:
1. Câmera Grátis
Câmera grátis realmente faz jus ao seu nome. Ele fornece um conjunto completo de recursos para criar screencasts com aparência profissional gratuitamente. Seu editor de áudio/vídeo integrado é a cereja no topo, tornando-o minha solução preferida quando são necessárias ferramentas de gravação de tela simplistas, mas de alta qualidade.
- Tempo de gravação ilimitado sem marca d'água ou anúncios
- Resolução de alta qualidade
- Remove o ruído de fundo
- Compartilhe vídeos diretamente no YouTube
2. Gravador de vídeo de tela gratuito
O Gravador de vídeo de tela grátis da DVDVideoSoft é uma escolha excelente, repleta de recursos para aprimorar seu jogo de gravação de tela. Ele permite que você não apenas capture vídeos na tela, mas também faça capturas de tela com facilidade.
- Cinco tipos de gravação: tela cheia, área selecionada à mão livre, objeto de janela específico, opção de seguir o mouse e muito mais!
- Captura de áudio de diferentes fontes simultaneamente
- Uma interface incrivelmente amigável
3. CompartilharX
Quando se trata de ShareX, versatilidade é a chave! Este programa leve é adequado o suficiente para capturas de tela simples e igualmente robusto para capturas de tela sérias. A melhor parte? É de código aberto!
- Inclui vários métodos para capturar ou gravar sua tela
- Suporta mais de 80 serviços de hospedagem de imagem, texto e arquivo
- Efeitos pós-captura úteis, como marcas d'água e legendas
4. CamStudio
O simples, mas poderoso CamStudio vem com todos os recursos essenciais necessários em um software de gravação de tela de alto nível.
- Permite adicionar legendas de tela anti-aliased de alta qualidade
- Produção de streaming de vídeos em flash (SWFs) otimizados para largura de banda
- Opções de qualidade de vídeo altamente personalizáveis
5. Ezvid
A seguir, temos Ezvid, uma ferramenta que grava facilmente a tela do seu computador com apenas alguns cliques. Sua capacidade de criar apresentações de slides de imagens capturadas e criar narrações em off faz com que ele se destaque dos demais!
- Captura de tela sem esforço com um único clique
- Inclui editor de vídeo integrado
- Recursos de upload direto no YouTube
6. TinyTake
TinyTake da MangoApps oferece uma riqueza de recursos acessíveis em uma interface intuitiva - ideal para qualquer usuário, independentemente de seu conhecimento técnico!
- Captura imagens e vídeos da webcam do computador
- Anota vídeos gravados diretamente
- Armazena a mídia capturada no armazenamento em nuvem fornecido pela MangoApps
7. Software de captura de vídeo de estreia (estreia)
Outro forte candidato nesta lista é Estréia. Este software pode deixar uma impressão de estreia eterna (veja o que eu fiz lá?) Devido ao seu conjunto de ferramentas útil que atende tanto ao uso pessoal quanto comercial.
- Captura arquivos de vídeo em seu PC usando uma webcam ou outra fonte de entrada
- Ajusta as configurações de cores antes ou durante o processo de captura de tela
- Suporta muitos formatos de arquivo, incluindo avi, wmv, flv, 3gp, etc.
8. Tear
Completando nossa lista hoje é Tear, que oferece um processo extremamente tranquilo para explicações em tempo real por meio de mensagens de vídeo em vez de longos e-mails — muito bacana!
- Integra-se bem com muitos aplicativos populares como Gmail, Trello, etc.
- Suporta gravação HD
- Várias opções de salvamento: localmente ou na nuvem
De aplicativos simples que oferecem apenas o básico, como Free Cam ou TinyTake, até soluções abrangentes, como OBS Studio e ShareX; o ambiente Windows tem uma variedade abundante de ferramentas elegantes ao seu alcance!
Então, se você é um usuário casual procurando apenas os detalhes ou alguém que deseja algo mais profissional - acredite, há algo lá fora que atende apenas às SUAS necessidades.
perguntas frequentes
1. Posso gravar minha área de trabalho sem instalar nenhum software no Windows 10?
Sim você pode! O Gravador de Tela Online da APowerSoft é uma ferramenta eficaz que não requer instalação de software – ele funciona totalmente online.
2. Existe um limite de duração ao gravar minha área de trabalho no Windows 10?
Não, não há limite distinto. A duração da sua gravação pode ser tão longa quanto necessário, dependendo da ferramenta que você está usando.
3. Posso gravar minha tela gratuitamente sem marca d'água?
Absolutamente! Tanto o OBS Studio quanto o FlashBack Express oferecem gravação de tela gratuita sem incluir nenhuma marca d'água em seus vídeos.
4. Posso escolher uma área específica da minha área de trabalho para gravar em vez de capturar a tela inteira?
Certamente! Ferramentas como o PowerPoint e o APowerSoft Online Screen Recorder permitem que você selecione uma área específica da tela para gravar.
5. Posso incluir áudio na minha gravação de tela?
Claro que sim! A maioria das ferramentas como Windows Game Bar ou OBS Studio tem uma opção onde você pode habilitar a captura de áudio junto com um vídeo.
Conclusão
Quando se trata de capturar suas atividades de tela no Windows 10, existem várias soluções fantásticas à sua disposição. Se você prefere o uso descomplicado de Barra de jogos do Windows, a versatilidade OBS Studio, ou a conveniência on-line de APowerSoft Screen Recorder, cada ferramenta possui recursos exclusivos para atender às suas necessidades específicas.
É tudo uma questão de encontrar O que funciona melhor para você. Não se esqueça de que a prática leva à perfeição – coloque a mão na massa e explore essas ferramentas para ter uma experiência de gravação de tela deliciosa! Não é ótimo saber que você tem tantas opções?
