Como gravar arquivos em um CD ou DVD no Windows 7
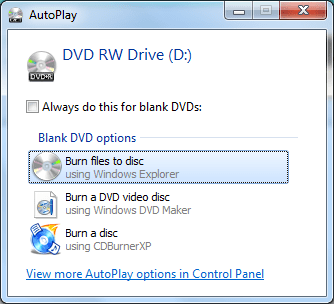
O recurso “Gravar disco” do Windows 7 funciona da mesma forma para CDs e DVDs. Você pode gravar arquivos em qualquer tipo de disco através do Explorer sem nenhum software de terceiros.
Pule para
Insira o disco
Você precisará de uma unidade capaz de gravar em qualquer tipo de disco que deseja gravar. Para CDs, você precisará de um gravador de CD e, para DVDs, de um gravador de DVD. Pegue um disco virgem e insira-o na unidade.
Escolha o tipo de disco para gravar
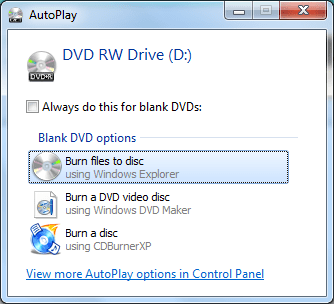
Provavelmente, a janela de reprodução automática aparecerá e perguntará o que você deseja fazer com o disco virgem. Escolha Gravar arquivos em disco usando o Windows Explorer.
A caixa de diálogo “Gravar disco” aparecerá e perguntará qual tipo de disco você deseja gravar. As opções são gravar um disco “como uma unidade flash USB” ou um que “funcione com um reprodutor de CD/DVD”.
- Como uma unidade flash USB — A sessão não será encerrada, o que significa que você poderá adicionar e remover arquivos do seu disco após a gravação. Muitos computadores modernos serão capazes de trabalhar com um disco como este, mas computadores mais antigos e muitos aparelhos eletrônicos, como aparelhos de som e DVD players, podem não ser capazes de lê-lo.
- Funciona com um reprodutor de CD/DVD — Assim que seus arquivos forem gravados no disco, tudo estará finalizado e nenhuma outra alteração será feita. Este tipo de disco funcionará com a mais ampla gama de computadores e eletrônicos.
A menos que você precise trabalhar com o conteúdo do disco que exija que você o modifique posteriormente, sugiro que escolha a segunda opção. Por exemplo, se eu estivesse gravando um lote de fotos em um CD ou DVD para um amigo, escolheria “funciona com um CD/DVD player”.
Se a janela de Reprodução Automática não aparecer depois de inserir o disco, você pode abri-la manualmente clicando em Iniciar, Computador e, em seguida, clicando duas vezes na unidade de CD/DVD.
Isso pode acontecer se outro aplicativo assumir o controle do disco virgem antes do Explorer — por exemplo, quando coloco um disco de teste vazio no meu PC, não vejo a janela AutoPlay porque o iTunes detectou o disco primeiro e perguntou se eu queria fazer um CD de música.
Adicionar arquivos ao disco em branco
Agora você pode adicionar arquivos ao seu CD ou DVD virgem de várias maneiras. Aqui estão alguns:
- Arraste e solte os arquivos no disco em branco por meio do Windows Explorer.
- Copie e cole os arquivos no disco em branco.
- Clique com o botão direito do mouse em qualquer arquivo, passe o mouse sobre Enviar para… e escolha sua unidade de CD/DVD.
Grave o(s) arquivo(s) em seu CD ou DVD virgem
Se você ainda não tiver uma janela do Windows Explorer para o seu CD ou DVD virgem aberto, clique em Iniciar, clique em Computador e abra sua unidade de CD/DVD. Na janela do Explorer, você verá todos os arquivos esperando para serem gravados em seu disco virgem. Clique em Gravar em disco na barra de ferramentas do Windows Explorer. Você será solicitado a preparar o disco, no qual você dá um nome e seleciona uma velocidade de gravação. Faça suas escolhas e clique em “Avançar”.
Você verá uma barra de progresso aparecer na tela e, quando terminar, seu disco estará pronto.
