Cara Membakar File ke CD atau DVD di Windows 7
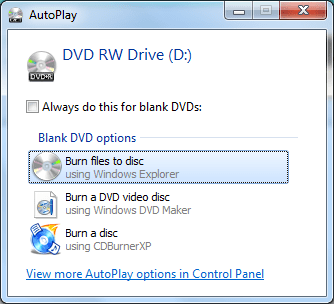
Fitur "Burn Disc" Windows 7 berfungsi sama untuk CD dan DVD. Anda dapat membakar file ke salah satu jenis disk melalui Explorer tanpa perangkat lunak pihak ketiga.
Lewati ke
Masukkan disk
Anda memerlukan drive yang mampu menulis ke jenis disk apa pun yang ingin Anda bakar. Untuk CD, Anda memerlukan penulis CD dan untuk DVD, Anda memerlukan penulis DVD. Dapatkan disk kosong dan masukkan ke dalam drive.
Pilih jenis disk yang akan dibakar
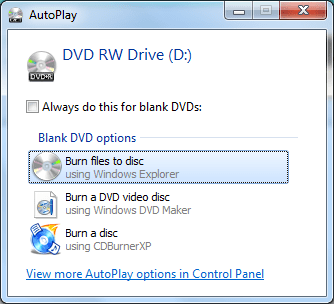
Kemungkinan besar, jendela Autoplay akan muncul dan menanyakan apa yang ingin Anda lakukan dengan disk kosong tersebut. Pilih Bakar file ke disk menggunakan Windows Explorer.
Kotak dialog "Bakar Disk" akan muncul dan menanyakan jenis disk yang ingin Anda bakar. Pilihannya adalah untuk membakar disk “Like a USB flash drive”, atau disk yang “berfungsi dengan pemutar CD/DVD”.
- Seperti flash drive USB — Sesi tidak akan ditutup, artinya Anda akan dapat menambah dan menghapus file dari disk Anda setelah dibakar. Banyak komputer modern dapat bekerja dengan disk seperti ini, tetapi komputer lama dan banyak perangkat elektronik seperti stereo dan pemutar DVD mungkin tidak dapat membacanya.
- Berfungsi dengan pemutar CD/DVD — Setelah file Anda dibakar ke disk, semuanya diselesaikan dan tidak ada perubahan lebih lanjut yang akan dilakukan. Disk jenis ini akan bekerja dengan berbagai komputer dan elektronik terluas.
Kecuali Anda memiliki kebutuhan untuk bekerja dengan konten disk yang mengharuskan Anda untuk memodifikasinya nanti, saya sarankan Anda memilih opsi kedua. Misalnya, jika saya membakar sekumpulan foto ke CD atau DVD untuk seorang teman, saya akan memilih "berfungsi dengan pemutar CD/DVD".
Jika jendela AutoPlay tidak muncul setelah Anda memasukkan disk, Anda dapat membukanya secara manual dengan mengklik Start, Computer, lalu mengklik dua kali pada drive CD/DVD Anda.
Hal ini dapat terjadi jika aplikasi lain mengambil kendali disk kosong sebelum Explorer — misalnya, saat saya memasukkan disk uji kosong ke PC, saya tidak melihat jendela Putar Otomatis karena iTunes mendeteksi disk tersebut terlebih dahulu dan menanyakan apakah saya ingin membuatnya CD musik.
Tambahkan file ke disk kosong
Anda sekarang dapat menambahkan file ke CD atau DVD kosong Anda melalui beberapa cara. Berikut adalah beberapa:
- Seret dan lepas file ke disk kosong melalui Windows Explorer.
- Salin dan tempel file ke disk kosong.
- Klik kanan pada file apa pun, arahkan mouse ke Kirim ke… dan pilih drive CD/DVD Anda.
Bakar file ke CD atau DVD kosong Anda
Jika Anda belum memiliki jendela Windows Explorer untuk membuka CD atau DVD kosong, klik Start, klik Computer dan buka drive CD/DVD Anda. Di jendela Explorer, Anda akan melihat semua file menunggu untuk ditulis ke disk kosong Anda. Klik Bakar ke Disk pada bilah alat Windows Explorer. Anda akan diminta untuk Mempersiapkan Disk, di mana Anda memberinya nama dan memilih kecepatan perekaman. Tentukan pilihan Anda dan tekan "Berikutnya".
Anda akan melihat bilah progres muncul di layar, dan setelah selesai, disk Anda akan siap.
