Korjaa Google Chromen virhekoodi RESULT_CODE_HUNG vuonna 2024
![Korjaa Google Chromen virhekoodi RESULT_CODE_HUNG kohteessa [cy]](https://019f8b3c.flyingcdn.com/wp-content/uploads/2023/09/Chrome-Error-Code-RESULT_CODE_HUNG.jpg)
Se on tapahtunut meille kaikille jossain vaiheessa. Surffaat Internetissä mukavasti Google Chromessa, ehkä selaat sosiaalista mediaa tai luet tämän päivän uutisia, kun yhtäkkiä kohtaat ärsytyksen – Google Chromen virhekoodin RESULT_CODE_HUNG. Tämä pysäyttää verkkomatkasi äkillisesti ja voi olla varsin turhauttavaa, varsinkin jos et tiedä mitä se tarkoittaa tai kuinka käsitellä sitä.
Pelottavasta nimestään huolimatta tämä virheilmoitus ei ole kromosomivika jostain apokalyptisesta tulevaisuuden elokuvasta. Sen sijaan se on yksinkertaisesti merkki siitä, että tietty verkkosivu on lakannut vastaamasta! Se on melko yleinen ja yleensä helppo korjata, mikä on erinomainen uutinen meille kaikille ei-teknijöille. Koska vaaditaan vain vähän teknisiä taitoja, anna minun opastaa sinua tämän ärsyttävän ongelman ratkaisemisessa.
Hyödyllinen myös: Korjaa WSL-virhekoodi 0x80040326
Siirry kohtaan
Mitä Chromen virhekoodi RESULT_CODE_HUNG tarkoittaa?
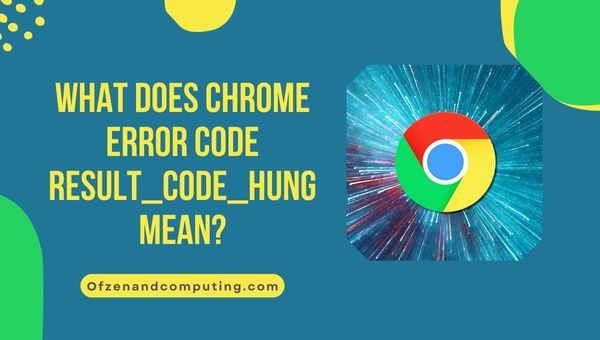
Joten saatat ihmetellä, mitä tämä Chromen virhekoodi RESULT_CODE_HUNG tarkoittaa. Tämä virhesanoma tulee näkyviin, kun Google Chrome havaitsee, että verkkosivu tai jopa selain ei vastaa sisäisiin komentoihinsa. Se on pohjimmiltaan Google Chromen tapa kertoa sinulle, että jokin on pysähtynyt eikä se pysty suorittamaan tehtävää.
Tärkeintä tässä on huomata, että tämä virheilmoitus ei ole sinun syytäsi. Se tapahtuu, kun tietyt verkkosivun elementit eivät vastaa odotetusti, jolloin Chrome olettaa, että ne eivät vastaa. Vaihtoehtoisesti se voi johtua jatkuvasta ongelmasta tietokoneesi muistinhallinnassa.
Se voi myös viitata ongelmaan GPU-kiihtyvyydessä. GPU eli Graphics Processing Unit auttaa renderöimään kuvia ja videoita näytöillämme. Jos grafiikkasuorittimeen liittyvissä laitteisto- tai ohjelmistoliitännöissä on häiriöitä järjestelmässä, se voi johtaa tähän "jumittumiseen". Niin pelottavilta kuin nämä skenaariot kuulostaakin, älä huoli – useimmat ratkaisut ovat melko yksinkertaisia ja yksinkertaisia!
Kuinka korjata Chromen virhekoodi RESULT_CODE_HUNG vuonna 2024?
Tässä osiossa tutkimme vaiheita ja ratkaisuja virhekoodin RESULT_CODE_HUNG korjaamiseksi Google Chromessa. Tämä virhe voi aiheuttaa sen, että Google Chrome ei vastaa tai kaatuu, mutta noudattamalla näitä ohjeita voit ratkaista ongelman ja jatkaa selaamista keskeytyksettä. Käytätpä sitten Chromea töissä tai vapaa-ajalla, nämä ratkaisut auttavat sinua voittamaan RESULT_CODE_HUNG ja varmistamaan vakaan selauskokemuksen.
1. Käynnistä tietokone uudelleen

Niin alkeelliselta kuin se kuulostaakin, yksi ensimmäisistä ja helpoimmista vaiheista, joita suosittelen RESULT_CODE_HUNG-virhekoodin korjaamiseksi, on yksinkertaisesti käynnistää tietokone uudelleen. Se on olennainen IT-ratkaisu, joka auttaa ratkaisemaan suurimman osan pienistä ohjelmistovirheistä, ja se saattaa vain ratkaista tämän ongelman puolestasi.
Tässä on vaiheittainen opas:
- Tallenna kaikki aktiiviset työt tietokoneellesi ja siirry sitten kohtaan alkaa valikosta.
- Klikkaa Tehoa -painiketta.
- Valitse nyt Uudelleenkäynnistää vaihtoehto.
Tämä toiminto käynnistää uudelleen kaikki järjestelmäpalvelut ja mahdollisesti korjaa kaikki pienet ongelmat, jotka aiheuttivat tämän kromivirheen.
2. Google Chromen päivittäminen uusimpaan versioon
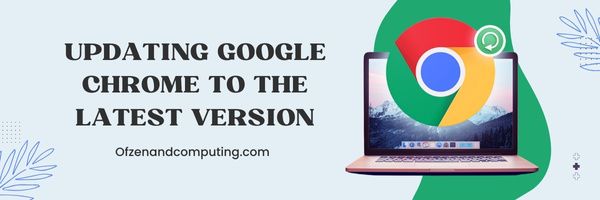
Google Chromen vanhentuneiden versioiden käyttäminen saattaa olla mahdollinen syy virheeseen. Google parantaa jatkuvasti tuotteitaan, kuten Chromea, ja vanhemmissa versioissa voi olla virheitä tai ongelmia, jotka voivat laukaista tämän virheen.
Tässä on vaiheittaiset ohjeet Chrome-selaimen päivittämiseen:
A. Avaa Chrome
Ensinnäkin sinun on avattava Google Chrome -selain.
B. Siirry Ohjeeseen
Siirry selainikkunan oikeaan yläkulmaan ja napsauta kolmea pystysuoraa pistettä. Tämä avaa avattavan valikon. Siirrä nyt hiiren osoitin "Ohje"-vaihtoehdon päälle ja toinen alivalikko tulee näkyviin.
C. Valitse Tietoja Google Chromesta
Valitse alivalikosta "Tietoja Google Chromesta" . Tämä vaihtoehto on yleensä luettelon lopussa.
D. Aloita päivitys
Valittaessa "Tietoja Google Chromesta", sinut ohjataan uudelle välilehdelle. Täällä, jos päivitetty versio on saatavilla, se alkaa automaattisesti ladata.
E. Käynnistä selain uudelleen
Kun päivitys on ladattu ja asennettu, napsauta "Käynnistä uudelleen" käynnistääksesi Google Chromen uudelleen. Tämä varmistaa, että kaikki uudet päivitykset otetaan käyttöön oikein.
3. Internet-yhteyden tarkistaminen
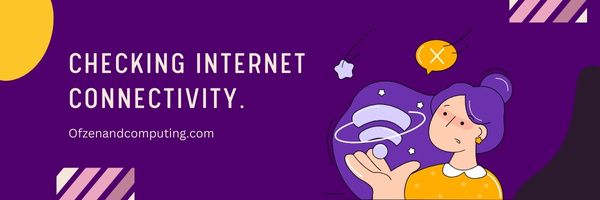
Sukellaanpa kolmanteen ratkaisuumme Chromen virhekoodin RESULT_CODE_HUNG korjaamiseksi, Internet-yhteyden tarkistaminen. Tämä saattaa vaikuttaa yksinkertaiselta, mutta joskus vaivattomimmat korjaustoimenpiteet ovat ne, jotka jätämme huomiotta.
V. Tarkista Wi-Fi- tai Ethernet-yhteys
Ennen kaikkea muuta, aloita perusasioista. Varmista, että laitteesi on yhdistetty verkkoon. Näetkö Wi-Fi-kuvakkeen ilmaisinalueella? Näyttääkö se täyden signaalin vai huutomerkin? Joissakin tapauksissa laitteesi saattaa olla yhteydessä verkkoon, mutta internetyhteyttä ei ole.
B. Testaa muita laitteita tai selaimia
Eristä ongelma tarkemmin testaamalla toista laitetta, kuten älypuhelinta tai toista tietokonetta, jos sellainen on saatavilla. Kokeile avata muita selaimia, kuten Firefox tai Safari. Jos he eivät myöskään saa yhteyttä, ongelma saattaa olla verkossasi eikä Google Chromessa.
C. Käynnistä modeemi/reititin uudelleen
Jos muut laitteet eivät myöskään saa yhteyttä Internetiin, yritä käynnistää modeemi tai reititin uudelleen.
Huomautus: Usein on parasta jättää ne pois päältä muutamaksi minuutiksi ennen kuin kytket ne takaisin päälle.
D. Ota yhteyttä Internet-palveluntarjoajaan (Internet Service Provider)
Jos mikään näistä vaiheista ei auta eikä sinulla vieläkään ole Internet-yhteyttä, on aika ottaa yhteyttä Internet-palveluntarjoajaasi. Tarvitset heidän apuaan, koska tämä voi olla joko käyttökatkos tai ongelma tilissäsi.
Myös aiheeseen liittyvä: Korjaa Destiny 2 Error Code Chicken
4. Selaimen välimuistin ja evästeiden tyhjentäminen
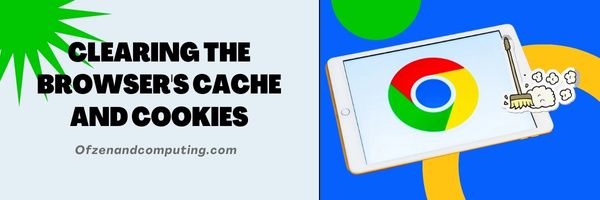
Selaimen välimuistin ja evästeiden tyhjentäminen on yksi tehokkaimmista tavoista ratkaista monia yleisiä ongelmia, mukaan lukien Chromen virhekoodi RESULT_CODE_HUNG. Välimuisti ja evästeet ovat tallennustiloja, jotka säilyttävät vierailemiesi verkkosivujen tiedot, mikä voi joskus aiheuttaa virheitä, jos ne ovat sotkuisia tai vioittuneet.
Noudata seuraavia ohjeita:
A. Avaa Google Chrome
Ensimmäinen asia, joka sinun on tehtävä, on avata Google Chrome -selain.
B. Napsauta kolmen pisteen kuvaketta
Selaimen oikeassa yläkulmassa näkyy kolmen pisteen kuvake. Napsauta sitä ja avattava valikko tulee näkyviin.
C. Siirry kohtaan Lisää työkaluja
Vie hiiri tästä avattavasta valikosta Lisää työkaluja -kohdan päälle.
D. Napsauta Tyhjennä selaustiedot
Uusi valikko tulee näkyviin, kun viet hiiren osoittimen Lisää työkaluja -kohdan päälle 'Poista selaustiedot' ja napsauta sitä. Uusi välilehti asetusten kanssa avautuu.
E. Evästeiden ja välimuistin kuvien valintaruudut
Vuonna 'Poista selaustiedot' välilehti, varmista laatikot "Evästeet ja muut sivuston tiedot" ja "Välimuistissa olevat kuvat ja tiedostot" ovat molemmat valittuja ja napsauta sitten 'Puhdas data'.
Muista, että välimuistin tyhjentäminen voi hidastaa joidenkin verkkosivustojen latautumista seuraavalla vierailullasi, koska sen on ladattava uudelleen kaikki välimuistissa olevat elementit, mutta tällä ei pitäisi olla merkitystä.
5. Poista selaimen laajennukset tai lisäosat käytöstä
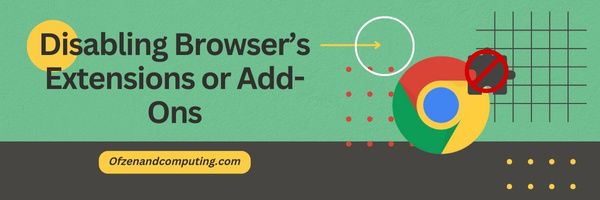
On mahdollista, että tietty selaimen laajennus tai lisäosa aiheuttaa virheen ilmestymisen näytölle. Google Chrome toimii yleensä hyvin näiden kätevien työkalujen kanssa, mutta joskus laajennus saattaa muuttua yhteensopimattomaksi, jolloin se ei vastaa.
Noudata seuraavia ohjeita:
- Avaa Google Chrome: Navigoi kohtaan oikeassa yläkulmassa selainikkunasta ja napsauta kolme pystysuoraa pistettä.
- alkaen pudotusvalikosta, aseta hiiri päälle Lisää työkaluja ja valitse sitten Laajennukset tästä sivuvalikosta.
- Tämä avaa uuden välilehden, jossa näet a luettelo kaikista asennetuista laajennuksista.
- Etsi epäilyttäviä tai tuntemattomia laajennuksia, jotka voivat aiheuttaa ongelmia. Jos epäilet sellaista, napsauta sininen vaihtopainike sen vieressä, jonka pitäisi olla päällä. Tämä muuttaa sen asentoon "pois päältä". poistaminen käytöstä se.
- Kun olet poistanut laajennuksen käytöstä, käynnistä Google Chrome uudelleen ja tarkista, ratkaiseeko se ongelmasi.
Muista, että selaimesi asetusten muuttaminen tarkoittaa, että ymmärrät, että tämä voi vaikuttaa hieman verkkosivujen näyttöön ja toimintaan. Voit kuitenkin aina palauttaa käytöstä poistetut laajennukset tarvittaessa.
6. Palomuuri- ja virustorjuntaohjelmien aktivointi väliaikaisesti
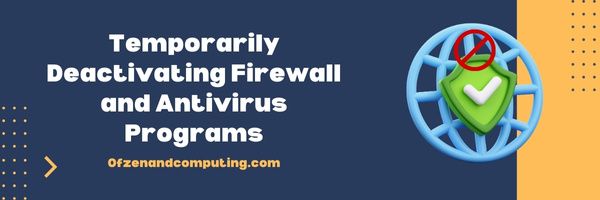
Toisinaan tämän virheen voivat laukaista omat puolustusjärjestelmämme - eli palomuurimme ja virustorjuntaohjelmistomme. Järjestelmäsi suojaamiseksi nämä työkalut voivat vahingossa estää Chromen pyynnöt, mikä johtaa Chromen virhekoodi RESULT_CODE_HUNG. Niin hälyttävältä kuin se saattaakin kuulostaa suojaustyökalun poistaminen käytöstä, se on joskus tarpeen diagnostiikkatarkoituksiin.
Tässä ovat vaiheet, jotka sinun on noudatettava:
A. Poista virustorjunta käytöstä
HUOMAUTUS: Prosessi voi vaihdella hieman käyttämäsi virustorjuntaohjelman mukaan.
- Etsi virustorjuntakuvake ruudun oikeassa alakulmassa olevasta ilmaisinalueelta.
- Napsauta sitä hiiren kakkospainikkeella.
- Valitse avautuvasta pikavalikosta liikuntarajoitteinen tai jotain vastaavaa.
B. Poista palomuuri käytöstä
Windows-käyttäjille:
- Avaa Ohjauspaneeli.
- Siirry kohtaan Järjestelmä ja suojaus > Windows Defenderin palomuuri.
- Valita Ota Windows Defenderin palomuuri käyttöön tai poista se käytöstä vasemmanpuoleisesta valikosta.
- Valitse valintanappi Sammuta Windows Defenderin palomuuri.
Muista aktivoida palomuurisi ja virustorjuntaohjelmistosi uudelleen, kun olet lopettanut ongelman diagnosoinnin.
7. Google Chromen asetusten palauttaminen oletusasetuksiin

Joskus selausasetuksiin tekemämme muutokset voivat johtaa odottamattomiin ongelmiin, kuten Chromen virhekoodiin RESULT_CODE_HUNG. Onneksi Google Chromessa on sisäänrakennettu vaihtoehto, jonka avulla voit palauttaa nämä muutokset takaisin selaimen alkuperäisiin oletusasetuksiin.
Tässä on ohjeet tämän suorittamiseen:
A. Avaa Google Chrome
Käynnistä ensin Google Chrome -selain työpöydältäsi tai Käynnistä-valikosta.
B. Käyttöasetukset
Napsauta selainikkunan oikeassa yläkulmassa olevaa kolmen pisteen kuvaketta. Valitse näkyviin tulevasta avattavasta valikostaasetukset‘.
C. Etsi ja napsauta "Palauta asetukset"
Vieritä alas ja valitse 'Advance' näytön alareunassa. Sen jälkeen etsi 'Palauta asetukset alkuperäisiin oletusarvoihinsa' alla 'Nollaa ja puhdista'. Napsauta tätä vaihtoehtoa.
D. Suorita prosessi loppuun
Napsauta lopuksi näkyviin tulevassa ponnahdusikkunassa "Palauta"-painiketta vahvistaaksesi toiminnon. Tämä palauttaa kaikki mukautetut selausasetukset takaisin alkuperäiseen tilaan. Huomaa, että nollaus saattaa poistaa personoidut kotisivusi, kiinnitetyt välilehdet, aloitussivut ja sivustokohtaiset zoomaustasot tai estetyt evästeet.
8. Google Chromen uudelleenasentaminen
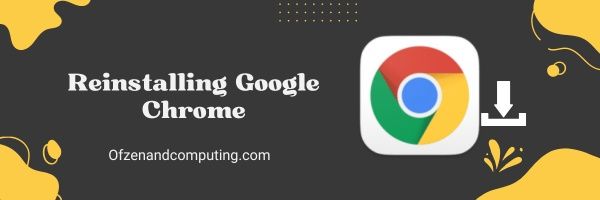
Joskus paras ratkaisu on käynnistää alusta ja asentaa Google Chrome uudelleen. Virheet, kuten RESULT_CODE_HUNG, voivat johtua vioittuneista tiedostoista tai laajennuksista, joita ei voida havaita tai poistaa ilman täyttä uudelleenasennusta. Selaimen uudelleenasentaminen voi auttaa ratkaisemaan tällaiset ongelmat, ja se on yksinkertaisempaa kuin miltä se kuulostaa.
A. Google Chromen asennuksen poistaminen
- Paina "Win + X" Windowsissa tai siirry "Finder"-kohtaan Macissa.
- Valitse "Sovellukset ja ominaisuudet" Windowsissa tai "Sovellukset" Macissa.
- Vieritä, kunnes löydät Google Chromen, ja valitse se. Napsauta sitten Poista asennus.
Huomautus: On tärkeää muistaa, että asennuksen poistaminen poistaa myös kirjanmerkkisi, historiasi ja tallennetut salasanasi paikalliselta tietokoneeltasi.
B. Google Chromen uudelleenasentaminen
- Mene virkailijalle Google Chromen lataussivu.
- Napsauta Lataa Chrome.
- Kun tiedosto on ladattu, avaa se ja seuraa näytön ohjeita.
Google Chromen uudelleenasentaminen ei vie kauan, mutta varmista, että sinulla on vakaa Internet-yhteys koko prosessin ajan. Päätös pelastaa kirjanmerkit, historia, ja salasanat tulee tehdä etukäteen; Vaihtoehtoisesti voit synkronoida ne Google-tilisi kanssa ennen asennuksen poistamista säilytystä varten.
9. Poista laitteistokiihdytyksen käyttö käytöstä Google Chromessa

Usko tai älä, juuri se ominaisuus, joka on suunniteltu parantamaan selauskokemustasi, voi joskus aiheuttaa hikkauksia, kuten Chromen virhekoodi RESULT_CODE_HUNG. Puhun Google Chromesta Laitteistokiihdytys asetusta. Tämä ominaisuus käyttää tietokoneesi GPU:ta nopeuttamaan grafiikkaa vaativia tehtäviä, mikä mahdollistaa verkkosivustojen ja verkkosovellusten toiminnan paremmin. Jos grafiikkasuorittimessa tai siihen liittyvässä ohjelmistossa on kuitenkin häiriöitä, tämä voi johtaa "jumiutumiseen".
Mutta älä huoli! Näin voit tarkistaa ja poistaa käytöstä tämän asetuksen vakauttaaksesi selaimesi:
- Avata Google Chrome.
- Klikkaa kolmen pisteen valikko oikeassa yläkulmassa.
- Klikkaa asetukset.
- Vieritä alas ja napsauta Pitkälle kehittynyt laajentaaksesi lisää asetuksia.
- Etsi nyt "Järjestelmä" -kohdasta ja kytke se pois päältäKäytä laitteistokiihdytystä, jos mahdollista.”
- Näkyviin tulee viesti, joka ehdottaa Chromen käynnistämistä uudelleen, jotta muutokset tulevat voimaan. Klikkaus 'Käynnistä uudelleen,ja Chromen pitäisi avautua uudelleen ilman, että laitteistokiihdytys on käytössä.
Tarkista myös: Korjaa Epson Error Code 0x97
Johtopäätös
Kukaan ei halua törmätä verkkoongelmiin, etenkään salaperäisiin virhekoodeihin, kuten Chromen RESULT_CODE_HUNG. Mutta pienellä kärsivällisyydellä ja halukkuudella kokeilla muutamaa yksinkertaista ratkaisua voimme voittaa tämän virtuaalisen nopeushäviön. Vakuutan teille, että tämä ei ole mikään pieni perustekniikkavianmääritys, jota ei voi ratkaista.
Joten kun seuraavan kerran kohtaat tämän virheilmoituksen navigoidessasi verkkomaailmassasi, älä panikoi tai ole hämmentynyt. Sen sijaan pidä sitä mahdollisuutena koventaa ongelmanratkaisulihaksiasi ja soveltaa helposti seurattavia korjauksia, jotka olen jakanut kanssasi. Palaat pian takaisin raiteilleen ja voit surffata verkossa sujuvasti Google Chromella!

