Fix Google Chrome Error Code RESULT_CODE_HUNG in 2025
![Fix Google Chrome Error Code RESULT_CODE_HUNG in [cy]](https://www.ofzenandcomputing.com/wp-content/uploads/2023/09/Chrome-Error-Code-RESULT_CODE_HUNG.jpg)
It's happened to all of us at some point. You're comfortably surfing the internet in Google Chrome, perhaps scrolling through social media or reading up on today's latest news, when suddenly you're faced with an annoyance - the Google Chrome error code RESULT_CODE_HUNG. This brings an abrupt halt to your online journey and can be quite frustrating, especially if you don't know what it means or how to deal with it.
In spite of its intimidating name, this error message isn't a chromosomal defect from some sort of apocalyptic future movie. Instead, it's simply a signal that a certain web page has stopped responding! It's quite common and usually an easy fix, which is excellent news for all of us non-techie folks out there. With only minimal tech skills required, let me guide you on how to tackle this pesky problem head-on.
Also Useful: Fix WSL Error Code 0x80040326
Table of Contents
What does Chrome Error Code RESULT_CODE_HUNG mean?
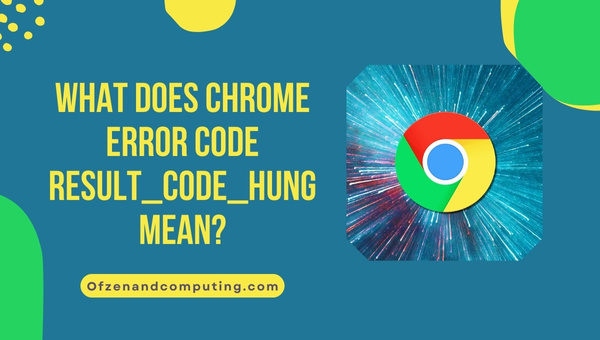
So, you may wonder exactly what this Chrome error code RESULT_CODE_HUNG means. This error message appears when Google Chrome determines that a web page, or even the browser itself, isn't responding to its internal commands. It's basically Google Chrome's way of telling you that something has ground to a halt and it's unable to complete a task.
The most important thing to note here is that this error message is not your fault. It occurs when certain elements on the web page don't respond as quickly as expected, leading Chrome to assume they're unresponsive. Alternatively, it could be due to an ongoing problem with your computer's memory management.
It may also indicate an issue with GPU acceleration. The GPU, or Graphics Processing Unit, helps render images and videos on our screens. If there are any glitches with the GPU’s associated hardware or software interfaces in the system, it might result in this "hang". As intimidating as these scenarios might sound, don’t worry - most of the solutions are quite simple and straightforward!
How to Fix Chrome Error Code RESULT_CODE_HUNG in 2025?
In this section, we'll explore steps and solutions to address the error code RESULT_CODE_HUNG in Google Chrome. This error can cause Google Chrome to become unresponsive or crash, but by following these guidelines, you can resolve the issue and continue browsing without interruptions. Whether you use Chrome for work or leisure, these solutions will help you overcome RESULT_CODE_HUNG and ensure a stable browsing experience.
1. Restarting Your Computer
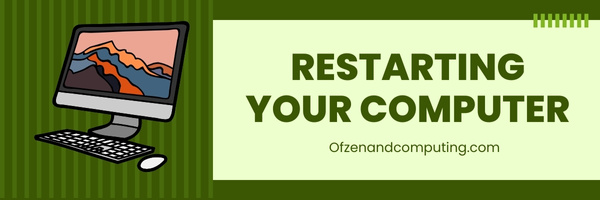
As rudimentary as it may sound, one of the first and easiest steps I recommend to fix the RESULT_CODE_HUNG error code is simply restarting your computer. It's an essential IT solution that helps resolve a majority of minor software bugs, and it just might solve this problem for you.
Here's a step-by-step guide:
- Save any active work on your computer, then go to the Start menu.
- Click on the Power button.
- Now, select the Restart option.
This action will initiate a fresh start for all system services and possibly rectify any minor issues that were triggering this chrome error.
2. Updating Google Chrome to the Latest Version
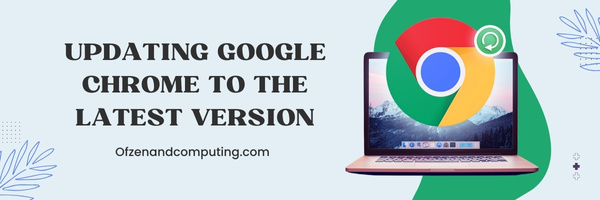
Running outdated versions of Google Chrome might be a potential reason for the error. Google continuously refines its products, including Chrome, and older versions may have bugs or issues that can trigger this error.
Here's a step-by-step guide on how to go about updating your Chrome browser:
A. Open Chrome
First off, you have to open your Google Chrome browser.
B. Navigate To 'Help'
Go to the top right corner of your browser window and click on the three vertical dots. This will prompt a drop-down menu. Now, hover your mouse over the 'Help' option and another sub-menu will appear.
C. Select 'About Google Chrome'
From the sub-menu, select 'About Google Chrome' . This option is usually at the bottom of the list.
D. Initiate Update
On selecting 'About Google Chrome', you'll get redirected to a new tab. Here, if an updated version is available, it will automatically start downloading.
E. Relaunch The Browser
Once the update is done downloading and installing, click "Relaunch" to restart Google Chrome. This ensures that all new updates are applied properly.
3. Checking Internet Connectivity
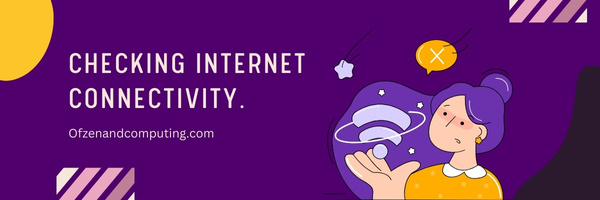
Let's dive into our third solution to fix the Chrome Error Code RESULT_CODE_HUNG, Checking Internet Connectivity. This one might seem simple, but sometimes the most effortless remedies are the ones we overlook.
A. Check your Wi-Fi or Ethernet connection
Before anything else, start with the basics. Make sure your device is connected to a network. Do you see that Wi-Fi icon in your system tray? Is it displaying a full signal or an exclamation point? In some cases, your device might be connected to the network but there's no internet connection.
B. Test other devices or browsers
To isolate the issue further, test another device like a smartphone or another computer if available. Try opening other browsers, like Firefox or Safari. If they also can’t connect, then it might be that your network is having issues and not Google Chrome.
C. Restart Modem/Router
If other devices also fail to connect to the internet, try restarting your Modem or Router.
Note: It’s often best to leave them off for a few minutes before turning them back on.
D. Contact Your ISP (Internet Service Provider)
If none of these steps work and you still don't have internet access, it's time to get in touch with your internet service provider. You would need their assistance as this could either be an outage or an issue with your account.
Also Related: Fix Destiny 2 Error Code Chicken
4. Clearing the Browser's Cache and Cookies
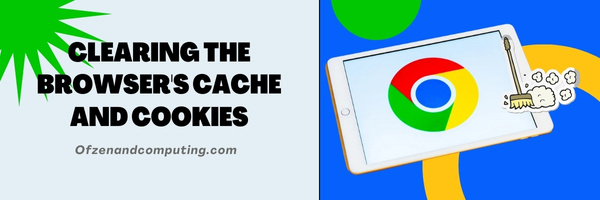
Clearing your browser's cache and cookies is one of the most effective ways to troubleshoot many common problems, including the Chrome error code RESULT_CODE_HUNG. The cache and cookies are storage spaces that keep data from web pages you've visited, which can sometimes cause errors if they become cluttered or corrupt.
Here are the steps to follow:
A. Open Google Chrome
The first thing you need to do is open your Google Chrome browser.
B. Click on the Three-Dot Icon
On the top right of your browser, you'll see a three-dot icon. Click that and a drop-down menu will appear.
C. Go to 'More Tools'
From this drop-down menu, hover over 'More tools'.
D. Click 'Clear Browsing Data'
A new menu will appear when you hover over 'More tools', find 'Clear browsing data' and click on it. A new tab with settings will open up.
E. Check Boxes for 'Cookies' and ’Cached Images'
In the 'Clear browsing data' tab, ensure the boxes of 'Cookies and other site data' and 'Cached images and files' are both checked, then click ’Clear Data’.
Remember, clearing the cache may make some websites load slower on your next visit as it needs to re-download all cached elements but this should not be significant.
5. Disabling Browser’s Extensions or Add-Ons
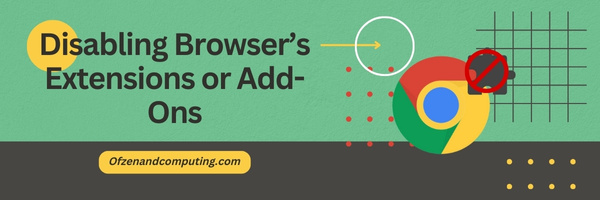
There's a possibility that a specific browser extension or add-on is causing the error to appear on your screen. Google Chrome usually functions well with these handy tools, but occasionally an extension might become incompatible resulting in unresponsiveness.
Here are the steps to follow:
- Open Google Chrome: Navigate to the upper-right corner of the browser window and click on the three vertical dots.
- From the dropdown menu, place your mouse over More Tools and then select Extensions from this side submenu.
- This will open a new tab where you'll see a list of all installed extensions.
- Look for any suspicious or unfamiliar extensions that could be causing the problems. If you suspect one, click on the blue toggle button next to it which should be set to "on". This will make it switch to "off", thus disabling it.
- After you've disabled an extension, restart Google Chrome and check if it resolves your issue.
Remember, making changes in your browser’s settings means you acknowledge that this can slightly affect how web pages display and function, however, you can always bring back any disabled extensions if needed.
6. Temporarily Deactivating Firewall and Antivirus Programs
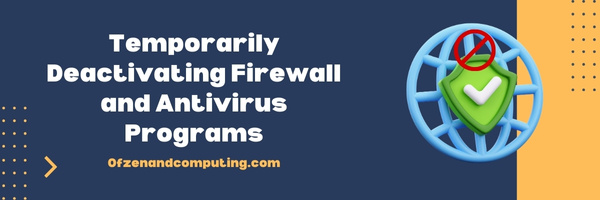
Occasionally, this error can be triggered by our very own defense systems - that is, our firewall and antivirus software. In a bid to protect your system, these tools might inadvertently block Chrome's requests, resulting in the Chrome error code RESULT_CODE_HUNG. As alarming as it might sound to deactivate your security tool, it is sometimes necessary for diagnostic purposes.
Here are the steps you need to follow:
A. Deactivate Your Antivirus
NOTE: The process may vary slightly depending on the antivirus you're using.
- Locate your antivirus icon in the system tray at the bottom right corner of your screen.
- Right-click on it.
- From the context menu that pops up, choose disabled or something similar.
B. Deactivate Your Firewall
For Windows Users:
- Open Control Panel.
- Go to System and Security > Windows Defender Firewall.
- Choose Turn Windows Defender Firewall on or off from the left-hand side menu.
- Select the radio buttons Turn off Windows Defender Firewall.
Remember to reactivate your firewall and antivirus software once you have finished diagnosing the problem.
7. Resetting Google Chrome Settings to Default
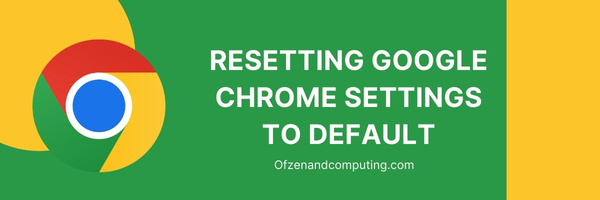
Sometimes, the modifications we make to our browsing settings can lead to unexpected issues, such as the RESULT_CODE_HUNG error code in Chrome. Thankfully, Google Chrome has a built-in option that allows you to reset these changes back to the browser’s original default settings.
Here are the steps on how to accomplish this:
A. Open Google Chrome
First off, launch the Google Chrome browser from your desktop or start menu.
B. Access Settings
Click on the three-dot icon at the top-right corner of your browser window. From the drop-down menu that appears, select 'Settings'.
C. Locate and Click on 'Reset Settings'
Scroll down and select 'Advance' at the bottom of your screen. Subsequently, scout for 'Restore settings to their original defaults' under 'Reset and Clean-up'. Click this option.
D. Complete The Process
Lastly, in the pop-up window that appears, click on the 'Reset' button to confirm the action. This will revert all customized browsing settings back to their original state. Please note that resetting might remove your personalized homepages, pinned tabs, startup pages, and site-specific zoom levels or blocked cookies.
8. Reinstalling Google Chrome
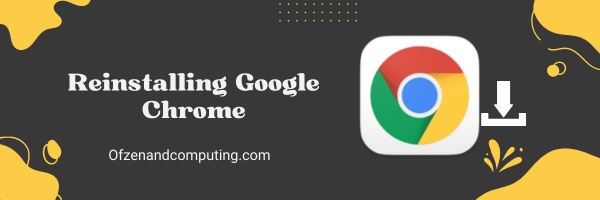
Sometimes, the best solution is to start fresh and reinstall Google Chrome. Errors like RESULT_CODE_HUNG could occur due to corrupted files or extensions that are impossible to detect or remove without a full reinstallation. Reinstalling your browser can help resolve such issues, and it is simpler than it sounds.
A. Uninstalling Google Chrome
- Press ’Win + X’ on Windows or go to 'Finder' on Mac.
- Select 'Apps & Features' on Windows or 'Applications' on Mac.
- Scroll until you find Google Chrome and select it. Then, click 'Uninstall'.
Note: It's important to remember that uninstalling will also remove your bookmarks, history, and saved passwords from your local computer.
B. Reinstalling Google Chrome
- Go to the official Google Chrome download page.
- Click 'Download Chrome'.
- After the file downloads, open it up and follow the on-screen instructions.
Reinstalling Google Chrome won't take long but ensure you have a stable internet connection throughout the process. Decision of saving your bookmarks, history, and passwords should be made beforehand; alternatively, you can sync them with your Google account prior to uninstallation for safekeeping.
9. Disable the Use of Hardware Acceleration in Google Chrome
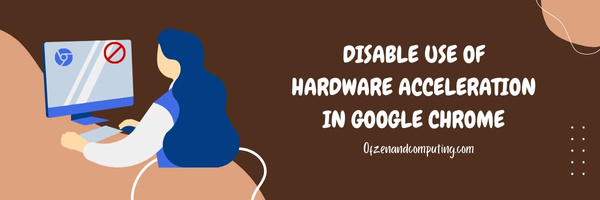
Believe it or not, the very feature designed to boost your browsing experience can sometimes cause hiccups, such as the Chrome Error Code RESULT_CODE_HUNG. I'm talking about Google Chrome's Hardware Acceleration setting. This feature uses your PC's GPU to speed up graphics-heavy tasks, essentially enabling websites and web apps to run better. However, if there are glitches within the GPU or its associated software, this could result in a "hang."
But fret not! Here's how you can check and disable this setting to stabilize your browser:
- Open Google Chrome.
- Click on the three-dot menu on the upper right-hand corner.
- Click on Settings.
- Scroll down and click on Advanced to expand more settings.
- Now under the 'System,’ find and toggle off "Use hardware acceleration when available."
- A message will appear suggesting a relaunch of Chrome for changes to take effect. Click 'Relaunch,' and Chrome should reopen without Hardware Acceleration enabled.
Also Check: Fix Epson Error Code 0x97
Conclusion
No one likes running into web annoyances, especially cryptic error codes like Chrome's RESULT_CODE_HUNG. But with a little patience and the willingness to experiment with a few straightforward solutions, we can overcome this virtual speed bump. I assure you it's nothing a little basic tech troubleshooting can't resolve.
So, the next time you're confronted with this error message as you're navigating your online world, don't panic or feel befuddled. Instead, view it as an opportunity to flex your problem-solving muscles and apply the easy-to-follow fixes I've shared with you. You'll soon be back on track, smoothly surfing the web on Google Chrome again!
