Corrigez le code d'erreur Steam 84 sans effort en 2024 [Jouer maintenant]
![Corrigez le code d'erreur Steam 84 sans effort dans [cy]](https://www.ofzenandcomputing.com/wp-content/uploads/2023/10/Steam-Error-Code-84-1.jpg)
Même si j'aime me plonger dans le monde des jeux vidéo, rien ne me gêne autant que de rencontrer un code d'erreur en essayant de lancer mon jeu préféré, ce qui m'oblige à rechercher anxieusement des solutions pour corriger le code d'erreur Steam 84. On pourrait penser qu’à notre époque, la technologie fonctionnerait de manière transparente, mais hélas, il y a encore des ratés en cours de route. Mais n’ayez crainte, mes amis joueurs ! Je suis là pour vous.
Dans cet article de blog, je partagerai quelques conseils utiles sur la façon de vaincre ce code d'erreur 84 frustrant et apparemment insaisissable dans Steam afin de vous remettre en action le plus rapidement possible. Alors, attachez-vous ! Nous sommes sur le point de nous aventurer sur le territoire du dépannage et d’en sortir victorieux de l’autre côté.
Aussi utile : Correction du code d'erreur Steam E20
Passer
Que signifie le code d'erreur Steam 84 ?
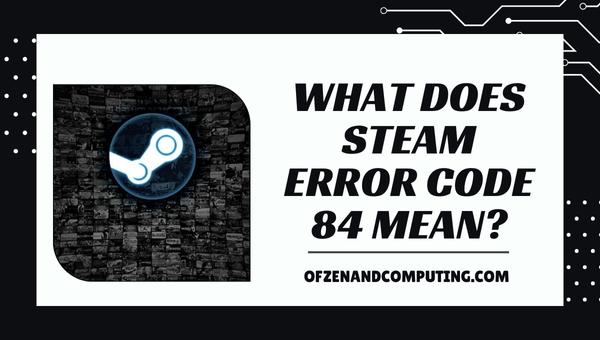
Le code d'erreur Steam 84, en un mot, est un petit gremlin embêtant qui implique qu'il y a un problème avec votre connexion aux serveurs Steam. Ce chiffre inquiétant est devenu synonyme d’expériences de jeu perturbées et de sourcils haussés au sein de la communauté des joueurs. Le problème apparaît généralement lorsque vous essayez de lancer ou de mettre à jour un jeu sur la plate-forme Steam, vous laissant au sec en première ligne du champ de bataille numérique.
En termes plus techniques, ce code d'erreur signifie que votre connexion aux serveurs Steam est bloquée ou limitée en raison d'un problème ambigu. Cela peut être dû à une multitude de facteurs, notamment des problèmes de connectivité réseau, des problèmes avec votre fournisseur d'accès Internet (FAI), un conflit avec votre logiciel antivirus ou même un problème au sein du client Steam lui-même. Néanmoins, identifier la cause profonde est essentiel afin que nous puissions trouver une solution efficace qui vous remettra sur la bonne voie vers des heures interminables de bonheur de jeu.
Comment corriger le code d’erreur Steam 84 en 2024 ?
Voyons maintenant comment corriger le code d'erreur Steam 84, un problème courant rencontré par de nombreux joueurs en 2024. Cette section propose des étapes simples pour résoudre ce problème, vous aidant ainsi à reprendre vos sessions de jeu sans problème.
1. Redémarrer votre ordinateur et votre routeur
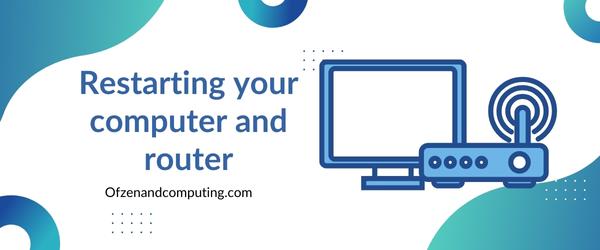
Aussi basique que cela puisse paraître, le redémarrage de votre ordinateur et de votre routeur est l'un des moyens les plus simples et les plus efficaces de résoudre les erreurs. Cela peut aider à rétablir la connexion avec les serveurs Steam et à éliminer tout problème de réseau temporaire.
Voici comment y parvenir :
- Fermez l'application Steam sur votre ordinateur.
- Assurez-vous que tout le travail non enregistré est enregistré, alors fermer complètement votre ordinateur.
- Éteignez votre routeur en appuyant sur son bouton d'alimentation ou en le débranchant de la source d'alimentation.
- Attendez environ 30 secondes avant de rallumer votre routeur : cette brève période permet aux charges électriques résiduelles de se dissiper.
- Une fois le redémarrage du routeur terminé, allumez votre ordinateur.
2. Vérification de l'intégrité des fichiers du jeu
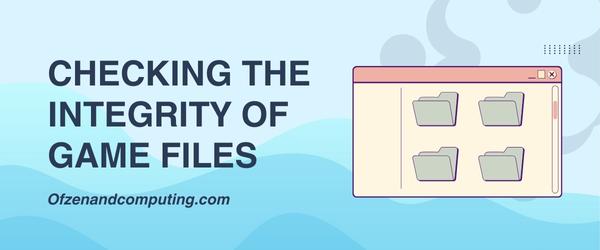
L'une des principales raisons du code d'erreur Steam 84 peut être des fichiers de jeu corrompus ou manquants. Vérifier que ces fichiers sont intacts ou à leur place est de la plus haute importance pour une expérience de jeu fluide.
Suivez ces étapes pour vérifier l'intégrité de vos fichiers de jeu :
- Ouvrez votre Fumer client et dirigez-vous vers votre Bibliothèque.
- Clic-droit sur le jeu concerné et choisissez Propriétés depuis le menu contextuel.
- Naviguez vers le Fichiers locaux dans la fenêtre Propriétés.
- Cliquez sur le bouton qui dit "Vérifier l'intégrité des fichiers du jeu..."
Le client Steam examinera et vérifiera ensuite si tous les fichiers de jeu nécessaires sont présents, et sinon, il téléchargera et remplacera automatiquement toutes les données manquantes ou corrompues.
3. Mise à jour de vos pilotes réseau

Des pilotes réseau obsolètes ou défectueux peuvent être une cause courante de l’erreur. S'assurer que vos pilotes sont à jour peut améliorer la connectivité aux serveurs Steam et, finalement, résoudre ce problème. Suivez ces étapes pour mettre à jour vos pilotes réseau :
- Presse
Gagner + Xsur votre clavier simultanément, puis sélectionnez « Gestionnaire de périphériques » dans le menu qui apparaît. - Dans le Gestionnaire de périphériques fenêtre, recherchez « Adaptateurs réseau » et cliquez sur l'icône '>' ou '+' pour développer cette catégorie.
- Identifiez votre adaptateur réseau actif – il sera généralement étiqueté « Ethernet » ou « Wi-Fi ». Faites un clic droit dessus, puis sélectionnez 'Mettre à jour le pilote' depuis le menu contextuel.
- Une boîte de dialogue s'ouvrira dans laquelle vous pourrez choisir entre la recherche automatique du pilote mis à jour ou la mise à jour via un fichier existant sur votre ordinateur. Sélectionnez l'option "Rechercher automatiquement le logiciel pilote mis à jour" pour permettre à Windows de rechercher le dernier pilote en ligne.
- Si un pilote mis à jour est trouvé, Windows vous demandera de l'installer. Suivez les instructions à l'écran pour terminer le processus d'installation.
4. Désactivation temporaire du logiciel antivirus ou pare-feu
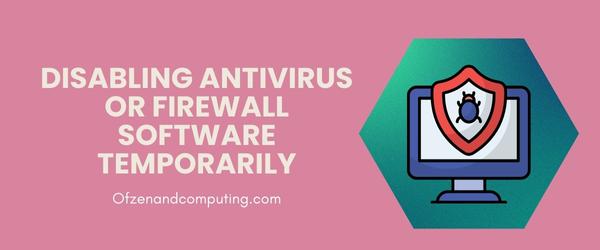
Parfois, notre logiciel antivirus ou pare-feu peut être un peu trop zélé dans ses efforts pour nous protéger, provoquant par inadvertance le code d'erreur Steam 84. Pour déterminer si ces programmes sont les coupables, nous devrons les désactiver temporairement et voir si le problème persiste :
Avertissement : la désactivation de votre antivirus ou de votre pare-feu peut exposer votre ordinateur à des menaces potentielles. Procédez à votre propre discrétion.
- Faites un clic droit sur le icône antivirus dans la barre d'état système (généralement située dans le coin inférieur droit de l'écran) et sélectionnez Désactiver, Éteindre, ou toute option similaire.
- Accédez à votre paramètres du pare-feu en appuyant Touche Windows + S pour ouvrir la recherche Windows, tapez « pare-feu » dans la zone de recherche et sélectionnez Pare-feu Windows Defender à partir des résultats.
- Dans la fenêtre du pare-feu Windows Defender, cliquez sur Activer ou désactiver le pare-feu Windows Defender à partir du panneau latéral gauche.
- Choisir "Désactivez le pare-feu Windows Defender" pour les paramètres de réseau privé et public. Cliquez sur D'ACCORD pour enregistrer vos modifications.
Également lié : Correction du code d'erreur Steam E8
5. Vider le cache DNS

Vider le cache DNS peut souvent être une solution puissante pour corriger le code d'erreur 84 dans Steam, car cela permet d'effacer toutes les entrées DNS obsolètes ou corrompues qui pourraient causer des problèmes de connectivité avec les serveurs Steam. Ce processus implique la réinitialisation du cache DNS (Domain Name System) de votre ordinateur, qui stocke les adresses IP des sites Web et des serveurs que vous avez récemment visités.
Pour vider votre cache DNS, suivez ces étapes simples :
- appuie sur le
Gagner+Rclés sur votre clavier simultanément pour ouvrir la boîte de dialogue Exécuter. - Taper
commandedans le champ de texte et appuyez sur Entrer pour lancer l'invite de commande. - Dans la fenêtre d'invite de commande, tapez
ipconfig /flushdnset frappé Entrer. - Vous devriez voir un message indiquant : « La configuration IP Windows a réussi à vider le cache du résolveur DNS. »
6. Changer la région de téléchargement Steam

Parfois, le code d'erreur peut survenir en raison d'un serveur de téléchargement temporairement surchargé ou qui ne répond pas dans votre région actuelle. Changer votre région de téléchargement pourrait potentiellement contourner ce problème et résoudre le code d'erreur.
Étapes pour changer la région de téléchargement Steam :
- D'abord, lancement Fumer sur ton ordinateur.
- Naviguez vers le coin supérieur gauche de la fenêtre et cliquez sur «Fumer» dans le menu.
- Dans le menu déroulant, sélectionnez "Paramètres."
- Dans la fenêtre Paramètres, cliquez sur le bouton «Téléchargements» situé sur le côté gauche.
- Sous « Télécharger la région », cliquez sur le menu déroulant et choisissez une autre région. région de la liste fournie.
- Enfin, appuyez sur "D'ACCORD" à le coin inférieur droit de la fenêtre pour enregistrer vos nouveaux paramètres.
7. Exécuter Steam en tant qu'administrateur
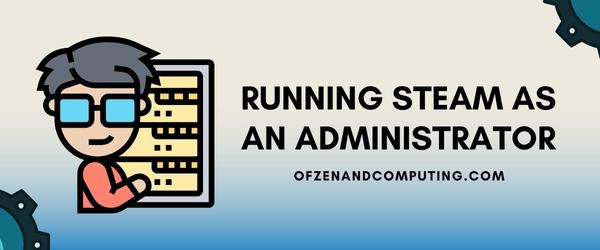
Parfois, l'erreur peut être résolue en accordant simplement les privilèges d'administrateur du client Steam. Cela garantit que le client dispose d’un accès complet aux ressources informatiques et aux autorisations nécessaires pour fonctionner de manière transparente. Suivez ces étapes pour exécuter Steam en tant qu'administrateur :
- Fermer votre courant Fumer session si elle est en cours d'exécution.
- Clic-droit sur le Icône Steam situé sur votre bureau ou dans votre menu Démarrer.
- Sélectionner 'Exécuter en tant qu'administrateur' depuis le menu contextuel.
- Une invite peut apparaître demandant l'autorisation - cliquez sur 'Oui' d'accorder des privilèges administratifs.
En exécutant Steam avec des autorisations élevées, vous pouvez potentiellement éliminer tout conflit résultant d'un accès restreint ou de limitations imposées par les paramètres de contrôle de compte utilisateur sur votre ordinateur. N'oubliez pas de toujours faire preuve de prudence lorsque vous accordez des privilèges administratifs à une application et n'appliquez cette solution qu'aux logiciels fiables tels que Fumer.
8. Réinstallation du client Steam
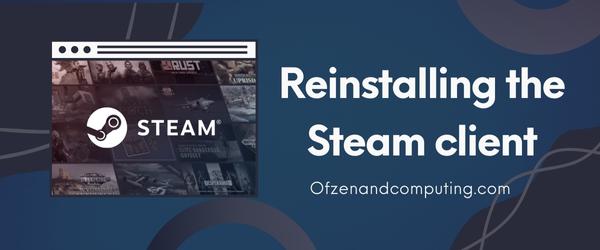
Le code d'erreur Steam 84 peut être le résultat d'une installation Steam corrompue ou défectueuse. Vous pouvez résoudre ce problème en réinstallant le client Steam. Suivez ces étapes simples pour y parvenir :
- D'abord, sauvegarde vos fichiers de jeu pour éviter de perdre votre progression et vos paramètres. Accédez à votre Fumer dossier, généralement situé dans
C:\Program Files (x86)\Steam\. Ensuite, copiez leapplications steamdossier et collez-le dans un endroit sûr. - Désinstaller Steam en allant sur Panneau de commande > Programmes et fonctionnalités. Localiser Fumer, faites un clic droit dessus et sélectionnez Désinstaller.
- Après une suppression réussie, télécharger le dernier installateur Steam sur leur site officiel : https://store.steampowered.com/about/
- Installer la nouvelle version de Stream sur votre ordinateur en suivant les instructions d'installation fournies.
- Une fois réinstallé, déplacez votre sauvegarde
applications steamdossier dans le nouveau Fumer répertoire pour restaurer vos jeux et paramètres enregistrés.
9. Vérifier que votre FAI ne bloque pas les ports ou les services Steam
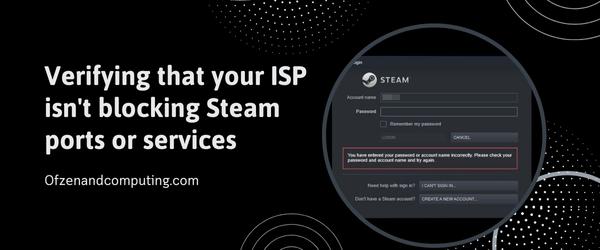
Dans certains cas, les fournisseurs d'accès Internet (FAI) peuvent bloquer par inadvertance les ports ou services nécessaires dont la plate-forme Steam a besoin pour fonctionner correctement. Pour déterminer si c'est le problème à l'origine de l'erreur, procédez comme suit :
- Contactez votre FAI: Contactez le support client de votre FAI et demandez-lui s'il a des restrictions sur les activités liées à Steam, telles que les jeux en ligne ou le téléchargement.
- Rechercher les ports bloqués: Demandez poliment au représentant du support si l'un de ces éléments ports Steam essentiels sont bloqués :
- UDP 27 000 à 27 015 (inclus)
- TCP 27014 à 27050 (inclus)
- UDP 3478 à 4380 (inclus)
- Demander le déblocage: Si votre FAI bloque l'un de ces ports, demandez-lui de bien vouloir le débloquer pour une expérience de jeu ininterrompue.
- [Facultatif] VPN: Si votre FAI ne veut pas ou ne peut pas débloquer les ports requis, envisagez d'utiliser un Réseau privé virtuel (VPN) comme solution de contournement temporaire. Cependant, abordez cette option avec prudence, car elle pourrait potentiellement enfreindre les conditions de service de Steam.
10. Configuration des paramètres de redirection de port sur votre routeur

La configuration de la redirection de port sur votre routeur peut améliorer considérablement la communication entre votre ordinateur et les serveurs Steam, résolvant finalement le code d'erreur 84. Pour commencer à configurer la redirection de port, vous devrez suivre ces étapes :
- Déterminez l'adresse IP locale de votre ordinateur : Ouvrez l'invite de commande dans Windows en recherchant
commande, taperipconfig, puis appuyez sur Entrée. Recherchez « Adresse IPv4 » pour trouver votre adresse IP locale. - Accédez à la page des paramètres de votre routeur : Ouvrez n'importe quel navigateur Web et entrez l'adresse de passerelle par défaut de votre routeur (généralement quelque chose comme
192.168.1.1ou192.168.0.1) dans la barre d'URL. - Connectez-vous à votre routeur : Utilisez les informations de connexion de l'administrateur de votre routeur (trouvées dans la documentation du routeur ou via des ressources en ligne).
- Accédez aux paramètres de redirection de port : Recherchez une section intitulée Redirection de port ou Serveurs virtuels. Cet emplacement peut varier selon la marque et le modèle du routeur.
- Créez une nouvelle règle : Ajoutez une nouvelle règle ou entrée pour les ports Steam, en utilisant les valeurs suivantes :
- Port de début et port de fin :
27015-27030 - Protocole: UDP
- IP locale : Votre adresse IPv4 locale
- Port de début et port de fin :
- Enregistrez et appliquez les modifications : Après avoir ajouté la règle, enregistrez vos paramètres et redémarrez le routeur (si nécessaire).
Vérifiez également : Correction du code d'erreur Steam 51
Conclusion
Le code d'erreur Steam 84 peut sembler être un ennemi redoutable à vaincre, mais armé des bonnes connaissances et de quelques astuces dans votre sac, vous serez en mesure de le surmonter et de revenir au jeu en un rien de temps. Aussi frustrant que cela puisse être de rencontrer ce problème infâme, ne vous laissez pas dissuader d'explorer les royaumes incroyables qui vous attendent dans la pléthore de jeux disponibles sur Steam. Après tout, chaque problème a une solution et, avec de la persévérance, vous en sortirez vainqueur.
Alors que nous nous séparons de ce voyage de dépannage, je vous souhaite un succès rapide et une connexion résiliente qui résistera à l’épreuve du temps. Et rappelez-vous : dans le monde du jeu (et de la technologie en général), il y aura toujours des obstacles sur la route. Restez vigilant et affrontez ces obstacles de front ; car en tant que joueurs, nous sommes des guerriers dans l’âme qui persévèrent, même si un code d’erreur peut paraître insurmontable.

