Fix Steam Error Code 84 Effortlessly in 2025 [Play Now]
![Fix Steam Error Code 84 Effortlessly in [cy]](https://www.ofzenandcomputing.com/wp-content/uploads/2023/10/Steam-Error-Code-84-1.jpg)
As much as I love immersing myself in the world of video games, nothing grinds my gears quite like encountering an error code while trying to launch my favorite game, causing me to anxiously seek out solutions to fix Steam error code 84. You'd think that in this day and age, technology would be working seamlessly, but alas, there are still hiccups along the way. But fear not my fellow gamers! I've got you covered.
In this blog post, I'll share some helpful tips on how to conquer this frustrating and seemingly elusive error code 84 in Steam to get you back in action as quickly as possible. So, buckle up! We're about to venture into the troubleshooting territory and come out victorious on the other side.
Also Useful: Fix Steam Error Code E20
Table of Contents
What Does Steam Error Code 84 Mean?
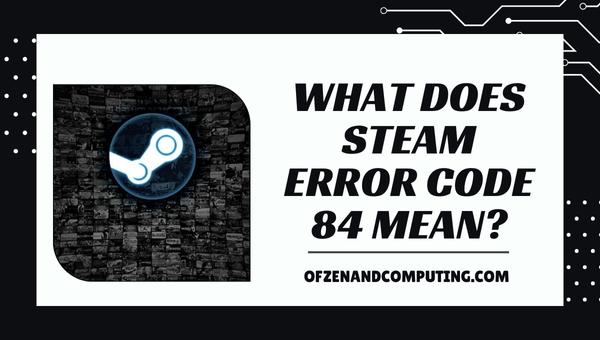
Steam error code 84, in a nutshell, is a pesky little gremlin that implies there's a problem with your connection to the Steam servers. This ominous number has become synonymous with disrupted gaming experiences and raised eyebrows among the gaming community. The issue usually pops up when you're trying to launch or update a game on the Steam platform, leaving you high and dry at the front line of the digital battlefield.
In more technical terms, this error code signifies that your connection to the Steam servers is being blocked or limited due to an ambiguous issue. This could be caused by a plethora of factors, including but not limited to network connectivity issues, problems with your Internet Service Provider (ISP), a conflict with your antivirus software, or even an issue within the Steam client itself. Nevertheless, identifying the root cause is essential in order for us to find an effective resolution that will set you back on track toward endless hours of gaming bliss.
How To Fix Steam Error Code 84 In 2025?
Now, let's explore how to fix Steam error code 84, a common issue faced by many gamers in 2025. This section offers simple steps to troubleshoot this problem, helping you get back to your gaming sessions without hassle.
1. Restarting Your Computer And Router
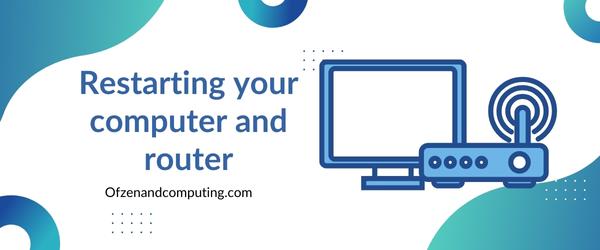
As basic as it may sound, restarting both your computer and router is one of the simplest and most effective ways to resolve errors. This can help re-establish the connection with the Steam servers and clear any temporary network glitches.
Here's how you can achieve that:
- Close the Steam application on your computer.
- Ensure that all unsaved work is saved, then shut down your computer completely.
- Turn off your router by pressing its power button or unplugging it from the power source.
- Wait for approximately 30 seconds before turning your router back on — this brief period allows residual electrical charges to dissipate.
- Once the router has finished rebooting, turn on your computer.
2. Checking The Integrity Of Game Files
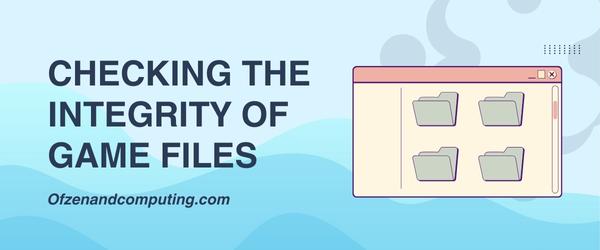
One of the primary reasons behind Steam error code 84 can be corrupt or missing game files. Verifying that these files are intact or in their proper places is of utmost importance for a smooth gaming experience.
Follow these steps to check the integrity of your game files:
- Open your Steam client and head to your Library.
- Right-click on the affected game and choose Properties from the context menu.
- Navigate to the Local Files tab within the Properties window.
- Click on the button that says "Verify Integrity of Game Files…"
The Steam client will then examine and verify whether all necessary game files are present, and if not, it'll automatically download and replace any missing or corrupted data.
3. Updating Your Network Drivers

Outdated or faulty network drivers can be a common culprit behind the error. Ensuring that your drivers are up-to-date can improve connectivity to the Steam servers and ultimately, resolve this issue. Follow these steps to update your network drivers:
- Press
Win + Xon your keyboard simultaneously, and then select 'Device Manager' from the menu that appears. - In the Device Manager window, look for 'Network adapters' and click on the '>' or '+' icon to expand this category.
- Identify your active network adapter - this will usually be labeled with "Ethernet" or "Wi-Fi". Right-click on it, and then select 'Update driver' from the context menu.
- A dialog box will open where you can choose between searching automatically for updated driver software or updating via an existing file on your computer. Select the option "Search automatically for updated driver software" to let Windows search for the latest driver online.
- If an updated driver is found, Windows will prompt you to install it. Follow the on-screen instructions to complete the installation process.
4. Disabling Antivirus Or Firewall Software Temporarily
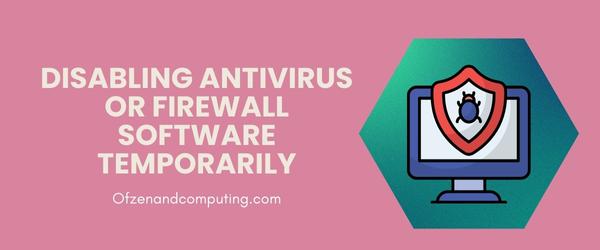
At times, our antivirus or firewall software could be a little too overzealous in its efforts to protect us, inadvertently causing Steam error code 84. To determine whether these programs are the culprits, we'll need to disable them temporarily and see if the issue persists:
Disclaimer: Disabling your antivirus or firewall may expose your computer to potential threats. Proceed at your own discretion.
- Right-click on the antivirus icon in the system tray (usually located at the bottom-right corner of the screen) and select Disable, Turn off, or any similar option.
- Access your firewall settings by pressing Windows Key + S to open Windows Search, typing "firewall" into the search box, and selecting Windows Defender Firewall from the results.
- In the Windows Defender Firewall window, click Turn Windows Defender Firewall on or off from the left-side panel.
- Choose "Turn off Windows Defender Firewall" for both private and public network settings. Click OK to save your changes.
Also Related: Fix Steam Error Code E8
5. Flushing The DNS Cache

Flushing the DNS cache can often be a powerful solution to fix error code 84 in Steam since it helps clear any outdated or corrupt DNS entries that might be causing connectivity issues with the Steam servers. This process involves resetting your computer's Domain Name System (DNS) cache, which stores the IP addresses of websites and servers you've recently visited.
To flush your DNS cache, follow these simple steps:
- Press the
Win+Rkeys on your keyboard simultaneously to open the Run dialog. - Type
cmdin the text field and press Enter to launch the Command Prompt. - In the Command Prompt window, type
ipconfig /flushdnsand hit Enter. - You should see a message that reads, "Windows IP Configuration Successfully flushed the DNS Resolver Cache."
6. Changing The Steam Download Region

Sometimes, the error code may arise due to a temporarily overloaded or unresponsive download server in your current region. Changing your download region could potentially bypass this issue and resolve the error code.
Steps to change the Steam download region:
- First, launch Steam on your computer.
- Navigate to the top-left corner of the window and click on "Steam" in the menu.
- From the dropdown menu, select "Settings."
- In the Settings window, click on the "Downloads" tab located on the left-hand side.
- Under "Download Region," click on the dropdown menu and choose a different region from the list provided.
- Finally, hit "OK" at the bottom-right corner of the window to save your new settings.
7. Running Steam As An Administrator
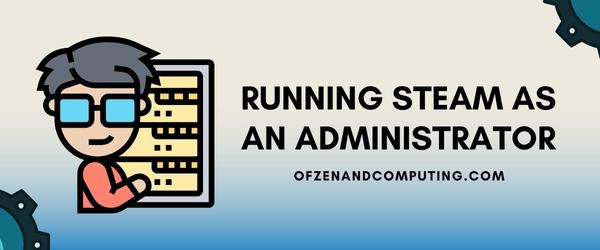
Sometimes, the error can be tackled by simply granting the Steam client administrator privileges. This ensures that the client has full access to computer resources and permissions necessary to function seamlessly. Follow these steps to run Steam as an administrator:
- Close your current Steam session if it's running.
- Right-click on the Steam icon located on your desktop or within your start menu.
- Select 'Run as administrator' from the context menu.
- A prompt may appear requesting permission - click 'Yes' to grant administrative privileges.
By running Steam with elevated permissions, you can potentially eliminate any conflicts arising due to restricted access or limitations posed by user account control settings on your computer. Remember to always exercise caution when granting any application administrative privileges, and only apply this solution for trusted software like Steam.
8. Reinstalling The Steam Client
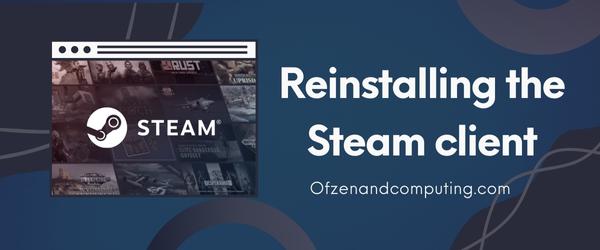
The Steam error code 84 may be a result of a corrupted or glitchy Steam installation. You can resolve this issue by reinstalling the Steam client. Follow these simple steps to get it done:
- First, backup your game files to avoid losing your progress and settings. Navigate to your Steam folder, usually located in
C:\Program Files (x86)\Steam\. Then, copy thesteamappsfolder and paste it somewhere safe. - Uninstall Steam by going to Control Panel > Programs and Features. Locate Steam, right-click on it, and select Uninstall.
- After successful removal, download the latest Steam installer from their official website: https://store.steampowered.com/about/
- Install the new version of Stream on your computer by following the provided installation instructions.
- Once reinstalled, move your backed-up
steamappsfolder back into the new Steam directory to restore your saved games and settings.
9. Verifying That Your ISP Isn't Blocking Steam Ports Or Services
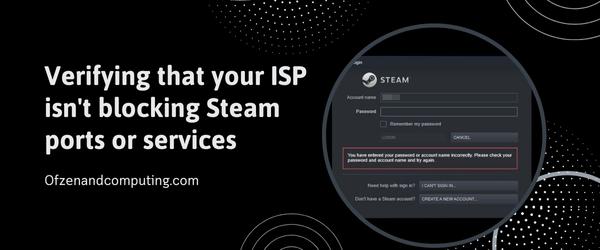
In some cases, internet service providers (ISPs) might inadvertently block necessary ports or services that the Steam platform requires for proper functionality. To ascertain if this is the issue causing the error, follow these steps:
- Contact your ISP: Reach out to your ISP's customer support and inquire if they have any restrictions on Steam-related activities, such as online gaming or downloading.
- Check for blocked ports: Politely ask the support representative if any of these essential Steam ports are blocked:
- UDP 27000 to 27015 (inclusive)
- TCP 27014 to 27050 (inclusive)
- UDP 3478 to 4380 (inclusive)
- Request unblocking: If your ISP happens to block any of these ports, kindly request them to unblock them for uninterrupted gaming experiences.
- [Optional] VPN: In case your ISP is unwilling or unable to unblock the required ports, consider utilizing a Virtual Private Network (VPN) as a temporary workaround. However, approach this option with caution, as it could potentially violate Steam's terms of service.
10. Configuring Port Forwarding Settings in Your Router

Configuring port forwarding on your router can significantly enhance the communication between your computer and the Steam servers, ultimately resolving error code 84. To get started with setting up port forwarding, you'll need to follow these steps:
- Determine your computer's local IP address: Open the command prompt in Windows by searching for
cmd, typeipconfig, and press Enter. Look for "IPv4 Address" to find your local IP address. - Access your router's settings page: Open any web browser and enter your router's default gateway address (usually something like
192.168.1.1or192.168.0.1) in the URL bar. - Log in to your router: Use your router's administrator login credentials (found in the router documentation or via online resources).
- Navigate to port forwarding settings: Search for a section labeled Port Forwarding or Virtual Servers. This location can vary depending on the brand and model of the router.
- Create a new rule: Add a new rule or entry for Steam ports, using the following values:
- Start Port & End Port:
27015-27030 - Protocol: UDP
- Local IP: Your local IPv4 address
- Start Port & End Port:
- Save and apply changes: After adding the rule, save your settings and reboot the router (if required).
Also Check: Fix Steam Error Code 51
Conclusion
Steam error code 84 might seem like a formidable foe to conquer, but armed with the right knowledge and a few tricks up your sleeve, you'll be able to overcome it and return to gaming in no time. As frustrating as it may be to encounter this nefarious issue, don't let it deter you from exploring the incredible realms that await you in the plethora of games available on Steam. After all, every problem has a solution, and with persistence, you'll prove victorious.
As we part ways on this journey of troubleshooting, I wish you swift success and a resilient connection that will stand the test of time. And remember – in the world of gaming (and technology in general), there will always be bumps along the road. Stay vigilant and tackle these obstacles head-on; because as gamers, we are warriors at heart who persevere no matter how insurmountable an error code might seem.
