Korjaa Steam Error Code E8 vuonna 2024 [Vaihe vaiheelta opas]
![Korjaa Steam-virhekoodi E8 kohdassa [cy] [Vaihe vaiheelta opas]](https://019f8b3c.flyingcdn.com/wp-content/uploads/2023/09/Steam-Error-Code-E8.jpg)
Siellä olin keskellä yhtä intensiivisimpiä pelimaratoneja, joita olen koskaan yrittänyt. Tiimini luotti minuun, että teen pelin voittoliikkeen, kun pahin painajaiseni toteutui ilman varoitusta: pelätty Steamin virhekoodi E8. Jos olet kokenut samanlaisen tilanteen, tiedät kuinka raivostuttava tämä virhe voi olla - varsinkin kun olet hetken kuumuudessa!
Mutta älä pelkää pelitovereitani! Vietettyään lukemattomia tunteja selaillessani foorumeita ja neuvoteltuaan asiantuntijoiden kanssa, olen vihdoin löytänyt joukon tehokkaita ratkaisuja poistaakseni Steamin virhekoodin E8 lopullisesti. Ota siis kiinni ja lue, kun opastan sinua näiden hyväksi havaittujen menetelmien läpi, jotka saavat sinut hetkessä takaisin valloittamaan virtuaalimaailmoja.
Hyödyllinen myös: Korjaa Steam Error Code 51
Siirry kohtaan
Mitä Steam Error Code E8 tarkoittaa?
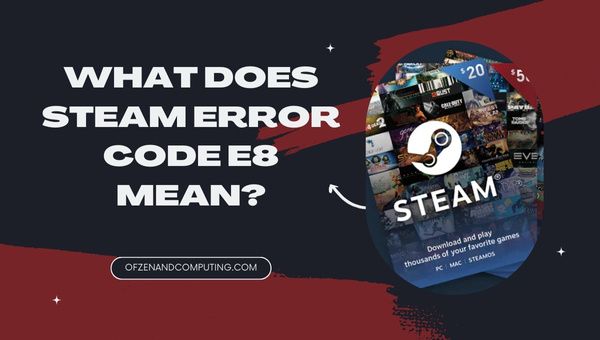
Steam-virhekoodi E8 on erityisen ärsyttävä ongelma, jonka tiedetään vaivanneen monia PC-pelaajia. Tämä virhe ilmenee kyvyttömyydestä kirjautua sisään Steam-tilillesi tai käyttää tiettyjä alustan ominaisuuksia. Saatat kohdata sen yrittäessäsi käynnistää suosikkipeliäsi, suorittaa päivityksiä tai jopa ostaa uusia nimikkeitä. Mikä tekee tästä virheestä niin hankalan, on se, että se pysäyttää sinut umpikujaan ja estää sinua nauttimasta täysin pelikokemuksestasi.
Joten mistä tämä pelätty virhe johtuu? Virhekoodi E8 johtuu yleensä verkkoyhteyksistä, vioittuneista pelitiedostoista, viallisesta Steam-asiakasohjelmistosta tai jopa yhteensopimattomuudesta kolmannen osapuolen virustorjuntaohjelmiston kanssa. Syy siihen, miksi tämä virhe voi olla niin haastavaa korjata, on se, että se johtuu useista tekijöistä eikä sillä ole yhtä ratkaisua. Tämän seurauksena ongelman lähteen tunnistaminen vaatii perusteellisen tutkimuksen ja vianmäärityksen jokaiselta ongelmasta kärsivältä käyttäjältä. Mutta älä huoli – olen purkanut joitain hyödyllisimpiä korjauksia, jotka saavat sinut taatusti takaisin toimintaan nopeasti ja kivuttomasti!
Kuinka korjata Steam-virhekoodi E8 vuonna 2024?
Onko sinulla Steam-virhekoodi E8? Tehdään yhdessä tämän ongelman vianetsintä ja ratkaiseminen. Tässä opastan sinut tarvittaviin vaiheisiin saadaksesi Steam-asiakasohjelmasi takaisin toimintaan.
1. Käynnistä tietokone ja modeemi/reititin uudelleen
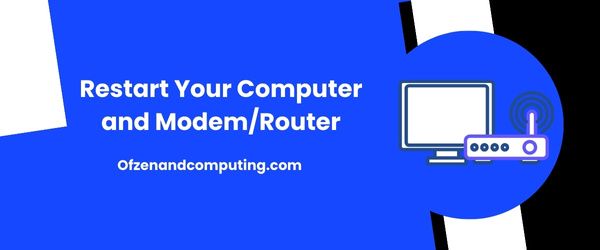
Usein yksinkertaisin ratkaisu jää eniten huomiotta. Tietokoneen ja modeemin/reitittimen uudelleenkäynnistys voi auttaa ratkaisemaan erilaisia yhteysongelmia, jotka saattavat johtua vain virheestä. Tämä prosessi antaa laitteillesi mahdollisuuden päivittää asetukset ja muodostaa uuden yhteyden verkkoon. Seuraavat vaiheet sinun on suoritettava käynnistääksesi tietokoneesi ja modeemi/reitittimesi uudelleen tehokkaasti:
V. Sammuta tietokoneesi turvallisesti
- Tallenna kaikki käynnissä olevat työt tai asiakirjat, jotka sinulla on avoinna.
- Sulje kaikki käynnissä olevat sovellukset.
- Klikkaa alkaa valikosta ja valitse sitten Tehoaja lopuksi valitse Sammuttaa.
B. Sammuta modeemi/reititin
- Paikanna modeemin/reitittimen virtapainike.
- Paina sitä sammuttaaksesi laitteen.
Jos virtapainiketta ei ole, irrota se pistorasiasta.
C. Odota noin 30 sekuntia
Lyhyen tauon pitäminen ennen laitteiden uudelleen käynnistämistä varmistaa, että kaikki jäljellä oleva kondensaattorien sähkövirta tyhjenee, mikä mahdollistaa puhtaan uudelleenkäynnistyksen.
D. Kytke modeemi/reititin päälle
- Paina modeemin/reitittimen virtapainiketta tai kytke se takaisin pistorasiaan.
- Odota jonkin aikaa, että se käynnistyy kokonaan – tämä kestää yleensä 1–2 minuuttia.
E. Käynnistä tietokone
- Käynnistä tietokone painamalla virtapainiketta.
- Odota, että Windows lataa kaikki tarvittavat ohjaimet ja käynnistyssovellukset.
2. Päivitä verkkosovittimen ohjaimet
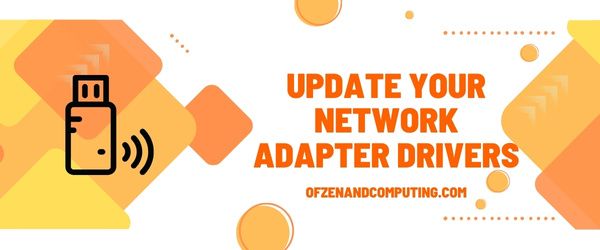
Vanhentuneet tai vioittuneet verkkosovittimen ohjaimet saattavat olla yksi syyllisistä Steam-virhekoodin E8 takana. Ajurien pitäminen ajan tasalla varmistaa, että tietokoneesi pystyy kommunikoimaan tehokkaasti laitteistosi ja oheislaitteidesi, mukaan lukien Internet-yhteytesi, kanssa. Päivitä verkkosovittimen ohjaimet seuraavasti:
- Lehdistö
Win + Xnäppäimistölläsi ja valitse Laitehallinta valikosta. - Laajenna Laitehallinta-ikkunassa luokka nimeltä Verkkosovittimet.
- Oikealla painikkeella aktiivisessa verkkosovittimessasi luettelosta, joka on yleensä merkitty 'Ethernet' tai 'Wi-Fi', ja valitse Päivitä ohjain.
- Uusi ikkuna avautuu, jossa kysytään, kuinka haluat etsiä ohjaimia; valita Etsi päivitetty ohjainohjelmisto automaattisesti.
- Windows etsii nyt saatavilla olevia päivityksiä; jos se löytyy, se lataa ja asentaa ne automaattisesti.
- Kun päivitys on valmis, uudelleenkäynnistää Sinun tietokoneesi.
Päivittämällä verkkosovittimen ajurit voit auttaa poistamaan Steamin ja pelipalvelimien välisiä yhteysongelmia, jotka voivat lievittää virhettä. Muista suorittaa tämä huolto säännöllisesti, koska se on välttämätöntä sujuvan pelaamisen ja keskeytymättömän verkkovuorovaikutuksen varmistamiseksi.
Huomautus: Jos käytät mukautettua tai ainutlaatuista verkkokorttia, vieraile valmistajan verkkosivustolla saadaksesi uusimmat laitemallikohtaiset ohjaimet sen sijaan, että luottaisit Windowsin paikantamiseen.
3. Tarkista pelin välimuisti ja eheystiedostot
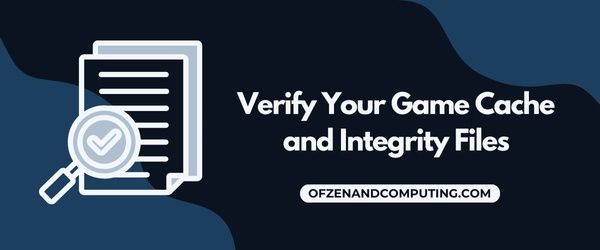
Toinen mahdollinen syy E8 Steam -virhekoodiin on vioittunut tai puuttuvat pelitiedostot. Tämän ongelman korjaamiseksi on erittäin tärkeää tarkistaa pelin välimuisti ja eheystiedostot Steam-asiakassovelluksessa. Tämä prosessi auttaa Steamia tunnistamaan mahdolliset eroavaisuudet ja korjaamaan ne automaattisesti korvaamalla vioittuneet tai puuttuvat tiedostot oikeilla versioilla. Voit tehdä sen seuraavasti:
- Käynnistä Steam tietokoneellasi.
- Navigoi omaan Pelikirjasto napsauttamalla 'Kirjasto' ikkunan yläosassa.
- Etsi peli, joka aiheuttaa ongelmia ja oikealla painikkeella siihen ja valitse sitten "Ominaisuudet" kontekstivalikosta.
- Siirry Ominaisuudet-ikkunassa kohtaan "Paikalliset tiedostot" -välilehti.
- Napsauta merkittyä painiketta "Tarkista pelitiedostojen eheys."
- Vahvistusprosessi saattaa kestää jonkin aikaa pelitiedostojesi koosta riippuen.
Tämän prosessin aikana Steam etsii vioittuneet tai puuttuvat tiedostot paikallisesta asennuksesta ja vertaa niitä tietokantaansa oikean toiminnan varmistamiseksi. Jos poikkeavuuksia havaitaan, Steam lataa ja korvaa tiedostot automaattisesti niiden oikeilla versioilla.
Kun vahvistusprosessi on valmis, sulje kaikki avoimet ikkunat ja yritä käynnistää peli uudelleen nähdäksesi, onko virhe korjattu.
4. Suorita Steam järjestelmänvalvojana
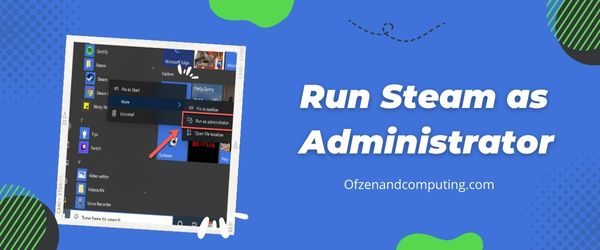
Yksi usein huomiotta jäänyt ratkaisu Steam-virhekoodin E8-ongelmaan on Steam-asiakkaan käyttäminen järjestelmänvalvojan oikeuksilla. Tämä vaihe on erityisen tehokas pelaajille, jotka ovat äskettäin päivittäneet käyttöjärjestelmänsä tai asentaneet uusia ohjelmistoja, jotka ovat saattaneet häiritä Steamin toimintaa. Järjestelmänvalvojan oikeudet antavat Steam-asiakkaalle tarvittavat valtuudet ohittaa suojausrajoitukset ja ratkaista mahdolliset ristiriidat muiden taustalla käynnissä olevien prosessien kanssa.
Voit käyttää Steamia järjestelmänvalvojana seuraavasti:
- Sulje ensin Steam-asiakasohjelma, jos se on tällä hetkellä auki.
- Paikanna Steam työpöydän pikakuvake tai navigoi omaan Steam asennuskansio, joka löytyy yleensä osoitteesta
C:\Ohjelmatiedostot (x86)\Steam. - Kun olet löytänyt Steam.exe, napsauta sitä hiiren kakkospainikkeella ja valitse Suorita järjestelmänvalvojana kontekstivalikosta. Huomautus: Jos käytät työpöydän pikakuvaketta, varmista, että napsautat sitä hiiren kakkospainikkeella ja valitset Ominaisuudet. Siirry sitten osoitteeseen Pikakuvake -välilehti ja napsauta sitä Avaa tiedoston sijainti päästäksesi todelliseen
Steam.exetiedosto. - Käyttäjätilien valvonta (UAC) -ikkuna saattaa saada kehotteen, joka pyytää lupaa käyttää Steamia järjestelmänvalvojana. Klikkaa Joo.
- Nyt kun olet saanut järjestelmänvalvojan oikeudet, kirjaudu sisään tiliisi ja tarkista, jatkuuko virhe edelleen.
Suorittamalla Steam-asiakasohjelmaa korotetuilla käyttöoikeuksilla voit mahdollisesti estää ristiriitoja tai esteitä, jotka johtuvat muista tietokoneessasi olevista ohjelmistoista tai suojausominaisuuksista.
Myös aiheeseen liittyvä: Steamin virhekoodi 118
5. Tyhjennä latausvälimuisti Steam-asiakassovelluksessa
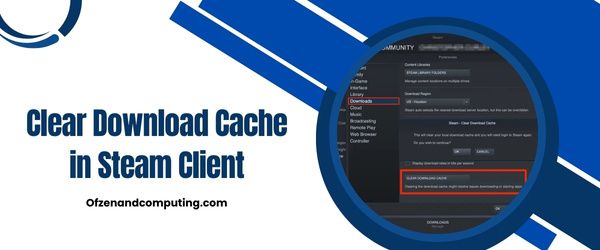
Joskus Steam-asiakkaan tallentama sotkuinen latausvälimuisti voi olla virheen perimmäinen syy. Tyhjentämällä latausvälimuistin voit mahdollisesti ratkaista tämän ongelman ja varmistaa, että pelit, päivitykset ja muu Steamin lataama sisältö on asennettu oikein. Älä pelkää – tämä prosessi on nopea ja helppo seurata!
Tässä ovat vaiheet, jotka sinun on suoritettava:
- Käynnistä Steam sovellus tietokoneellesi.
- Napsauta ikkunan vasemmassa yläkulmassa "Steam" avataksesi valikon.
- Valitse avattavasta valikosta asetukset.
- Siirry Asetukset-ikkunassa kohtaan Lataukset, jonka pitäisi näkyä vasemmassa sivupalkissa.
- Etsi "Lataa alue" -kohdasta ja napsauta sitä Tyhjennä latausvälimuisti -painiketta.
- Näkyviin tulee vahvistuskehote. Klikkaus OK jatkaaksesi latausvälimuistin tyhjentämistä.
6. Poista Steam käytöstä tai lisää poikkeuksia virustorjuntaohjelmistossa
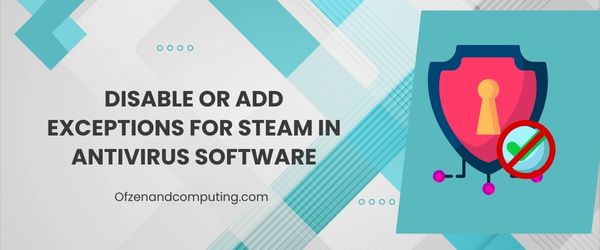
Joskus virhekoodin E8 syy voi johtua liian innokkaasta virustorjuntaohjelmistosta, joka kohtelee Steam-asiakastasi mahdollisena uhkana. Tämä häiriö ei voi aiheuttaa vain kirjautumisongelmia, vaan myös estää sinua käyttämästä tiettyjä ominaisuuksia tai pelejä alustalla. Voit ratkaista tämän ongelman joko poistamalla virustorjuntaohjelmiston väliaikaisesti käytöstä tai lisäämällä poikkeuksen Steamin asetuksiin.
Poista virustorjuntaohjelmisto käytöstä noudattamalla näitä yleisiä ohjeita:
- Etsi virustorjuntaohjelmiston kuvake ilmaisinalueelta (yleensä työpöydän oikeasta alakulmasta).
- Napsauta kuvaketta hiiren kakkospainikkeella ja valitse Poista suojaus käytöstä tai Sammuttaa.
- Valitse sen tilapäisen käytöstä poistamisen kesto, jos sitä pyydetään.
- Suorita Steam uudelleen ja tarkista, onko virhekoodi E8 korjattu.
Muista ottaa suojaus käyttöön myöhemmin.
Voit lisätä poikkeuksen Steamiin noudattamalla näitä yleisiä ohjeita:
- Avaa virustorjuntaohjelmiston asetukset.
- Siirry poikkeuksia, poissulkemisia tai sallittuja kohteita koskevaan osioon.
- Valitse Lisää poikkeus tai samanniminen vaihtoehto.
- Selaa Steam-asennushakemistoosi (yleensä
C:\Ohjelmatiedostot (x86)\Steam). - Lisää koko kansio poikkeuksena ja napsauta Tallentaa.
Kun olet ottanut nämä muutokset käyttöön, käynnistä Steam uudelleen ja katso, onko virhe korjattu. Tarkat ohjeet saat virustorjuntaohjelmiston dokumentaatiosta tai niiden virallisesta tukisivustosta. Huomaa, että vaiheet voivat vaihdella valitun virustorjuntaohjelman mukaan.
7. Muuta Steam-palvelimen aluetta

Kun kohtaat virheen, ongelma saattaa joskus johtua ongelmista, jotka liittyvät palvelimeen, johon olet muodostanut yhteyden. Steam-palvelinalueen vaihtaminen voi auttaa ratkaisemaan tämän virheen vaihtamalla sinut vähemmän ongelmalliselle palvelinalueelle, jolla on parempi yhteys.
Voit vaihtaa Steam-palvelinaluetta seuraavasti:
- Avata sinun Steam asiakas tietokoneellasi.
- Klikkaus Steam ikkunan vasemmassa yläkulmassa ja valitse asetukset avattavasta valikosta.
- Valitse Asetukset-ikkunassa Lataukset vasemmasta sivupalkista.
- Alla Lataa alue, napsauta avattavaa valikkoa ja valitse toinen palvelinalue, joka on lähinnä sijaintiasi (esim. jos olet tällä hetkellä yhteydessä "US - New York", kokeile vaihtaa "US - Washington DC").
- Kun olet valinnut uuden latausalueen, napsauta OK tallentaaksesi muutokset.
Poistu nyt ja käynnistä Steam-asiakasohjelma uudelleen, jotta muutokset tulevat voimaan.
Huomaa, että vaikka palvelinalueiden vaihtaminen yleensä hoitaa kaikki yhteyksiin liittyvät ongelmat, jotka aiheuttavat virhekoodin E8, se ei välttämättä aina toimi muista virheen aiheuttavista tekijöistä riippuen. Jos tämä ratkaisu ei korjaa ongelmaasi, yritä ratkaista ongelma tutkimalla muita tässä artikkelissa esittämiäni korjauskeinoja.
8. Asenna Steam Client uudelleen

Jos olet kokeillut kaikkia edellä mainittuja ratkaisuja ja kamppailet edelleen Steamin ärsyttävän E8-virhekoodin kanssa, Steam-asiakkaan uudelleenasentaminen saattaa olla ratkaisu, joka lopulta jättää kaikki ongelmat taaksesi. Steamin asennuksen poistaminen ja uudelleenasentaminen varmistaa, että sinulla on uusi, vahingoittumaton versio sovelluksesta ja voit poistaa kaikki ohjelmistovirheet, jotka saattavat aiheuttaa virheen.
Asenna Steam-asiakasohjelma uudelleen seuraavasti:
- Varmista ensin varmuuskopioi pelitiedostosi. Voit tehdä tämän siirtymällä omaan Steam kansio (joka sijaitsee yleensä macOS:n kansiossa "C:\Program Files (x86)\Steam" tai "~/Library/Application Support/Steam"), etsi steamapps kansio ja kopioi se turvalliseen paikkaan.
- Poista asennus Steam tietokoneeltasi. Avata Ohjauspaneeli > Ohjelmat ja ominaisuudet, valitse Steamja napsauta sitten Poista asennus. Suorita prosessi loppuun noudattamalla näytön ohjeita.
- Kun asennus on poistettu, siirry viranomaisen puoleen Steam verkkosivusto ja ladata asiakkaan uusin versio.
- Asentaa Steam avaamalla ladatun tiedoston ja seuraamalla asennusvaiheita.
- Nyt sinun täytyy palauttaa pelitiedostosi kopioimalla takaisin aiemmin varmuuskopioidut tiedot Steamapps kansio alkuperäiseen sijaintiinsa juuri asennettuna Steam kansio.
9. Tarkista Windows-päivitykset ja asenna ne
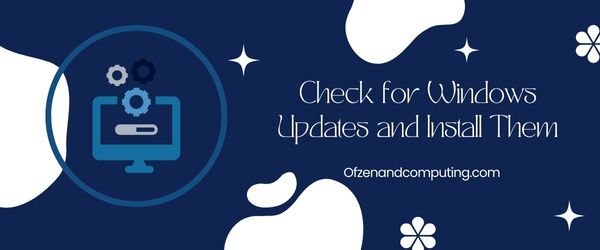
Tietokoneen pitäminen ajan tasalla uusimpien Windows-päivitysten kanssa voi olla ratkaisevan tärkeää useiden ongelmien ratkaisemisessa, mukaan lukien Steam-virhekoodin E8. Uudet päivitykset sisältävät usein virheenkorjauksia, tietoturvakorjauksia ja suorituskyvyn parannuksia, jotka voivat auttaa parantamaan tietokoneesi ja siihen liittyvien ohjelmistojen, kuten Steamin, vakautta ja suorituskykyä.
Näin voit tarkistaa päivitykset ja asentaa ne Windows-tietokoneellesi:
- paina Win + I näppäimiä samanaikaisesti avataksesi asetukset sovellus.
- Klikkaa Päivitys ja suojaus vaihtoehto.
- Napsauta vasemmanpuoleisessa ruudussa Windows päivitys jos sitä ei ole jo valittu.
- Napsauta seuraavaksi Tarkista päivitykset -painiketta, joka sijaitsee tämän ikkunan pääalueella. Windows alkaa etsiä saatavilla olevia päivityksiä.
- Jos päivityksiä löytyy, odota, että ne ladataan, ja asenna ne sitten noudattamalla näyttöön tulevia kehotteita tai ohjeita.
10. Poista palomuuri väliaikaisesti käytöstä tai käytä VPN:ää

Joskus Internet-palveluntarjoajasi (ISP) noudattamat tiukat palomuuriasetukset tai suojauskäytännöt voivat häiritä Steamia ja johtaa virhekoodiin E8. Voit ratkaista tämän ongelman joko poistamalla palomuurisi väliaikaisesti käytöstä tai käyttämällä VPN:ää (Virtual Private Network).
Poista palomuuri väliaikaisesti käytöstä:
Vastuuvapauslauseke: Palomuurin poistaminen käytöstä voi altistaa tietokoneesi mahdollisille uhille. Ota se uudelleen käyttöön mahdollisimman pian, kun olet suorittanut seuraavat vaiheet.
- paina Windows-näppäin + R avaamaan Juosta valintaikkuna.
- Tyyppi
Ohjauspaneelija paina Tulla sisään. - Klikkaa Järjestelmä ja turvallisuusja valitse sitten Windows Defenderin palomuuri.
- Napsauta vasemmalla puolella Ota Windows Defenderin palomuuri käyttöön tai poista se käytöstä.
- Valitse Poista Windows Defenderin palomuuri käytöstä (ei suositella) sekä yksityisen että julkisen verkon asetuksille.
- Klikkaus OK muuttaa muutoksia.
- Käynnistä Steam ja tarkista virhe E8.
Jos ongelma jatkuu, harkitse VPN:n käyttöä.
Käytä VPN:ää:
VPN voi auttaa sinua ohittamaan palomuurien tai Internet-palveluntarjoajien asettamat rajoitukset ja samalla tarjoamaan turvallisuutta salauksen avulla.
- Valitse luotettava VPN-palveluntarjoaja (ExpressVPN, NordVPN jne.)
- Lataa ja asenna VPN-ohjelmisto tietokoneellesi.
- Käynnistä VPN-sovellus, kirjaudu sisään tilitiedoillasi.
- Yhdistä valitsemaasi palvelinsijaintiin.
- Avaa Steam ja tarkista, onko virhekoodi E8 korjattu.
Tarkista myös: Steamin virhekoodi 105
Johtopäätös
Pahamaineisen Steam-virhekoodin E8 voittaminen saattaa aluksi tuntua vaivalloiselta tehtävältä, mutta se on täysin saavutettavissa jokaiselle pelaajalle. Tärkeintä on kärsivällisyytesi, kun käytät mahdollisia vianetsintämenetelmiä. Muista, että kaikki ratkaisut eivät välttämättä toimi kaikille, joten älä lannistu, jos jokin ei ratkaise ongelmaa heti – jatka yrittämistä, niin oikea korjaus tulee lopulta esiin.
Pelimaailman on tarkoitus olla jännittävä ja innostava; sen ei pitäisi koskaan turhautua virhekoodien takia, jotka estävät edistymistäsi. Uhkealla ja päättäväisyydellä voit käsitellä Steam-virhekoodia E8 suoraan ja palata olennaiseen: nauttia unohtumattomista pelikokemuksista ystävien kanssa tai ryhtyä seikkailunhaluisiin yksintehtäviin. Pysy vahvana, pelitoverit – voitto tämän ongelman ratkaisemisessa on vain muutaman vianetsintävaiheen päässä!

