2024'te Steam Hata Kodu E8'i Düzeltme [Adım Adım Kılavuz]
![[cy]'de Steam Hata Kodu E8'i Düzeltme [Adım Adım Kılavuz]](https://019f8b3c.flyingcdn.com/wp-content/uploads/2023/09/Steam-Error-Code-E8.jpg)
Şimdiye kadar denediğim en yoğun oyun maratonlarından birinin ortasındaydım. Takımım oyunu kazandıracak hamleyi yapma konusunda bana güveniyordu ve hiçbir uyarı vermeden en kötü kabusum gerçek oldu: Korkunç Steam hata kodu E8. Benzer bir durumla karşılaştıysanız, bu hatanın ne kadar sinir bozucu olabileceğini bilirsiniz; özellikle de anın heyecanındayken!
Ama oyuncu arkadaşlarımdan korkmayın! Forumları tarayarak ve uzmanlara danışarak sayısız saatler geçirdikten sonra, sonunda Steam'deki E8 hata kodunu kalıcı olarak ortadan kaldıracak bir dizi etkili çözüm buldum. O halde kemerlerinizi bağlayın ve kısa sürede sanal dünyaları fethetmeye geri dönmenizi sağlayacak bu denenmiş ve test edilmiş yöntemlerde size rehberlik ederken okumaya devam edin.
Ayrıca Yararlı: Steam Hata Kodu 51'i Onarın
Geç
Steam Hata Kodu E8 ne anlama geliyor?
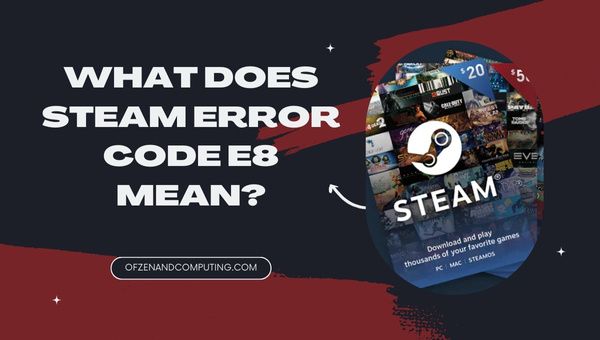
Steam hata kodu E8, birçok PC oyuncusunu rahatsız ettiği bilinen özellikle sinir bozucu bir sorundur. Bu hata, Steam hesabınıza giriş yapamamanız veya platformdaki belirli özelliklere erişememeniz olarak kendini gösterir. Favori oyununuzu başlatmaya, güncelleme yapmaya ve hatta yeni oyunlar satın almaya çalışırken bu durumla karşılaşabilirsiniz. Bu hatayı bu kadar sıkıntılı yapan şey, sizi yarı yolda bırakması ve oyun deneyiminizden tam anlamıyla keyif almanızı engellemesidir.
Peki bu korkunç hatanın nedeni nedir? Hata kodu E8 genellikle ağ bağlantısı, bozuk oyun dosyaları, arızalı Steam istemci yazılımı ve hatta üçüncü taraf antivirüs yazılımıyla uyumsuzluk ile ilgili sorunlardan kaynaklanır. Bu hatanın düzeltilmesinin bu kadar zor olmasının nedeni, çeşitli faktörlerden kaynaklanması ve tek bir çözümünün olmamasıdır. Sonuç olarak sorunun kaynağının belirlenmesi, sorundan etkilenen her kullanıcı için kapsamlı bir araştırma ve sorun giderme gerektirir. Ancak endişelenmeyin; hızlı ve acısız bir şekilde tekrar harekete geçmenizi garantileyen en yararlı düzeltmelerden bazılarının kodunu çözdüm!
2024'te Steam Hata Kodu E8 Nasıl Düzeltilir?
Steam hata kodu E8 ile karşılaşıyor musunuz? Bu sorunu gidermek ve çözmek için birlikte çalışalım. Burada, Steam istemcinizi tekrar çalışır hale getirmek için gerekli adımlarda size rehberlik edeceğim.
1. Bilgisayarınızı ve Modeminizi/Yönlendiricinizi Yeniden Başlatın
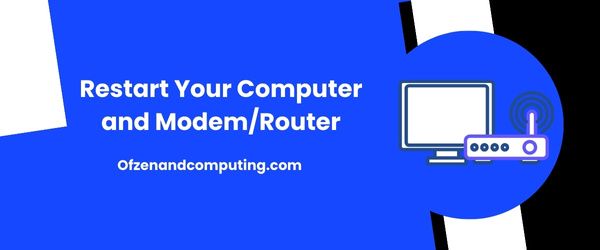
Çoğu zaman en basit çözüm en çok gözden kaçan çözümdür. Bilgisayarınızı ve modeminizi/yönlendiricinizi yeniden başlatmak, hatanın nedeni olabilecek çeşitli bağlantı sorunlarının çözülmesine yardımcı olabilir. Bu işlem, cihazlarınıza ayarlarını yenileme ve ağ ile yeni bir bağlantı kurma şansı verir. Bilgisayarınızı ve modeminizi/yönlendiricinizi etkili bir şekilde yeniden başlatmak için izlemeniz gereken adımlar şunlardır:
A. Bilgisayarınızı güvenle kapatın
- Devam eden çalışmaları veya açtığınız belgeleri kaydedin.
- Çalışan tüm uygulamaları kapatın.
- Tıkla Başlangıç menüsünü seçin ve ardından Güçve sonunda seç Kapat.
B. Modeminizi/yönlendiricinizi kapatın
- Modeminizin/yönlendiricinizin güç düğmesini bulun.
- Cihazı kapatmak için basın.
Güç düğmesi yoksa, fişini ana elektrik prizinden çekin.
C. Yaklaşık 30 saniye bekleyin
Cihazlarınızı tekrar açmadan önce kısa bir duraklama vermek, kapasitörlerde kalan tüm elektriğin boşaltılmasını sağlayarak temiz bir yeniden başlatmaya olanak tanır.
D. Modeminizi/yönlendiricinizi açın
- Modeminizin/yönlendiricinizin güç düğmesine basın veya tekrar ana elektrik prizine takın.
- Tamamen önyüklenmesi için biraz zaman tanıyın; bu genellikle 1 ila 2 dakika sürer.
E. Bilgisayarınızı başlatın
- Bilgisayarınızı başlatmak için güç düğmesine basın.
- Windows'un gerekli tüm sürücüleri ve başlangıç uygulamalarını yüklemesini bekleyin.
2. Ağ Adaptörü Sürücülerinizi Güncelleyin
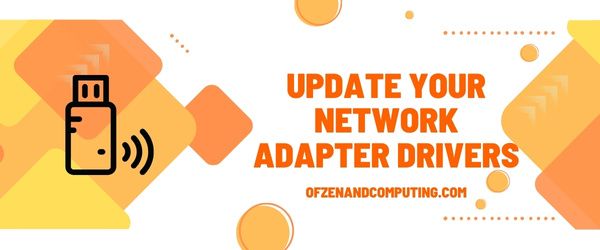
Güncel olmayan veya bozuk ağ bağdaştırıcısı sürücüleri, Steam hata kodu E8'in arkasındaki suçlulardan biri olabilir. Sürücülerinizi güncel tutmak, bilgisayarınızın internet bağlantınız da dahil olmak üzere donanımınız ve çevre birimlerinizle verimli bir şekilde iletişim kurabilmesini sağlar. Ağ bağdaştırıcınızın sürücülerini güncellemek için şu adımları izleyin:
- Basmak
Kazan + Xklavyenizde ve seçin Aygıt Yöneticisi menüden. - Aygıt Yöneticisi penceresinde başlıklı kategoriyi genişletin Ağ bağdaştırıcıları.
- Sağ tık Genellikle 'Ethernet' veya 'Wi-Fi' ile gösterilen listeden etkin ağ bağdaştırıcınıza gidin ve Sürücüyü güncelle.
- Sürücüleri nasıl aramak istediğinizi soran yeni bir pencere açılacaktır; seçmek Güncellenmiş sürücü yazılımını otomatik olarak ara.
- Windows artık mevcut güncellemeleri arayacaktır; bulunursa bunları otomatik olarak indirip yükleyecektir.
- Güncelleme tamamlandıktan sonra, tekrar başlat senin bilgisayarın.
Ağ bağdaştırıcısı sürücülerinizi güncelleyerek Steam ile oyun sunucuları arasındaki, hatayı hafifletebilecek bağlantı sorunlarının ortadan kaldırılmasına yardımcı olabilirsiniz. Sorunsuz bir oyun deneyimi ve kesintisiz çevrimiçi etkileşimler sağlamak için gerekli olduğundan, bu bakımı periyodik olarak gerçekleştirmeyi unutmayın.
Not: Özel veya benzersiz bir ağ kartı kullanıyorsanız, aygıt modelinize özel en son sürücüleri bulmak için Windows'a güvenmek yerine üreticinin web sitesini ziyaret ettiğinizden emin olun.
3. Oyun Önbelleğinizi ve Bütünlük Dosyalarınızı Doğrulayın
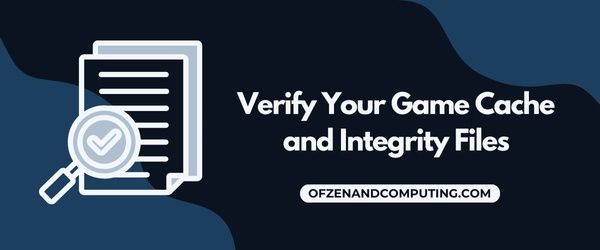
E8 Steam hata kodunun bir başka olası nedeni de bozuk veya eksik oyun dosyalarıdır. Bu sorunu çözmek için Steam istemcisindeki oyun önbelleğinizi ve bütünlük dosyalarınızı doğrulamanız çok önemlidir. Bu işlem, Steam'in tüm tutarsızlıkları belirlemesine ve bozuk veya eksik dosyaları doğru sürümlerle değiştirerek bunları otomatik olarak çözmesine yardımcı olacaktır. Bunu nasıl yapacağınız aşağıda açıklanmıştır:
- Steam'i Başlat bilgisayarınızda.
- şuraya git: Oyun Kütüphanesi tıklayarak 'Kütüphane' pencerenin üst kısmında.
- Sorunlara neden olan oyunu bulun ve sağ tık üzerinde öğesini seçin ve ardından 'Özellikler' bağlam menüsünden.
- Özellikler penceresinde şuraya gidin: 'Yerel dosyalar' sekme.
- Etiketli düğmeye tıklayın 'Oyun Dosyalarının Bütünlüğünü Doğrulayın.'
- Doğrulama işlemi oyun dosyalarınızın boyutuna bağlı olarak biraz zaman alabilir.
Bu işlem sırasında Steam, yerel kurulumunuzda tüm bozuk veya eksik dosyaları arayacak ve uygun işlevsellik açısından bunları kendi veritabanıyla karşılaştıracaktır. Tutarsızlıklar tespit edilirse Steam bu dosyaları otomatik olarak indirecek ve doğru sürümleriyle değiştirecektir.
Doğrulama işlemi tamamlandıktan sonra tüm açık pencereleri kapatın ve hatanın çözülüp çözülmediğini görmek için oyununuzu tekrar çalıştırmayı deneyin.
4. Steam'i Yönetici olarak çalıştırın
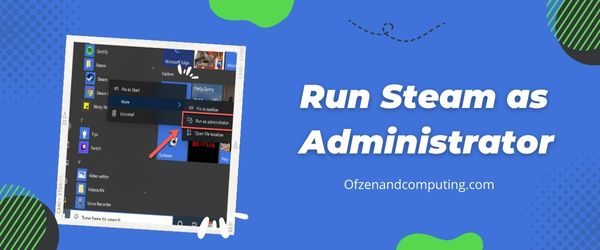
Steam hata kodu E8 sorununun sıklıkla gözden kaçırılan çözümlerinden biri, Steam istemcisini yönetici ayrıcalıklarıyla çalıştırmaktır. Bu adım özellikle işletim sistemini yakın zamanda güncelleyen veya Steam'in işleyişini etkileyebilecek yeni bir yazılım yüklemiş olan oyuncular için etkilidir. Yönetici izinleri, Steam istemcisine güvenlik kısıtlamalarını aşmak ve arka planda çalışan diğer işlemlerle olan çakışmaları çözmek için gerekli yetkiyi verir.
Steam'i yönetici olarak çalıştırmak için şu basit adımları izleyin:
- Öncelikle Steam istemciniz açıksa kapatın.
- bulun Buhar masaüstü kısayoluna gidin veya Buhar genellikle şurada bulunan yükleme klasörü
C:\Program Dosyaları (x86)\Steam. - Bir kez bulduktan sonra Steam.exe, üzerine sağ tıklayın ve seçin Yönetici olarak çalıştır bağlam menüsünden. Not: Bir masaüstü kısayolu kullanıyorsanız, ona sağ tıklayıp seçeneğini seçtiğinizden emin olun. Özellikler. Daha sonra şu adrese gidin: Kısayol sekmesine tıklayın ve tıklayın Dosya konumunu aç gerçekliğe erişmek için
Steam.exedosya. - Steam'i yönetici olarak çalıştırmak için izin isteyen bir Kullanıcı Hesabı Denetimi (UAC) penceresi sizden istenebilir. Tıklamak Evet.
- Artık size yönetici ayrıcalıkları verildiğine göre, hesabınıza giriş yapın ve hatanın devam edip etmediğini kontrol edin.
Steam istemcinizi yükseltilmiş izinlerle çalıştırarak, bilgisayarınızda bulunan diğer yazılımların veya güvenlik özelliklerinin neden olduğu çakışmaları veya engellemeleri potansiyel olarak önleyebilirsiniz.
Ayrıca İlgili: Steam Hata Kodu 118
5. Steam İstemcisindeki İndirme Önbelleğini Temizleyin
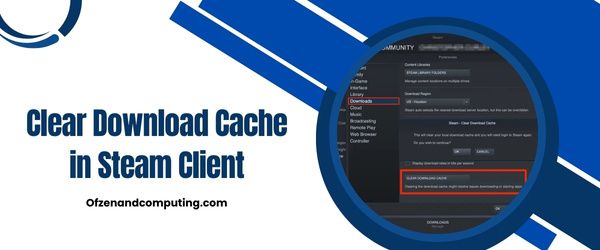
Bazen hatanın temel nedeni Steam istemcisinin depoladığı karmaşık indirme önbelleği olabilir. İndirme önbelleğinizi temizleyerek bu sorunu potansiyel olarak çözebilir ve Steam tarafından indirilen oyunların, güncellemelerin ve diğer içeriklerin düzgün şekilde yüklendiğinden emin olabilirsiniz. Korkmayın; bu süreci takip etmek hızlı ve kolaydır!
Atmanız gereken adımlar şunlardır:
- Başlat Buhar Bilgisayarınızdaki uygulama.
- Menüyü açmak için pencerenin sol üst köşesindeki “Steam” seçeneğine tıklayın.
- Açılır menüden şunu seçin: Ayarlar.
- Ayarlar penceresinde şuraya gidin: İndirilenler, sol kenar çubuğunda listelenmesi gerekir.
- “İndirme Bölgesi”nin altında bulun ve tıklayın. İndirme Önbelleğini Temizle düğme.
- Bir onay istemi görünecektir. Tıklamak TAMAM indirme önbelleğinizi temizlemeye devam etmek için.
6. Antivirüs Yazılımında Steam için İstisnaları Devre Dışı Bırakın veya Ekleyin
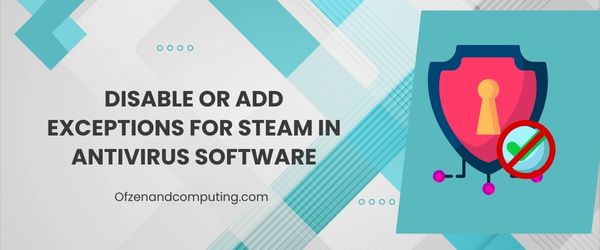
Bazen E8 hata kodunun nedeni, Steam istemcinizi potansiyel bir tehdit olarak gören aşırı istekli antivirüs yazılımına bağlanabilir. Bu müdahale yalnızca oturum açma sorunlarına yol açmakla kalmaz, aynı zamanda platformdaki belirli özelliklere veya oyunlara erişmenizi de engelleyebilir. Bu sorunu çözmek için antivirüs yazılımınızı geçici olarak devre dışı bırakmak veya ayarlarına Steam için bir istisna eklemek isteyeceksiniz.
Virüsten koruma yazılımını devre dışı bırakmak için şu genel adımları izleyin:
- Antivirüs yazılımınızın simgesini sistem tepsisinde (genellikle masaüstünüzün sağ alt köşesinde) bulun.
- Simgeye sağ tıklayın ve seçin Korumayı Devre Dışı Bırak veya Kapamak.
- İstenirse geçici olarak devre dışı bırakılması için bir süre seçin.
- Steam'i tekrar çalıştırın ve Hata Kodu E8'in çözülüp çözülmediğini kontrol edin.
Daha sonra korumayı etkinleştirmeyi unutmayın.
Steam'e bir istisna eklemek için şu genel talimatları izleyin:
- Antivirüs yazılımınızın ayarlarını açın.
- İstisnalar, hariç tutmalar veya izin verilen öğelerle ilgili bölüme gidin.
- Seçme İstisna Ekle veya benzer isimli bir seçenek.
- Steam kurulum dizininize göz atın (genellikle
C:\Program Dosyaları (x86)\Steam). - Klasörün tamamını istisna olarak ekleyin ve tıklayın. Kaydetmek.
Bu değişiklikleri uyguladıktan sonra Steam'i yeniden başlatın ve hatanın düzelip düzelmediğine bakın. Özel talimatlar için virüsten koruma yazılımınızın belgelerine veya resmi destek web sitesine bakın. Adımların seçtiğiniz virüsten koruma programına bağlı olarak değişebileceğini unutmayın.
7. Steam Sunucu Bölgesini Değiştirin

Hatayla karşılaştığınızda bazen sorun bağlandığınız sunucuyla ilgili sorunlardan kaynaklanıyor olabilir. Steam sunucu bölgenizi değiştirmek, sizi daha iyi bağlantıya sahip, daha az sorunlu bir sunucu bölgesine geçirerek bu hatayı çözmenize yardımcı olabilir.
Steam sunucusu bölgenizi değiştirmek için şu basit adımları izleyin:
- Açık senin Steam istemcisi bilgisayarınızda.
- Tıklamak Buhar pencerenin sol üst köşesinde ve öğesini seçin. Ayarlar açılır menüden.
- Ayarlar penceresinde İndirilenler sol kenar çubuğundan.
- Altında Bölgeyi İndir, açılır menüye tıklayın ve konumunuza en yakın farklı bir sunucu bölgesini seçin (örneğin, şu anda “US – New York”a bağlıysanız “US – Washington DC”ye geçmeyi deneyin).
- Yeni bir indirme bölgesi seçtikten sonra TAMAM Değişiklikleri kaydetmek için.
Şimdi değişikliklerin etkili olması için Steam istemcinizden çıkın ve yeniden başlatın.
Sunucu bölgelerini değiştirmek genellikle E8 hata koduna neden olan bağlantıyla ilgili sorunları çözse de, hataya neden olan diğer temel faktörlere bağlı olarak her zaman çalışmayabileceğini lütfen unutmayın. Bu çözüm sorununuzu çözmezse sorunu başarılı bir şekilde çözmek için bu makalede özetlediğim diğer çözümleri keşfetmeyi deneyin.
8. Steam İstemcisini Yeniden Yükleyin

Yukarıda belirtilen tüm çözümleri denediyseniz ve hala Steam'deki sinir bozucu E8 hata koduyla boğuşuyorsanız, Steam istemcisini yeniden yüklemek, tüm bu sorunları nihayet arkanızda bırakacak çözüm olabilir. Steam'i kaldırıp yeniden yüklemek, uygulamanın yeni, bozulmamış bir sürümüne sahip olmanızı sağlar ve hataya neden olabilecek yazılım hatalarını ortadan kaldırabilir.
Steam istemcinizi yeniden yüklemek için şu adımları izleyin:
- Öncelikle şunu yaptığınızdan emin olun: oyun dosyalarınızı yedekleyin. Bunu yapmak için şuraya gidin: Buhar klasörünüzü (genellikle macOS'ta “C:\Program Files (x86)\Steam” veya “~/Library/Application Support/Steam” konumunda bulunur) bulun. steamapp'ler klasörünü açın ve güvenli bir yere kopyalayın.
- Kaldır Buhar bilgisayarından. Açık Kontrol Paneli > Programlar ve Özellikler, seçme Buhar, ardından üzerine tıklayın Kaldır. İşlemi tamamlamak için ekrandaki talimatları izleyin.
- Kaldırıldıktan sonra resmi adrese gidin Steam web sitesi Ve indirmek istemcinin en son sürümü.
- Düzenlemek Buhar İndirilen dosyayı açarak ve kurulum adımlarını takip ederek.
- Şimdi ihtiyacın var oyun dosyalarınızı geri yükleyin önceden yedeklediğiniz dosyaları geri kopyalayarak Steamapp'ler klasörü yeni yüklediğiniz klasördeki orijinal konumuna taşıyın Buhar dosya.
9. Windows Güncellemelerini Kontrol Edin ve Yükleyin
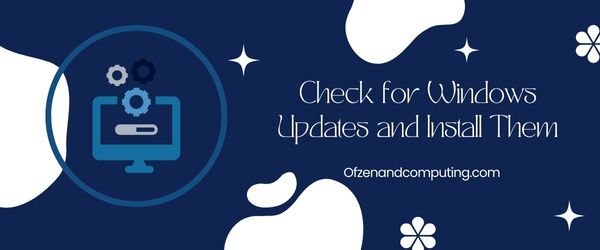
Bilgisayarınızı en son Windows güncellemeleriyle güncel tutmak, Steam hata kodu E8 de dahil olmak üzere çeşitli sorunların çözümünde hayati önem taşıyabilir. Yeni güncellemeler genellikle hata düzeltmeleri, güvenlik yamaları ve bilgisayarınızın ve Steam gibi ilgili yazılımların kararlılığını ve performansını artırmaya yardımcı olabilecek performans iyileştirmelerini içerir.
Güncelleştirmeleri kontrol etme ve bunları Windows PC'nize yükleme adımları şunlardır:
- basın Kazan + ben açmak için tuşlara aynı anda Ayarlar başvuru.
- Tıkla Güncelleme ve Güvenlik seçenek.
- Soldaki bölmede, Windows güncelleme zaten seçili değilse.
- Ardından, Güncellemeleri kontrol et Bu pencerenin ana alanında bulunan düğme. Windows mevcut güncellemeleri taramaya başlayacaktır.
- Güncellemeler bulunursa indirilmelerini bekleyin ve ardından ekrandaki komutları veya talimatları izleyerek bunları yükleyin.
10. Güvenlik Duvarını Geçici Olarak Devre Dışı Bırakın veya VPN Kullanın

Bazen katı güvenlik duvarı ayarları veya internet servis sağlayıcınız (İSS) tarafından uygulanan güvenlik politikaları Steam'i etkileyebilir ve E8 hata koduna yol açabilir. Bu sorunu çözmek için güvenlik duvarınızı geçici olarak devre dışı bırakabilir veya Sanal Özel Ağ (VPN) kullanabilirsiniz.
Güvenlik Duvarını Geçici Olarak Devre Dışı Bırakın:
Yasal Uyarı: Güvenlik duvarınızı devre dışı bırakmak bilgisayarınızı potansiyel tehditlere maruz bırakabilir. Aşağıdaki adımları tamamladıktan sonra mümkün olan en kısa sürede yeniden etkinleştirin.
- basın Windows tuşu + R açmak için Koşmak iletişim kutusu.
- Tip
kontrol Panelive bas Girmek. - Tıklamak Sistem ve Güvenlik, ardından seçin Windows Defender Güvenlik Duvarı.
- Sol tarafta, tıklayın Windows Defender Güvenlik Duvarı'nı açın veya kapatın.
- Seçme Windows Defender Güvenlik Duvarını kapatın (önerilmez) hem Özel hem de Genel ağ ayarları için.
- Tıklamak TAMAM Değişiklikleri uygulamak için.
- Steam'i başlatın ve E8 hatasını kontrol edin.
Sorun devam ederse VPN kullanmayı düşünün.
Bir VPN kullanın:
VPN, şifreleme yoluyla güvenlik sağlarken güvenlik duvarları veya İSS'ler tarafından uygulanan kısıtlamaları atlamanıza yardımcı olabilir.
- Güvenilir bir VPN servis sağlayıcısı seçin (ExpressVPN, NordVPN vb.)
- VPN yazılımını bilgisayarınıza indirip yükleyin.
- VPN uygulamasını başlatın, hesap bilgilerinizle oturum açın.
- Seçtiğiniz bir sunucu konumuna bağlanın.
- Steam'i açın ve Hata Kodu E8'in çözülüp çözülmediğini kontrol edin.
Ayrıca Kontrol Edin: Steam Hata Kodu 105
Çözüm
Kötü şöhretli Steam hata kodu E8'in üstesinden gelmek ilk başta zorlu bir görev gibi görünebilir, ancak bu, her oyuncu için kesinlikle başarılabilir. En önemlisi olası sorun giderme yöntemleri üzerinde çalışırken gösterdiğiniz sabırdır. Tüm çözümlerin herkes için işe yaramayabileceğini unutmayın; bu nedenle, bir şey sorunu hemen çözmezse cesaretiniz kırılmasın; denemeye devam edin; doğru çözüm eninde sonunda kendini gösterecektir.
Oyun dünyasının heyecan verici ve canlandırıcı olması gerekiyor; ilerlemenizi engelleyen hata kodlarından dolayı sizi asla hayal kırıklığına uğratmamalıdır. Çalışkanlık ve kararlılıkla Steam hata kodu E8'in üstesinden gelebilir ve asıl önemli olana geri dönebilirsiniz: arkadaşlarınızla unutulmaz oyun deneyimlerinin tadını çıkarmak veya kendinizi macera dolu tek başına görevlere çıkarmak. Güçlü kalın oyuncu arkadaşlarım; bu sorunu çözme zaferi yalnızca birkaç sorun giderme adımı uzakta!

