Een screenshot maken op een Dell laptop, desktopcomputer of tablet
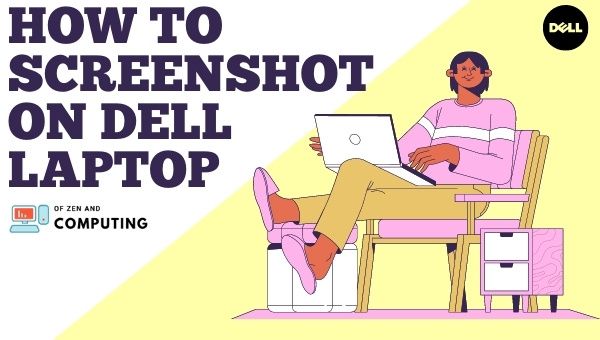
Kent u Dell? Dit bedrijf wordt beschouwd als het beste en perfect voor laptops en tablets. Als je het je, net als ik, afvraagt hoe een screenshot te maken op Dell laptop of desktopcomputer en lees dan verder.
In dit artikel zal ik je door enkele eenvoudige methoden leiden waarmee je eenvoudig schermafbeeldingen kunt maken van je favoriete momenten uit tv-programma's (of iets anders) elke keer dat ze plaatsvinden, zonder het inzicht van een ander apparaat te beïnvloeden.
Nadat u de methoden heeft gelezen, hoeft u niet meer terug te komen, omdat ze gemakkelijk en eenvoudig zijn. Als je goed oplet, is het helemaal niet moeilijk!
Spring naar
Dell – Een korte introductie
Computers, laptops en tablets zijn allemaal items die Dell bekend is geworden. Ze zijn ook niet alleen een bedrijf omdat ze van zichzelf de merknaam van computers hebben gemaakt vanwege hun functies en kwaliteit. Het hoofdkantoor is gevestigd in Round Rock, Verenigde Staten, waar Michael S. Dell ze in 1984 oprichtte.
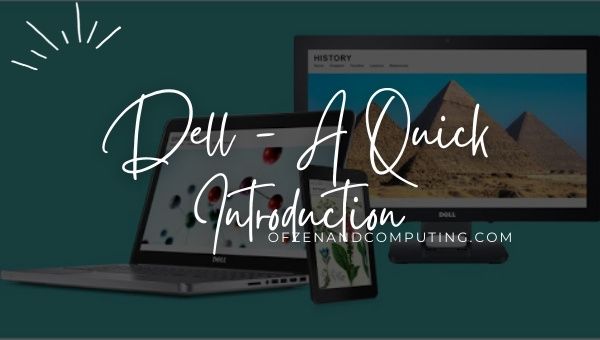
In 2015 werd Dell het op twee na grootste bedrijf in de verkoop van pc's en het is momenteel de grootste verlader van pc-monitoren over de hele wereld.
De kracht van het merk Dell valt niet te ontkennen. Eén blik op hun productcatalogus en het is duidelijk dat ze een krachtpatser zijn op het gebied van personal computers (pc's), servers, randapparatuur zoals toetsenborden of muizen voor pc's, televisie, smartphones die populairder zijn geworden dan ooit tevoren bij consumenten die hopen te voorkomen dat ze een extra apparaat de hele dag bij zich.
Technologie is een steeds veranderende wereld. En als gevolg daarvan zijn er altijd nieuwe dingen te leren, vooral als het gaat om het maken van schermafbeeldingen op uw Dell-laptop. U hoeft hiermee niet in het donker te blijven zitten!
Hier bespreken we hoe u een screenshot kunt maken op een Dell-laptop, computer of tablet, en alle onderstaande methoden zijn door ons uitgeprobeerd en getest. Ze werken dus gegarandeerd niet alleen, maar zijn ook heel eenvoudig en gemakkelijk te onthouden als je ze ooit weer nodig hebt.
Wat is een schermafbeelding?
Een screenshot is een snelle manier om vast te leggen wat er op uw scherm staat. Of het nu uw laptop, smartphone of tablet is, u kunt met alle drie de apparaten schermafbeeldingen maken met verschillende methoden om precies te krijgen wat u wilt. In het artikel van vandaag worden enkele manieren beschreven die u wellicht interesseren.
Ook handig: 12+ beste gaming-laptops onder de 2000 dollar
Screenshot maken op Dell laptop en desktopcomputer
Er zijn veel redenen om een screenshot van uw Dell pc te willen. Misschien heb je het nodig voor een online artikel, voor schoolwerk, of gewoon omdat de foto zo mooi is en je niet weet waar je hem anders moet delen. Ongeacht de reden waarom deze handleiding vandaag voor u nodig was: als u een Dell-laptop of pc met Windows 10, 8, 7 of XP krijgt en het scherm erop wilt vastleggen, dan is dit de manier.
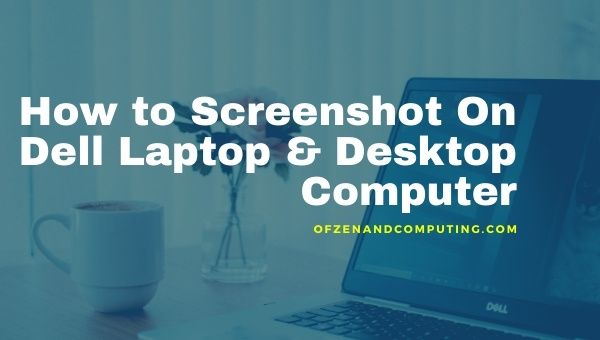
U weet misschien niet wat u moet doen als u een screenshot nodig heeft op uw Dell-laptop (of op een ander apparaat eigenlijk), maar het is eenvoudig. In dit gedeelte vertellen we u hoe u een screenshot kunt maken op een Dell-laptop, desktopcomputer (pc), Chromebook of Inspiron-laptop
1. De ingebouwde opdracht van Windows gebruiken (PrtSc-knop)
Een screenshot maken op Dell-laptops is geen moeilijke taak, omdat u dit eenvoudig kunt doen met behulp van de ingebouwde Windows-opdracht. Volg hiervoor de onderstaande stappen:
a) Screenshot op volledig scherm maken op een Dell-laptop
- Open het scherm dat u wilt vastleggen of een screenshot wilt maken.
- Druk nu op de “PrtSc" (Print Screen)-toets die zich aan de rechterkant van het toetsenbord bevindt in de eerste regel vóór de delete-toets.
- Nu is het scherm naar je klembord gekopieerd, nu kun je het in je verf om de schermafbeelding te bewerken of op te slaan.
- Na het bewerken kunt u uw screenshot in elk formaat opslaan, inclusief .png, .jpg of .bmp.
b) Hoe een actieve schermafbeelding te maken op een Dell-laptop
- Om een schermafbeelding te maken, open het venster dat u wilt vastleggen.
- Druk nu op de sneltoets “Alt + PrtSc“.
- Daarna wordt het actieve venster naar uw klembord gekopieerd.
- Open nu de verf applicatie, vanuit startmenu> typ verf> open verftoepassing.
- Plakken de screenshot in paint en bewerk deze naar keuze.
- Sla het bestand nu op door op de “Ctrl+S" sneltoets.
2. Toepassingen van derden gebruiken
Als u op zoek bent naar een manier om schermafbeeldingen te maken zonder uw schermruimte in beslag te nemen, dan zijn er twee opties. U kunt de PrtSc-knop op uw toetsenbord gebruiken of een van deze geweldige applicaties van derden downloaden die 100% werken en er geen probleem mee hebben om die kostbare momenten op te slaan. U kunt deze applicaties downloaden door op hun namen te klikken.
A) Snagit
De Snagit legt het volledige scherm van uw Dell laptop of computer vast en slaat dit op in een fotoformaat. Als u schermafbeeldingen voor uw werk moet maken, is dit een geweldige tool die u zal helpen.
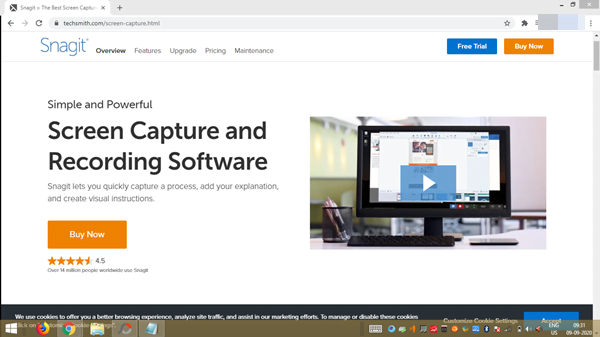
Om een screenshot te maken, downloadt u de app en voert u de toepassing uit en volgt u de onderstaande stappen:
- Nadat u de toepassing hebt uitgevoerd, klikt u op de opnameknop.
- Beweeg de cursor nu naar het scherm dat u wilt vastleggen voor automatische selectie.
- Ga daarna naar het camerapictogram en klik erop om het venster vast te leggen.
- Na het vastleggen kun je die screenshot bewerken.
- Sla de afbeelding na het bewerken op uw systeem op.
Er zijn nog twee applicaties die ook werken als Snagit, dus je kunt ze ook proberen!
B) Lichtschot
C) Jing
Ook handig: Coole Fortnite-namen | Coole Minecraft-namen
3. Browserextensie gebruiken
Als u een volledige schermafbeelding van een webpagina wilt maken in Google Chrome of Firefox, kunt u dit doen door browserextensies te gebruiken en de onderstaande stappen te volgen:
a) Browserextensies gebruiken in Google Chrome:
- Ga naar de Google Chrome Store en download “Capture Webpagina Screenshot Volledig" door te typen "Schermopname' in het zoekvak.
- Ga nu naar de webpagina die u wilt vastleggen
- Klik daarna op Pictogram voor schermopname aanwezig op Toolbar en selecteer het type dat u wilt, aangezien het drie opties bevat, namelijk de volledige pagina vastleggen, zichtbare pagina vastleggen en selectie vastleggen.
b) Add-on gebruiken in Firefox:
- Open uw Mozilla Firefox en installeer “Nimbus-schermopname' uit de toevoeging.
- Om nu een screenshot te maken op de Dell-laptop, gaat u naar de webpagina die u wilt vastleggen en klikt u erop Pictogram voor schermopname aanwezig in de werkbalk.
4. Door Windows Knipprogramma te gebruiken
Opmerking: Deze methode is niet voor gebruikers van Windows XP.
Volg de stappen om een screenshot te maken op een Dell laptop of desktop met behulp van de Windows Snipping Tool:
- Ga naar het startmenu en typ “Knippen“, selecteer vervolgens de Knipprogramma.
- Klik nu op de drop-down menu aanwezig na de “Nieuw" keuze.
- Selecteer daarna de optie volgens uw keuze.
- Nu verschijnt er een nieuw venster voor je, waarin je de randkleur kunt wijzigen.
- Selecteer nu de “Nieuw'optie, daarna wordt uw scherm donkerder.
- Nu, selecteer het gebied die u wilt vastleggen.
- Daarna, laat de muis los om de schermafbeelding vast te leggen.
- Klik nu op de Bestand optie en redden uw schermafbeelding.
Een screenshot maken op een Dell-tablet
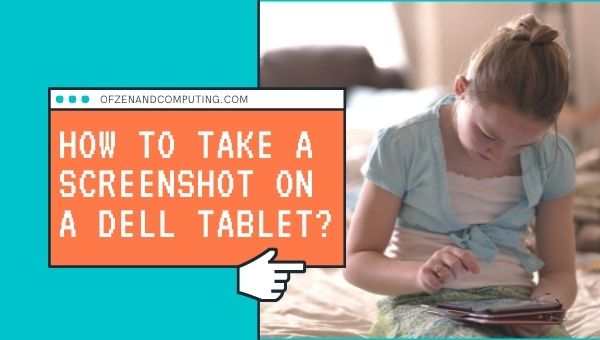
Als u een Dell-tabletgebruiker bent en wilt weten hoe u een screenshot kunt maken op uw apparaat, dan is dit binnen enkele seconden mogelijk.
Het enige wat je hoeft te doen is, druk tegelijkertijd op de knop Uitschakelen en Volume omlaag.
Controleer ook: Interesses toevoegen op LinkedIn
Conclusie
Soms, wanneer u zich op de webpagina bevindt die u wilt vastleggen, kan het een uitdaging zijn om te weten hoe. Nu hoop ik dat door dit artikel te volgen en schermafbeeldingen te maken van uw Dell-laptop of -desktop met deze methoden, het vastleggen van webpagina's gemakkelijker wordt voor degenen die ze nodig hebben!
Altijd blijven lachen!
