Kuvakaappauksen ottaminen Dell-kannettavalla, pöytätietokoneella tai tabletilla
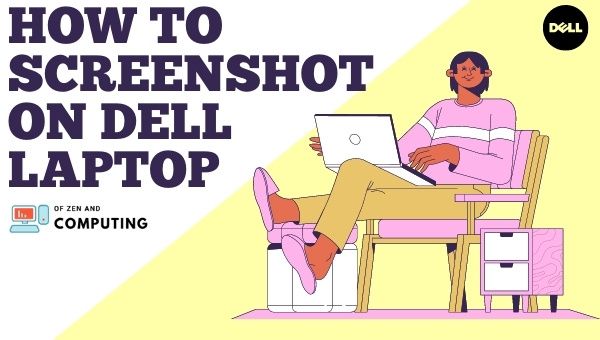
Tiedätkö Dellistä? Tätä yritystä pidetään parhaana ja täydellisenä kannettaville tietokoneille ja tableteille. Jos ihmettelet, kuten minä miten kuvakaappaus Dellissä kannettavassa tai pöytätietokoneessa, lue sitten.
Tässä artikkelissa opastan sinut yksinkertaisten menetelmien läpi, joilla voit helposti ottaa kuvakaappauksia suosikkihetkestäsi TV-ohjelmista (tai mistä tahansa muusta) joka kerta, kun ne tapahtuvat koskematta toisen laitteen oivalluksiin.
Kun olet lukenut menetelmät, sinun ei tarvitse palata takaisin, koska ne ovat helppoja ja yksinkertaisia. Jos kiinnität huomiota, se ei ole ollenkaan vaikeaa!
Siirry kohtaan
Dell – nopea esittely
Tietokoneet, kannettavat tietokoneet ja tabletit ovat kaikki sellaisia Dell on tullut tunnetuksi. He eivät myöskään ole vain yritys, koska he ovat tehneet itsestään tietokoneiden tuotemerkin ominaisuuksiensa ja laatunsa ansiosta. Pääkonttori sijaitsee Round Rockissa, Yhdysvalloissa, jonne Michael S. Dell perusti ne vuonna 1984.
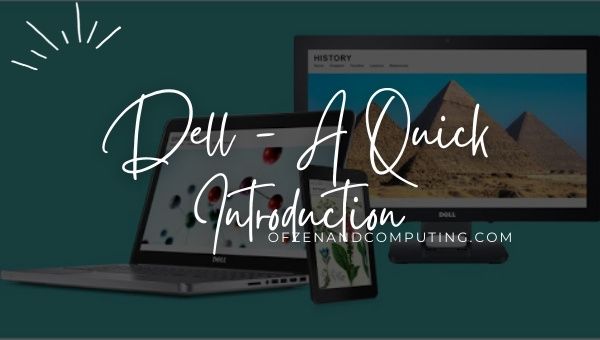
Vuonna 2015 Dellistä tuli kolmanneksi suurin tietokoneita myyvä yritys, ja se on tällä hetkellä suurin PC-näyttöjen toimittaja kaikkialla maailmassa.
Dell-brändin voima on kiistaton. Kun vilkaise heidän tuoteluetteloaan, on selvää, että ne ovat voimanpesä henkilökohtaisissa tietokoneissa (PC), palvelimissa, oheislaitteissa, kuten tietokoneiden näppäimistöissä tai hiirissä, televisioissa ja älypuhelimissa, joista on tullut suositumpia kuin koskaan ennen kuluttajien keskuudessa, jotka haluavat välttää kannettavan tietokoneen mukana. lisälaite mukanaan koko päivän.
Tekniikka on jatkuvasti muuttuva maailma. Tämän seurauksena on aina uutta opittavaa – varsinkin kun on kyse kuvakaappausten ottamisesta Dell-kannettavallasi. Sinun ei tarvitse juuttua pimeyteen tämän kanssa!
Täällä keskustelemme siitä, miten voit ottaa kuvakaappauksen Dellin kannettavalla tietokoneella, tietokoneella tai tabletilla, ja olemme kokeilleet ja testaaneet kaikki alla olevat menetelmät. Joten ne eivät ole vain toimivia, vaan myös erittäin yksinkertaisia ja helposti muistettavia, jos niitä joskus tarvitaan.
Mikä on Screenshot?
Kuvakaappaus on nopea tapa vangita, mitä näytölläsi on. Olipa kyseessä kannettava tietokone, älypuhelin tai tabletti, voit ottaa kuvakaappauksia kaikista kolmesta laitteesta eri menetelmillä, jotta saat juuri haluamasi. Tämän päivän artikkelissa on joitakin tapoja, jotka saattavat kiinnostaa sinua.
Hyödyllinen myös: 12+ parasta pelikannettavaa alle 2000 dollaria
Näyttökuvan ottaminen Dellin kannettavalla ja pöytätietokoneella
On monia syitä haluta kuvakaappaus dell-tietokoneestasi. Ehkä tarvitset sitä verkkoartikkeliin, koulutehtäviin tai yksinkertaisesti siksi, että kuva on niin kaunis, etkä tiedä missä muualla sen jakaa. Ei ole väliä mistä syystä tämä opas on tarpeen sinulle tänään, jos hankit Dellin kannettavan tai PC:n, jossa on Windows 10, 8, 7 tai XP ja haluat kaapata sen näytön, toimi näin.
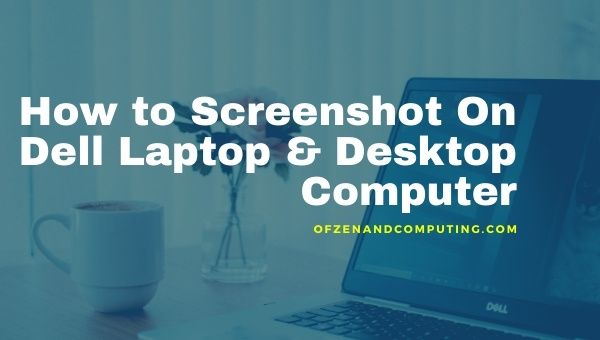
Et ehkä tiedä mitä tehdä, kun tarvitset kuvakaappauksen Dell-kannettavasta tietokoneesta (tai muusta laitteesta), mutta se on helppoa. Tässä osiossa kerromme, kuinka voit ottaa kuvakaappauksen Dellin kannettavalla tietokoneella, pöytätietokoneella (pc), Chromebookilla tai Inspiron-kannettavalla.
1. Windowsin sisäänrakennetun komennon käyttäminen (PrtSc-painike)
Kuvakaappauksen ottaminen Dellin kannettavissa tietokoneissa ei ole vaikea tehtävä, koska voit tehdä tämän käyttämällä Windowsin sisäänrakennettua komentoa. Voit tehdä sen noudattamalla alla olevia ohjeita:
a) Koko näytön kuvakaappauksen ottaminen Dellin kannettavalla tietokoneella
- Avata näyttö, jonka haluat kaapata tai ottaa kuvakaappauksen.
- Paina nyt "PrtSc" (Print Screen) -näppäin, joka on näppäimistön oikealla puolella ensimmäisellä rivillä ennen poistonäppäintä.
- Nyt näyttö on kopioitu leikepöydällesi, ja nyt voit liittää sen omaan maali muokataksesi tai tallentaaksesi kuvakaappauksen.
- Muokkauksen jälkeen voit tallentaa kuvakaappauksen missä tahansa muodossa, mukaan lukien .png, .jpg tai .bmp.
b) Kuinka ottaa aktiivisen näytön kuvakaappaus Dellin kannettavalla tietokoneella
- Ota kuvakaappaus, avata ikkuna, jonka haluat kaapata.
- Paina nyt pikanäppäintä "Alt + PrtSc“.
- Tämän jälkeen aktiivinen ikkuna kopioidaan leikepöydällesi.
- Avaa nyt maali sovellus, aloitusvalikosta> kirjoita paint> avaa maalisovellus.
- Liitä kuvakaappaus maalilla ja muokkaa valintasi mukaan.
- Tallenna nyt tiedosto painamalla "Ctrl + S" pikanäppäin.
2. Kolmannen osapuolen sovellusten käyttäminen
Jos etsit tapaa ottaa kuvakaappauksia viemättä näyttötilaasi, on kaksi vaihtoehtoa. Voit käyttää näppäimistön PrtSc-painiketta tai ladata jonkin näistä hämmästyttävistä kolmannen osapuolen sovelluksista, jotka toimivat 100%:llä ja joilla ei ole ongelmia säästää arvokkaat hetket. Voit ladata kyseiset sovellukset napsauttamalla niiden nimiä.
a) Snagit
Snagit kaappaa kannettavan tietokoneen tai Dell-tietokoneesi koko näytön ja tallentaa sen valokuvamuotoon. Jos sinun on otettava kuvakaappauksia työtä varten, tämä on mahtava työkalu, joka auttaa.
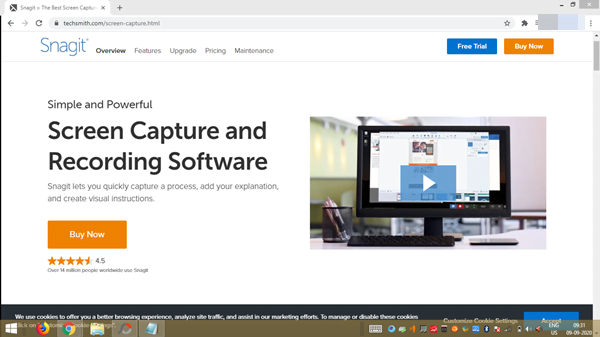
Ota kuvakaappaus lataamalla sovellus ja suorittamalla sovellus ja noudattamalla sitten alla olevia ohjeita:
- Kun olet suorittanut sovelluksen, napsauta sieppauspainiketta.
- Siirrä nyt osoitin sen näytön kohdalle, jonka haluat kaapata automaattista valintaa varten.
- Siirry sen jälkeen kamerakuvakkeeseen ja kaappaa ikkuna napsauttamalla sitä.
- Kuvaamisen jälkeen voit muokata kuvakaappausta.
- Nyt, kun olet muokannut kuvaa, tallenna se järjestelmääsi.
On olemassa kaksi muuta sovellusta, jotka toimivat myös Snagit-muodossa, joten voit kokeilla myös niitä!
b) LightShot
c) Jing
Hyödyllinen myös: Hienoja Fortnite-nimiä | Hienoja Minecraftin nimiä
3. Selainlaajennuksen käyttäminen
Jos haluat ottaa koko Web-sivun kuvakaappauksen Google Chromessa tai Firefoxissa, voit tehdä tämän käyttämällä selainlaajennuksia ja vaiheet ovat alla:
a) Selainlaajennusten käyttäminen Google Chromessa:
- Mene google chrome -kauppaan ja lataa "Kaappaa verkkosivun kuvakaappaus kokonaan" kirjoittamalla "Kuvakaappaus" hakukentässä.
- Siirry nyt verkkosivulle, jonka haluat kaapata
- Napsauta sen jälkeen Näytönkaappauskuvake näkyvät työkalupalkissa ja valitse haluamasi tyyppi, sillä se sisältää kolme vaihtoehtoa: kaapata koko sivu, kaapata näkyvä sivu ja kaapata valinta.
b) Lisäosan käyttäminen Firefoxissa:
- Avaa Mozilla Firefox ja asenna "Nimbus Screen Capture” lisäyksestä.
- Ota nyt kuvakaappaus Dellin kannettavasta tietokoneesta siirtymällä verkkosivulle, jonka haluat kaapata, ja napsauttamalla sitä Näytönkaappauskuvake työkalupalkissa.
4. Windows Snipping Tool -työkalun avulla
Huomautus: Tämä menetelmä ei ole Windows XP -käyttäjille.
Ota kuvakaappaus Dellin kannettavalla tietokoneella tai pöytäkoneella Windows Snipping Toolin avulla seuraavasti:
- Mene aloitusvalikkoon ja kirjoita "Leikkaaminen“ ja valitse sitten Leikkaava työkalu.
- Napsauta nyt pudotusvalikosta läsnä "" jälkeenUusi” vaihtoehto.
- Valitse sen jälkeen vaihtoehto valintasi mukaan.
- Nyt edessäsi tulee uusi ikkuna, jossa voit muuttaa reunan väriä.
- Valitse nyt "Uusi”-vaihtoehtoa, sen jälkeen näyttö himmenee.
- Nyt, valitse alue jonka haluat kaapata.
- Sen jälkeen, vapauta hiiri ottaaksesi kuvakaappauksen.
- Napsauta nyt Tiedosto vaihtoehto ja Tallentaa kuvakaappaus.
Kuvakaappauksen ottaminen Dell-tabletilla
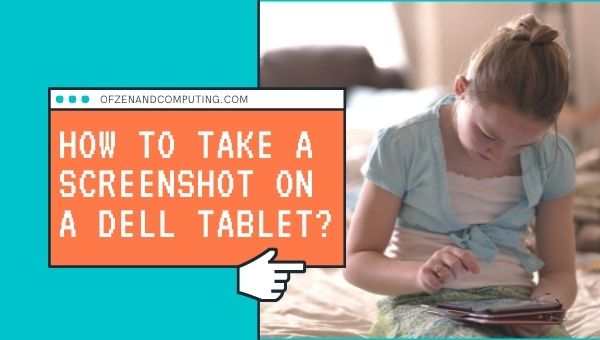
Jos käytät Dell-tablettia ja haluat tietää, kuinka voit ottaa kuvakaappauksen laitteellasi, se on mahdollista muutamassa sekunnissa.
Ainoa asia, joka sinun on tehtävä, on, paina virtapainiketta ja äänenvoimakkuuden vähennyspainiketta samanaikaisesti.
Tarkista myös: Kuinka lisätä kiinnostuksen kohteita LinkedInissä
Johtopäätös
Joskus, kun olet verkkosivulla, jonka haluat kaapata, voi olla haaste tietää miten. Nyt toivon, että seuraamalla tätä artikkelia ja ottamalla kuvakaappauksia Dellin kannettavasta tietokoneesta tai pöytäkoneesta näillä menetelmillä helpottaa verkkosivujen kaappaamista niitä tarvitseville!
Hymyile aina!
