Hoe software van DMG-bestanden op een Mac te installeren

Een .DMG-bestand is een containerbestand dat gewoonlijk wordt gebruikt om toepassingen voor Mac OS X te distribueren. Als u software van een van deze wilt installeren, moet u de afbeelding koppelen en de inhoud ervan naar de map "Applicaties" van uw computer verplaatsen.
Een van de meest voorkomende fouten die ik onder nieuwe Mac-gebruikers zie, is rommelen hoe u .dmg-bestanden installeert en opent of nieuwe software. Het proces voor het installeren van nieuwe applicaties op je Mac kan in het begin verwarrend zijn omdat het sterk verschilt van het software-installatieproces van Windows. Desalniettemin is de Mac-methode voor het installeren van software eigenlijk vrij eenvoudig en intuïtief als je er eenmaal aan gewend bent. Als uw bureaublad bezaaid is met DMG-bestanden en witte "drive"-achtige pictogrammen, lees dan verder!
Spring naar
Wat zijn .DMG-bestanden?
DMG staat voor Schijf afbeelding, en is een indeling die gewoonlijk wordt gebruikt om bestanden en toepassingen over Apple-computers te verspreiden. Een DMG-bestand is als een virtuele dvd of harde schijf. Ze kunnen op uw Mac worden "gekoppeld" om met hun inhoud te werken, of zelfs op een echte fysieke schijf worden gebrand.
Om het concept van een DMG-schijfkopie te begrijpen, moet u denken aan een opslagvolume zoals een cd, dvd, harde schijf of externe schijf. Een DMG-bestand is als een van deze apparaten omdat het dient als een middel om documenten, afbeeldingen, software en andere bestanden in te kapselen. Het verschil is dat er bij een DMG geen fysiek opslagmedium is. Er is alleen het DMG-bestand, dat naar een harde schijf kan worden geschreven, op een cd of dvd kan worden gebrand of via internet kan worden verzonden.
Om met de inhoud van een DMG-bestand te werken, moet u de schijfkopie op uw systeem koppelen. Dit klinkt misschien ontmoedigend, maar het "mounten" van een DMG-bestand met Mac OS X is niet ingewikkelder dan dubbelklikken op het pictogram. Het besturingssysteem laadt de geladen afbeelding en plaatst een nieuw pictogram zowel op uw bureaublad als in de zijbalk van de Finder. Het pictogram heeft dezelfde naam als de DMG en u kunt door de inhoud bladeren zoals elke andere map.
Als u klaar bent met het werken met de inhoud van het bestand, wilt u het van uw systeem verwijderen of "ontkoppelen". Doe dit door de Finder te openen en op het uitwerppictogram naast het pictogram van de virtuele schijf te klikken. Of ga naar het bureaublad, klik eenmaal op het pictogram en druk op CMD+E.
Ook handig: Beste gaming-laptops onder $2000
Hoe .dmg-bestanden op een Mac te installeren en te openen
Software-installatie met Mac OS X is heel anders dan in de Windows-wereld. Op een Windows-pc voert u een installatieprogramma uit, vinkt u enkele selectievakjes aan en wacht u tot de voortgangsmeter is voltooid. Meestal is er niet zo'n "installatiewizard" op een Mac &emdash; u sleept het programma gewoon naar de map "Toepassingen" van uw computer. De truc is dat de meeste Mac-applicaties worden gedistribueerd als afbeeldingen genaamd DMG-bestanden, en veel nieuwe Mac-gebruikers draaien toepassingen rechtstreeks vanuit de afbeelding in plaats van ze in de map "Applicaties" te installeren.
Genoeg uitleg, zo installeer je een OS X-app vanuit een DMG-bestand:
- Zoek het gedownloade bestand, dat meestal in de map Desktop of Downloads terechtkomt.
- Dubbelklik op het .DMG-bestand om het te koppelen. Er zou een nieuw Finder-venster met de inhoud moeten verschijnen.
- Als het venster ook een snelkoppelingspictogram naar "Toepassingen" bevat, sleept u de app naar de snelkoppeling.
- Als dit niet het geval is, dubbelklikt u op het gekoppelde volume op uw bureaublad en sleept u het app-pictogram van daar naar het pictogram "Toepassingen" in de Finder-zijbalk.
Verdere uitleg
Oké, dat was de verkorte versie. Hier is de lange versie. Ik heb zojuist de DeskLickr-toepassing gedownload en de DeskLickr_1.2.dmg staat op mijn bureaublad. Ik dubbelklik erop en een nieuw pictogram met de naam "DeskLickr 1.2" verschijnt op mijn bureaublad. Zo ziet mijn bureaublad er op dit moment uit:
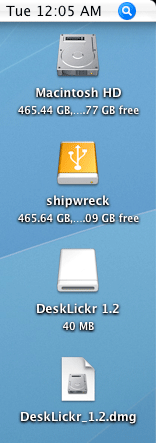
Aangezien er meestal ook een nieuw Finder-venster verschijnt als de afbeelding klaar is voor gebruik, staat deze nu op mijn bureaublad:
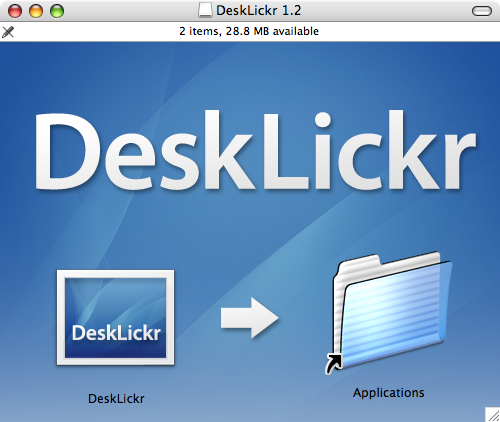
Verschillende applicaties laten je iets andere Finder-vensters zien. De ontwerpers van elke toepassing voegen graag hun eigen illustraties toe. Glitter terzijde, de meeste applicaties proberen u hetzelfde te vertellen. Zie de pijl die van het DeskLickr-pictogram naar de snelkoppeling "Toepassingen" wijst? Het vertelt je dat je het pictogram naar die map moet slepen en neerzetten. Zodra je dit hebt gedaan, wordt de app geïnstalleerd.
Als een programma geen snelkoppeling naar de map Programma's biedt, moet u een nieuw Finder-venster openen. Druk op CMD+N om een nieuw venster te openen en sleep het programma vervolgens naar "Toepassingen" aan de linkerkant van het venster.
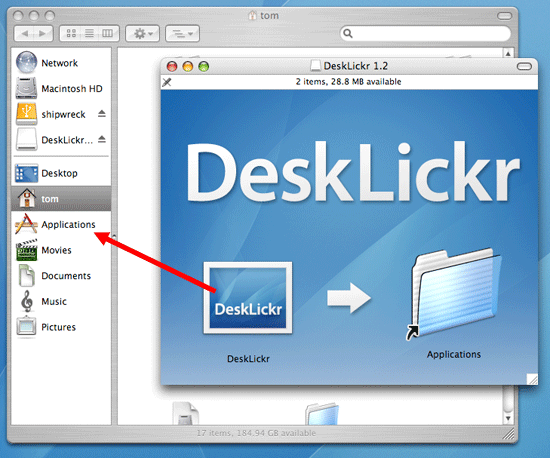
Ook handig: CTRL + ALT + DEL op een Mac
Huis schoonmaken
Zodra het nieuwe programma is geïnstalleerd, is het tijd om het huis schoon te maken. U hebt de schijfkopie die u hebt gedownload niet langer nodig, dus volg deze stappen:
- Sluit alle geopende Finder-vensters.
- Werp de schijfkopie uit (niet het .DMG-bestand). Klik op het pictogram op het bureaublad en druk vervolgens op CMD+E.
- Verwijder het .DMG-bestand door het naar de prullenbak te slepen.
Dat is het! Je nieuwe Mac-applicatie is klaar voor gebruik. Maar wacht…
Bonustip: voeg uw nieuwe applicatie toe aan het Dock
Ik wist dat je het zou vragen, dus ik dacht dat ik je zou onderbreken bij de pas. Volg deze stappen om de nieuwe applicatie aan het dock toe te voegen:
- Open een nieuw Finder-venster.
- Klik op "Toepassingen".
- Zoek het pictogram van uw nieuwe programma.
- Sleep het pictogram naar uw Dock en zet het neer waar u maar wilt.
Controleer ook: Coole Fortnite-namen van 2020
