Kuinka tallentaa Steam-pelisi vuonna 2024?

Jos olet joskus löytänyt itsesi eeppisen pelihetken keskeltä ja toivonut voivasi jakaa sen ystäviesi tai jopa koko maailman kanssa, et ole yksin. Olemme kaikki olleet siellä ennenkin – olemme kokeneet tuon upean taivaanjuoksun, täydellisen nopeusjuoksun tai sen hauskan häiriön, jota tiedämme muiden arvostavan.
Tässä pelissä pelin tallentaminen on hyödyllistä, etenkin Steamin kaltaisilla alustoilla. Steam on maailmankuulu digitaalinen jakelualusta, jota pelaajat rakastavat laajan pelikirjastonsa vuoksi. Tässä artikkelissa opastan sinua Steam-pelien tallentamisessa jälkipolville.
Siirry kohtaan
Tallennuslaadun parantaminen: vinkkejä ja temppuja
Ennen kuin aloitamme varsinaisen tallennusprosessin, on tärkeää valmistautua maksimaaliseen tallennuslaatuun. Luota minuun, paremmalla laadulla on todellinen ero!
Valitse luotettava tallennusohjelmisto
Steamilla on oma lähetysominaisuus, mutta se ei voi tallentaa. Siksi on ratkaisevan tärkeää valita luotettava pelitallennusohjelmisto, kuten OBS Studio, Fraps, EaseUS RecExperts tai Bandicam. Tarpeistasi riippuen jotkut ohjelmat voivat sopia paremmin kuin toiset. Pidän EaseUS RecExpertsistä; se on yksinkertainen, ja siinä on kaikki mitä tarvitset.
Optimoi asetuksesi
Oikeiden asetusten valitseminen vaikuttaa merkittävästi pelimateriaalisi laatuun. Suosittelen asettamaan resoluutioksi 1080p tai korkeamman ja säilyttämään a korkea kuvanopeus, tyypillisesti 60 FPS, tasaisemman videon saamiseksi. Harkitse tietokoneesi ominaisuuksia jatkuvasti; et halua pelisi pätkivän tallennuksen aikana.
Harkitse ääntäsi
Yksi huomiotta jääneimmistä tekijöistä on ääni. Hyvä mikrofoni voi muuttaa tallenteitasi. Vakavasti, kukaan ei halua kuunnella huonoa äänenlaatua. Jos aiot lisätä kommentteja, osta kunnollinen mikrofoni ja varmista, että pelisi äänet ovat tasapainossa äänesi kanssa.
Lisää levytilaa
Laadukkaat pelitallenteet vievät paljon levytilaa. Vapauta levytilaa niin paljon kuin voit ennen kuin aloitat tallennuksen. Ulkoinen kiintolevy tai SSD on myös kätevä raa'an, pakkaamattoman materiaalin tallentamiseen.
Internet-yhteytesi on tärkeä
Ja viimeisenä mutta ei vähäisimpänä, älä unohda vakaan Internet-yhteyden merkitystä, varsinkin kun pelaat verkkopelejä. Pienen kaistanleveyden vuoksi katkeaminen tallennuksen aikana voi olla vakava ongelma.
Kuinka tallentaa Steam-pelisi?
Pelimaailmassa jännittävien hetkien ja virstanpylväiden vangitseminen voi olla uskomattoman palkitsevaa. Tuon eeppisen pomon tappion uudelleen elämisessä tai täydellisesti suoritetun salailutehtävän toistamisessa on vain jotakin. On vieläkin tyydyttävämpää, kun voit jakaa nämä hetket muiden pelaajien kanssa. Kiinnostaako miten tämä tehdään? Sukellaan kolmeen käyttökelpoiseen tapaan tallentaa pelisessiot Steamissä.
Tapa 1: Screen Record Steam EaseUS RecExpertsin kautta
EaseUS RecExperts tarjoaa runsaasti vaihtoehtoja pelisessioiden tallentamiseen. Voit tallentaa ääntä, verkkokameraa, tietyn alueen näytölläsi ja erityisesti pelisi Steamissä. Se varmistaa laadukkaan ja sujuvan tallennuksen, jonka voit mukavasti jakaa kenen tahansa kanssa. Mikä tärkeintä, se on melko käyttäjäystävällinen - et tarvitse tietojenkäsittelytieteen tutkintoa navigoidaksesi tässä!
Tallenna Steamia Windowsissa käyttämällä EaseUS RecExpertsia
Vaihe 1: Käynnistä peli, jonka haluat tallentaa, ja avaa EaseUS RecExperts. Valitse pelitila käytettävissä olevista vaihtoehdoista.
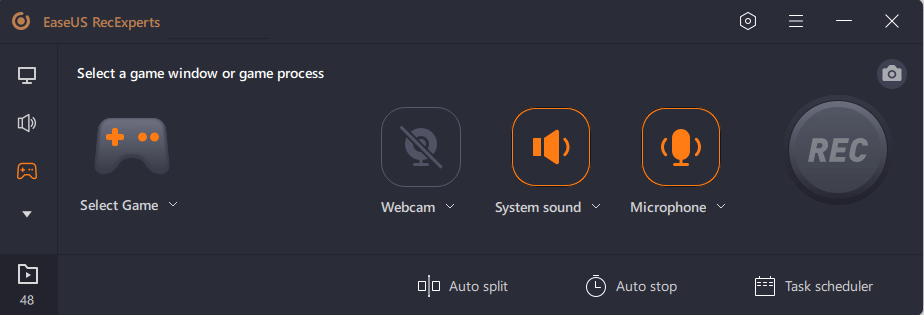
Vaihe 2: Napsauta rataskuvaketta päästäksesi asetusikkunaan ja siirry "Video"-osioon säätääksesi parametreja, kuten kuvanopeutta, videon laatua, muotoa ja paljon muuta. Voit myös mukauttaa tiettyjä pelin peittoasetuksia napsauttamalla Peli-painiketta. Kun olet tyytyväinen asetuksiin, napsauta OK.
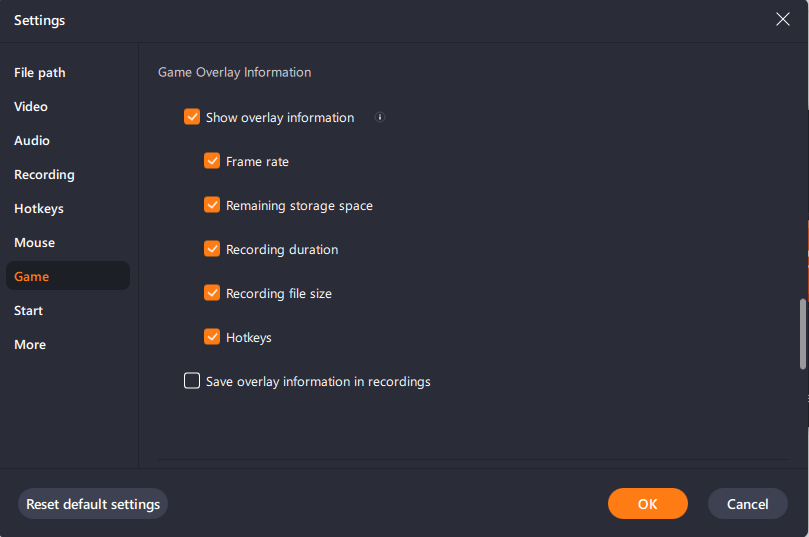
Vaihe 3: Palaa pelitilan käyttöliittymään ja napsauta "Valitse peli" valitaksesi tietyn pelin, jonka haluat kaapata. Aloita pelin tallennus painamalla REC-painiketta.
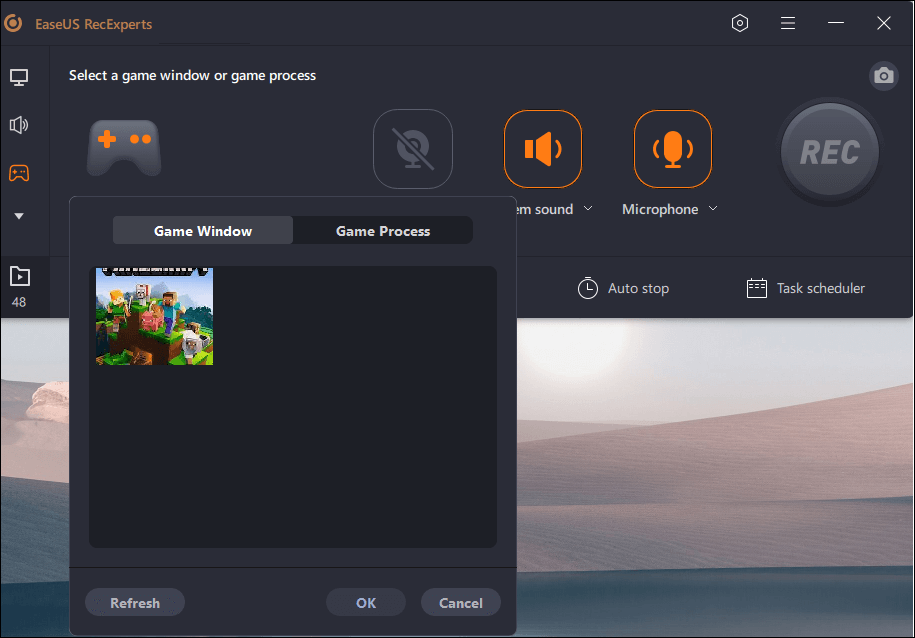
Vaihe 4: Tallennuksen aikana pieni palkki näyttää kuluneen ajan. Halutessasi voit ottaa kuvakaappauksia tallennuksen aikana tai määrittää tietyn ajan tallennuksen lopettamiselle napsauttamalla työkalupalkin kellokuvaketta.
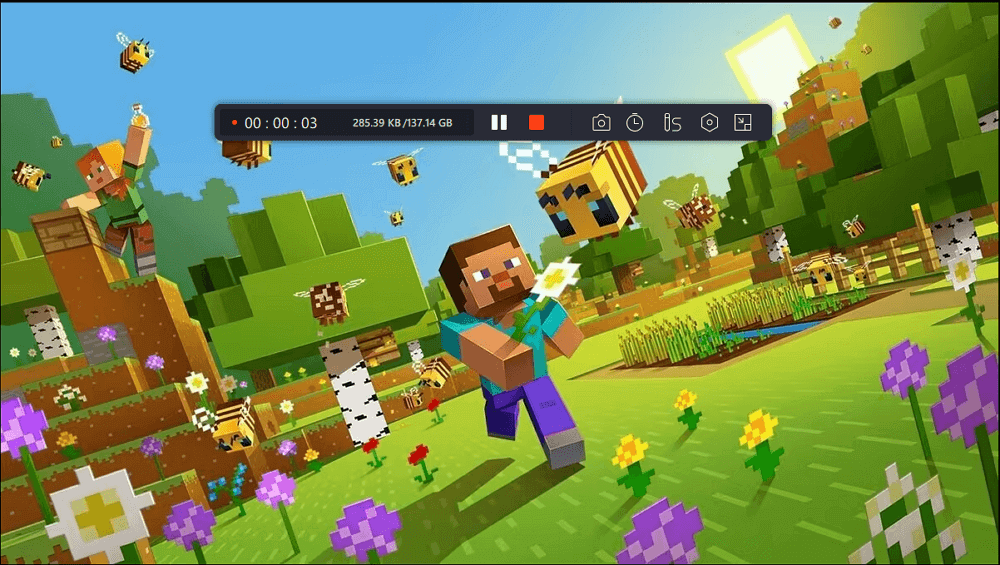
Vaihe 5: Kun olet lopettanut tallennuksen, voit käyttää sisäänrakennettua videonmuokkausohjelmaa kaapatun materiaalin tarkastelemiseen ja muokkaamiseen. Editorissa sinulla on mahdollisuus leikata tallenteita mielesi mukaan.
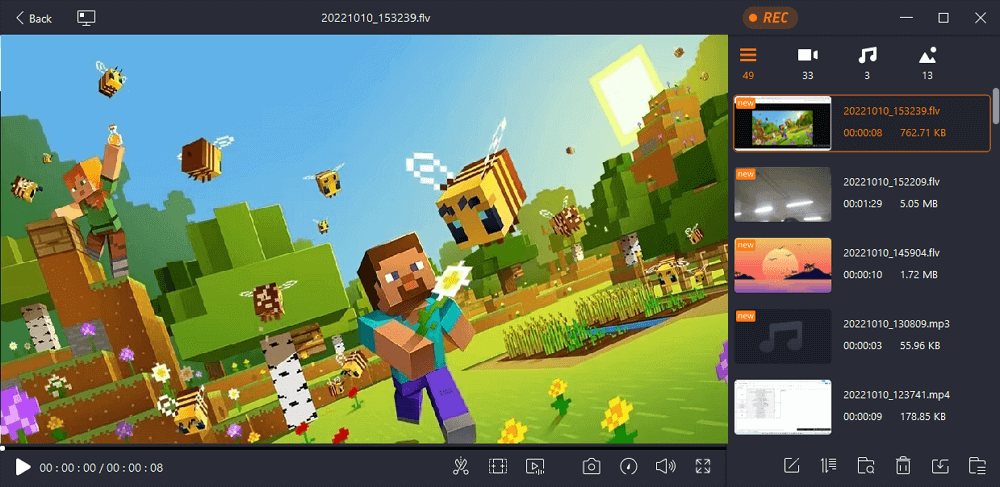
Tapa 2: Screen Record Steam Xbox Game Barilla
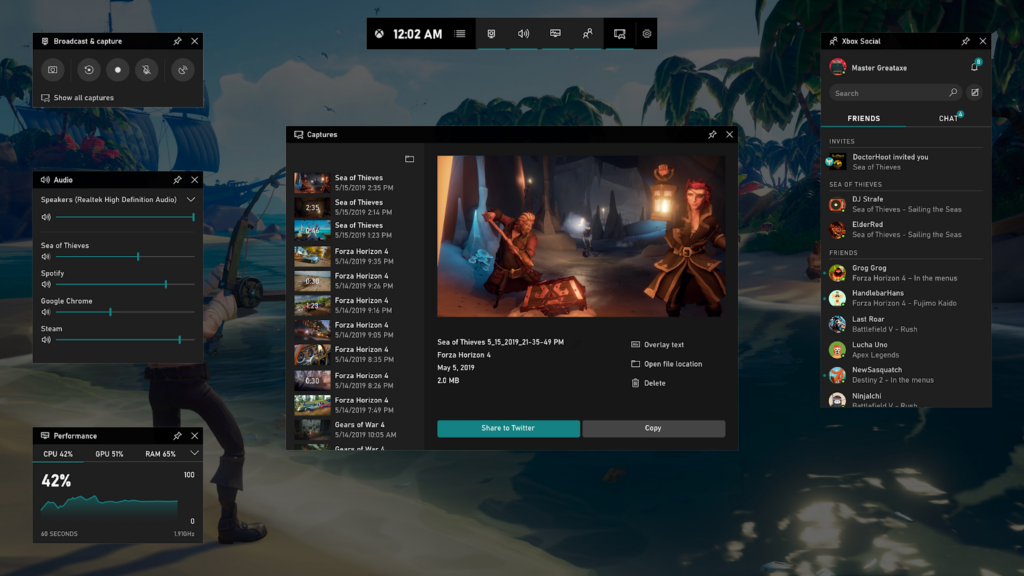
Xbox Game Bar on loistava työkalu, joka on integroitu Windows 10:een, joten se on kätevä valinta. Se on käyttäjäystävällinen sovellus, jonka avulla voit helposti tallentaa näytön toimintaa, mukaan lukien pelisi Steamissä.
Käytä sitä painamalla Windows-näppäintä + G avataksesi pelipalkin. Varmista, että pelisi on käynnissä, ja napsauta sitten Aloita tallennus -painiketta tai paina Win + Alt + R aloittaaksesi tallennus. Kun olet valmis, lopeta tallennus painamalla samoja painikkeita uudelleen.
Tapa 3: Screen Record Steam with Fraps
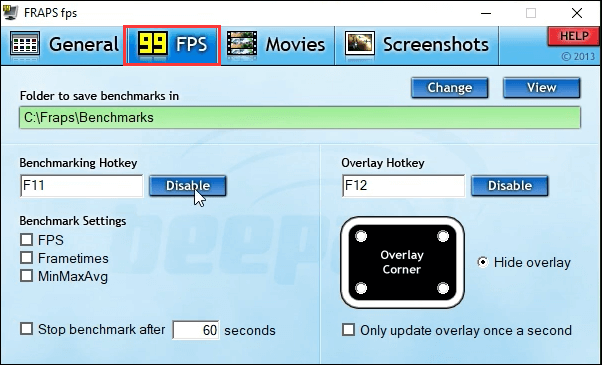
Fraps on erinomainen sovellus, joka on ollut monien pelaajien suosikki vuosien varrella. Tallennuksen lisäksi Frapsilla voit ottaa kuvakaappauksia ja näyttää FPS:si peleissäsi, mikä tarjoaa sinulle ammattitason suoratoisto-ominaisuudet.
Tallenna Steam-pelisi Frapsilla lataamalla ja suorittamalla ohjelma. Kun olet Frapsissa, voit asettaa tallennusnäppäimen ja aloittaa tai lopettaa tallennuksen painamalla tätä näppäintä, kun olet pelissä. Fraps tallentaa toiminnan sellaisena kuin näet sen ja tarjoaa tarkan tallenteen pelistasi.
Johtopäätös
Lopuksi totean, että käytettävissäsi on useita menetelmiä, joilla voit tallentaa ikimuistoisia pelihetkiä Steamissa. Näitä ovat esimerkiksi Xbox Game Barin ja Frapsien kaltaisten työkalujen käyttö, jotka tarjoavat luotettavia ratkaisuja tallennustarpeisiisi. Kuitenkin äärimmäisen tehokkuuden, kattavien ominaisuuksien, helpon editoinnin ja korkealaatuisten tallenteiden vuoksi suosittelen henkilökohtaisesti EaseUS RecExpertsia.
Se on sekä käyttäjäystävällinen että erittäin monipuolinen, ja se vastaa kaikkiin pelin tallennusvaatimuksiin. Muista, että paras työkalu on se, joka helpottaa prosessiasi ja sopii kaikkiin tarpeisiisi. Valitse siis viisaasti ja ala vangita näitä eeppisiä pelihetkiä. Hyvää pelaamista ja äänitystä!

