Bagaimana Cara Merekam Game Steam Anda di Tahun 2024?

Jika Anda pernah berada di tengah-tengah momen permainan yang epik dan berharap dapat membaginya dengan teman atau bahkan dunia, Anda tidak sendirian. Kita semua pernah mengalaminya – kita pernah mengalami snipe yang luar biasa, speedrun yang sempurna, atau kesalahan lucu yang kita tahu akan dihargai oleh orang lain.
Di sinilah merekam gameplay Anda berguna, terutama pada platform seperti Steam. Steam adalah platform distribusi digital terkenal di dunia yang disukai oleh para gamer karena perpustakaan permainannya yang luas. Pada artikel ini, saya akan memandu Anda tentang cara merekam game Steam Anda untuk anak cucu.
Lewati ke
Meningkatkan Kualitas Rekaman Anda: Tip dan Trik
Sebelum kita memulai proses perekaman yang sebenarnya, penting untuk mempersiapkan kualitas rekaman yang maksimal. Percayalah, kualitas yang lebih baik membuat perbedaan nyata!
Pilih Perangkat Lunak Perekaman yang Andal
Steam memiliki fitur penyiarannya sendiri, tetapi tidak dapat merekam. Karenanya, memilih perangkat lunak perekaman game yang andal, seperti OBS Studio, Fraps, EaseUS RecExperts, atau Bandicam, sangatlah penting. Bergantung pada kebutuhan Anda, beberapa program mungkin lebih cocok daripada yang lain. Saya suka EaseUS RecExperts; itu sederhana, dan memiliki semua yang Anda butuhkan.
Optimalkan Pengaturan Anda
Memilih pengaturan yang benar secara signifikan memengaruhi kualitas rekaman gameplay Anda. Saya sarankan mengatur resolusi ke 1080p atau lebih tinggi dan mempertahankan a kecepatan bingkai tinggi, biasanya 60 FPS, untuk video yang lebih halus. Pertimbangkan kemampuan PC Anda terus menerus; Anda tidak ingin game Anda gagap saat merekam.
Pertimbangkan Audio Anda
Salah satu faktor yang paling diabaikan adalah audio. Mikrofon yang bagus dapat membuat perbedaan besar dalam rekaman Anda. Serius, tidak ada yang mau mendengarkan kualitas audio yang buruk. Jika Anda berencana menambahkan komentar, belilah mikrofon yang layak dan pastikan suara game Anda seimbang dengan suara Anda.
Tingkatkan Ruang Disk Anda
Rekaman game berkualitas tinggi memakan banyak ruang disk. Kosongkan ruang disk Anda sebanyak mungkin sebelum Anda mulai merekam. Hard drive eksternal atau SSD juga berguna untuk menyimpan rekaman mentah dan tidak terkompresi.
Koneksi Internet Anda Penting
Dan yang tak kalah pentingnya, jangan lupakan pentingnya koneksi internet yang stabil, terutama saat bermain game online. Terputus karena bandwidth rendah saat merekam bisa sangat mengecewakan.
Bagaimana Cara Merekam Game Steam Anda?
Dalam dunia game, mengabadikan momen dan pencapaian menarik bisa menjadi hal yang sangat bermanfaat. Ada sesuatu tentang menghidupkan kembali kekalahan bos yang epik atau memainkan kembali misi siluman yang dijalankan dengan sempurna. Lebih memuaskan lagi ketika Anda bisa berbagi momen tersebut dengan sesama gamer. Penasaran bagaimana cara melakukan ini? Mari selami tiga metode yang memungkinkan untuk merekam layar sesi permainan Anda di Steam.
Metode 1: Rekam Layar Steam melalui EaseUS RecExperts
EaseUS RecExperts menyediakan banyak pilihan untuk merekam sesi permainan Anda. Anda dapat menangkap audio, webcam, area tertentu di layar Anda, dan terutama gameplay Anda di Steam. Ini memastikan perekaman berkualitas tinggi dan mulus, yang dapat Anda bagikan dengan nyaman kepada siapa saja. Yang terpenting, ini cukup ramah pengguna - tidak perlu gelar dalam ilmu komputer untuk menavigasi ini!
Rekam Steam di Windows menggunakan EaseUS RecExperts
Langkah 1: Mulai game yang ingin Anda rekam dan buka EaseUS RecExperts. Pilih mode Game dari opsi yang tersedia.
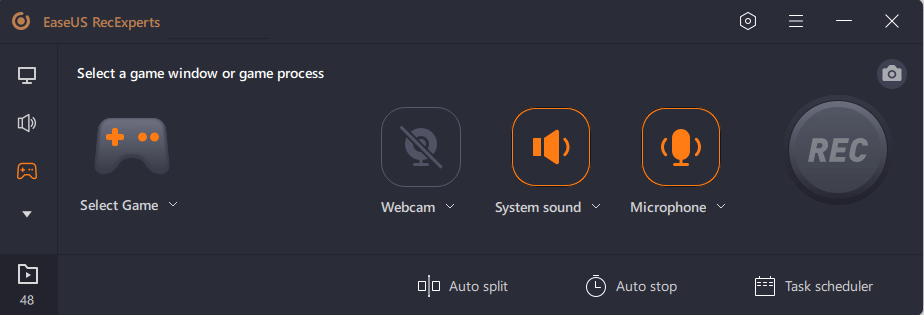
Langkah 2: Klik ikon roda gigi untuk mengakses jendela pengaturan dan arahkan ke bagian "Video" untuk menyesuaikan parameter seperti frekuensi gambar, kualitas video, format, dan lainnya. Anda juga dapat menyesuaikan opsi overlay game tertentu dengan mengeklik tombol Game. Saat Anda puas dengan pengaturan Anda, klik OK.
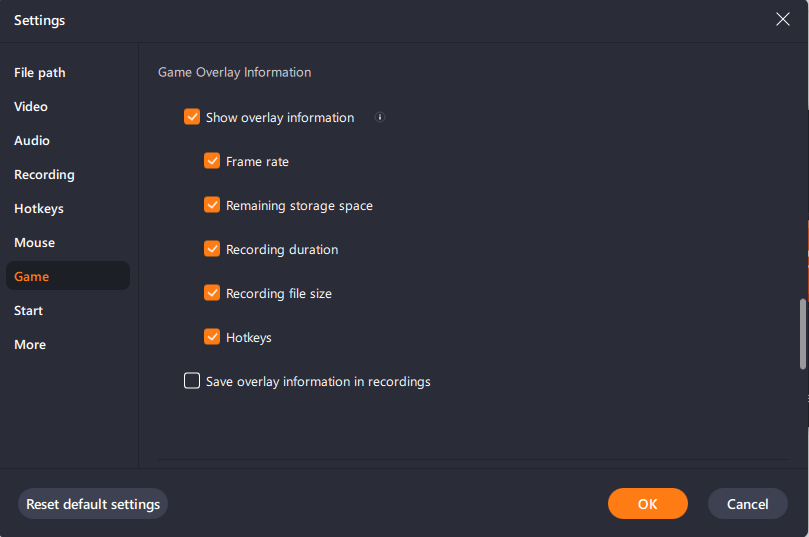
Langkah 3: Kembali ke antarmuka Mode Game dan klik “Pilih Game” untuk memilih game tertentu yang ingin Anda rekam. Kemudian tekan tombol REC untuk mulai merekam permainan Anda.
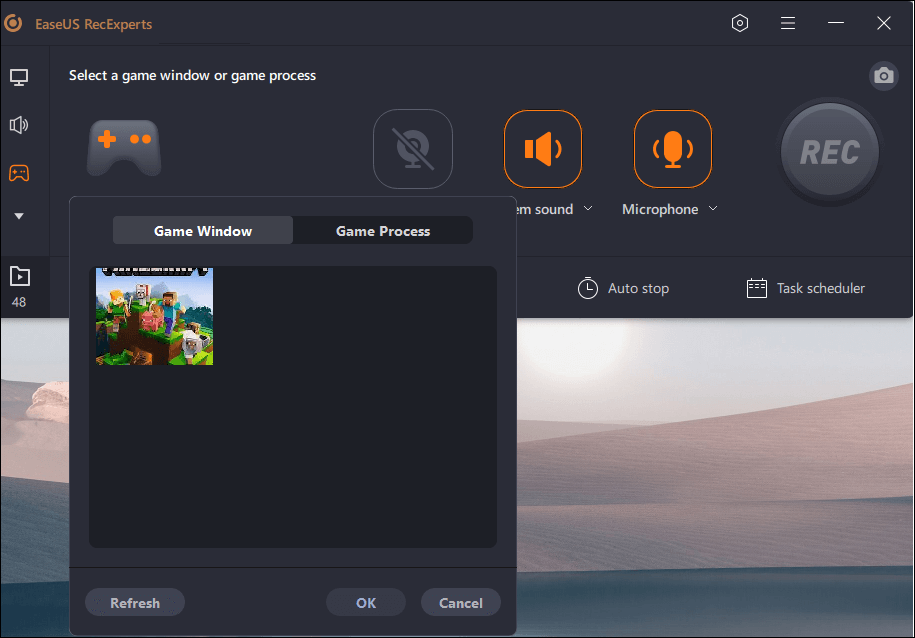
Langkah 4: Selama proses perekaman, bilah kecil akan menampilkan waktu yang telah berlalu. Jika mau, Anda dapat mengambil tangkapan layar saat merekam atau menyetel waktu tertentu untuk berhenti merekam dengan mengeklik ikon jam di bilah alat.
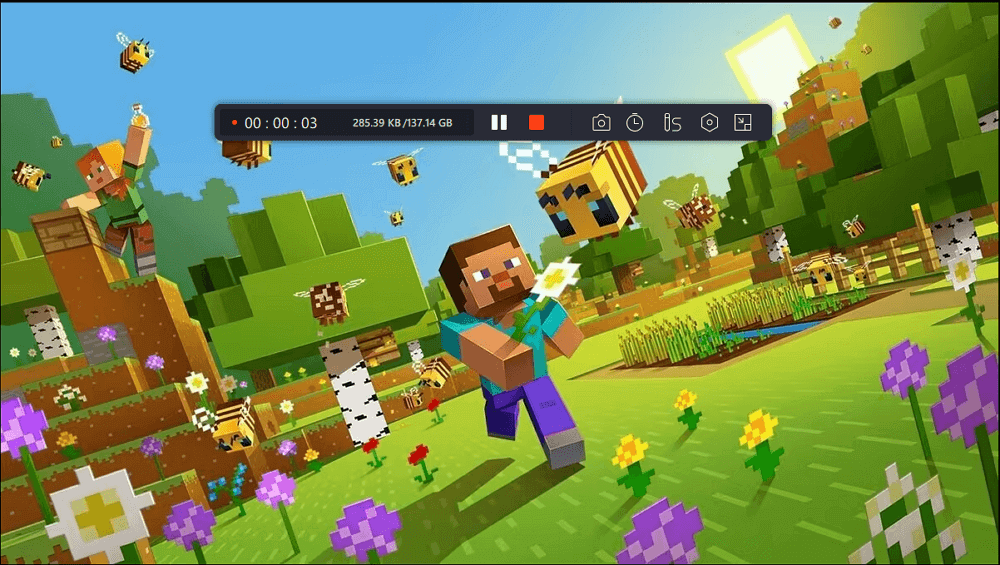
Langkah 5: Setelah selesai merekam, Anda dapat menggunakan editor video bawaan untuk meninjau dan mengedit rekaman yang diambil. Di dalam editor, Anda memiliki opsi untuk memotong rekaman sesuai keinginan Anda.
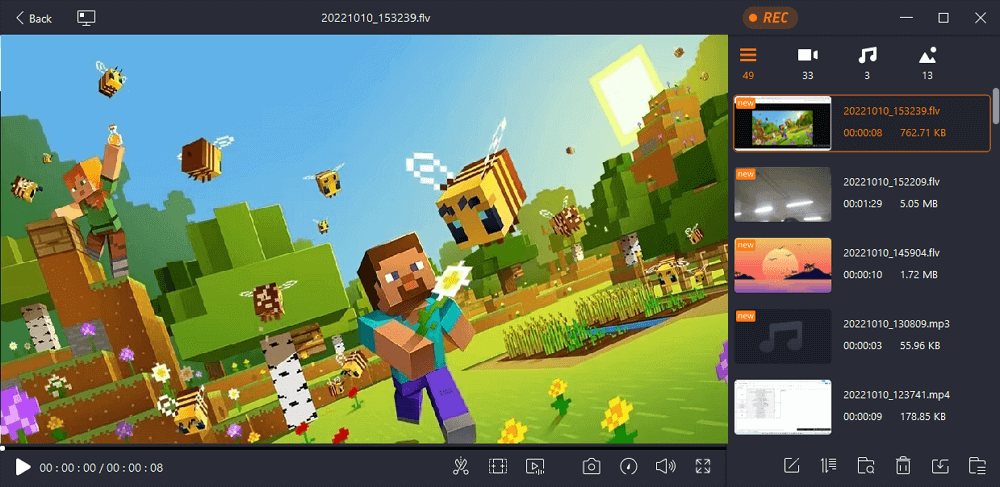
Metode 2: Rekam Layar Steam dengan Xbox Game Bar
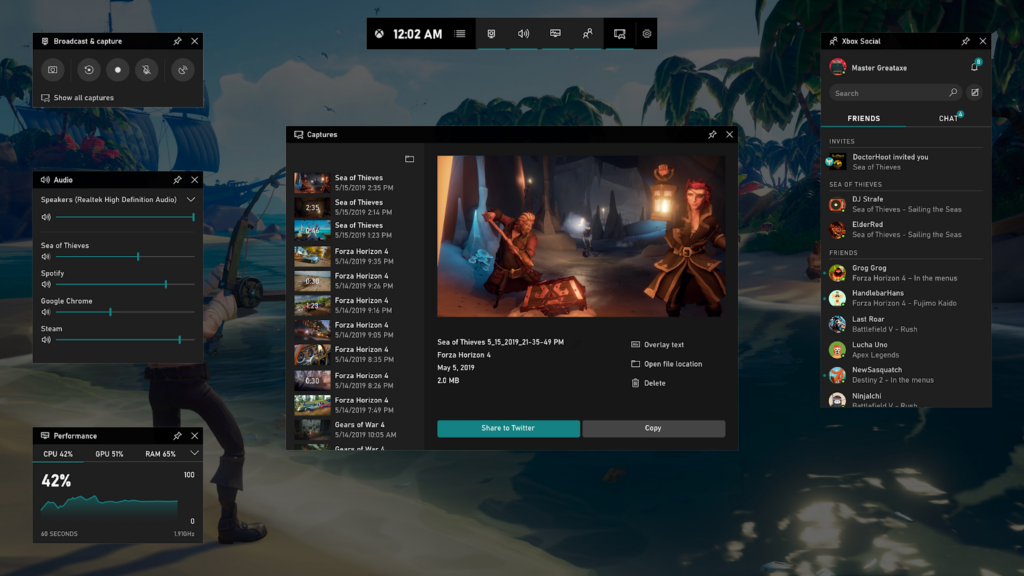
Xbox Game Bar adalah alat hebat yang terintegrasi ke dalam Windows 10 itu sendiri, menjadikannya pilihan yang nyaman. Ini adalah aplikasi ramah pengguna yang memungkinkan Anda dengan mudah menangkap aktivitas layar, termasuk gameplay Anda di Steam.
Untuk menggunakannya, tekan tombol Windows + G untuk membuka Game bar. Pastikan game Anda berjalan, lalu klik tombol 'Mulai Merekam' atau tekan Win + Alt + R untuk mulai merekam. Setelah selesai, cukup tekan lagi tombol yang sama untuk menghentikan rekaman Anda.
Metode 3: Rekam Layar Steam dengan Fraps
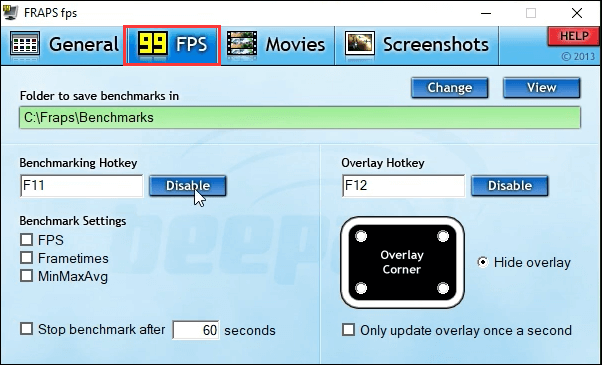
Fraps adalah aplikasi luar biasa yang telah menjadi pilihan bagi banyak gamer selama bertahun-tahun. Selain merekam, Fraps memungkinkan Anda mengambil tangkapan layar dan menampilkan FPS Anda di game, memberi Anda kemampuan streaming berkualitas profesional.
Untuk merekam game Steam Anda dengan Fraps, unduh dan jalankan program. Setelah di Fraps, Anda dapat mengatur kunci perekaman, lalu cukup tekan tombol ini untuk memulai atau menghentikan perekaman saat Anda sedang bermain. Fraps akan menangkap aksi seperti yang Anda lihat, memberi Anda rekaman gameplay yang tajam.
Kesimpulan
Kesimpulannya, ada berbagai metode yang tersedia bagi Anda untuk merekam momen permainan berkesan Anda di Steam. Ini termasuk penggunaan alat seperti Xbox Game Bar dan Fraps yang menawarkan solusi andal untuk kebutuhan perekaman Anda. Namun, untuk efisiensi tertinggi, fitur lengkap, pengeditan mudah, dan rekaman berkualitas tinggi, saya pribadi merekomendasikan EaseUS RecExperts.
Ini ramah pengguna dan sangat serbaguna, memenuhi semua persyaratan perekaman game Anda. Ingat, alat terbaik adalah yang membuat proses Anda lebih mudah dan sesuai dengan semua kebutuhan Anda. Jadi pilihlah dengan bijak dan mulailah mengabadikan momen-momen permainan yang epik itu. Selamat bermain dan merekam!

