Hoe neem je je Steam-games op in 2024?

Als je ooit midden in een episch gamemoment zit en je zou willen dat je dit met je vrienden of zelfs met de wereld kon delen, dan ben je niet de enige. We zijn er allemaal al eerder geweest – we hebben die geweldige watersnip, die perfecte speedrun of dat hilarische probleem meegemaakt waarvan we gewoon weten dat anderen het zouden waarderen.
Dit is waar het opnemen van je gameplay van pas komt, vooral op platforms zoals Steam. Steam is een wereldberoemd digitaal distributieplatform dat geliefd is bij gamers vanwege de enorme bibliotheek met games. In dit artikel zal ik je begeleiden bij het opnemen van je Steam-games voor het nageslacht.
Spring naar
Uw opnamekwaliteit verbeteren: tips en trucs
Voordat we aan de slag gaan met het daadwerkelijke opnameproces, is het belangrijk om je voor te bereiden op maximale opnamekwaliteit. Geloof me, betere kwaliteit maakt echt een verschil!
Kies een betrouwbare opnamesoftware
Steam heeft zijn eigen uitzendfunctie, maar kan niet opnemen. Daarom is het cruciaal om betrouwbare game-opnamesoftware te kiezen, zoals OBS Studio, Fraps, EaseUS RecExperts of Bandicam. Afhankelijk van uw behoeften, zijn sommige programma's mogelijk beter geschikt dan andere. Ik hou van EaseUS RecExperts; het is eenvoudig en het heeft alles wat je nodig hebt.
Optimaliseer uw instellingen
Het kiezen van de juiste instellingen heeft een grote invloed op de kwaliteit van je gameplay-opnamen. Ik raad aan om de resolutie in te stellen op 1080p of hoger en een hoge framesnelheid, doorgaans 60 FPS, voor vloeiendere video. Houd voortdurend rekening met de mogelijkheden van uw pc; je wilt niet dat je spel stottert tijdens het opnemen.
Overweeg uw audio
Een van de meest over het hoofd geziene factoren is audio. Een goede microfoon kan een wereld van verschil maken in je opnames. Serieus, niemand wil naar slechte audiokwaliteit luisteren. Als je van plan bent commentaar toe te voegen, investeer dan in een fatsoenlijke microfoon en zorg ervoor dat je spelgeluiden goed in balans zijn met je stem.
Vergroot uw schijfruimte
Game-opnamen van hoge kwaliteit nemen veel schijfruimte in beslag. Maak zoveel mogelijk schijfruimte vrij voordat u begint met opnemen. Een externe harde schijf of SSD is ook handig voor het opslaan van onbewerkt, ongecomprimeerd beeldmateriaal.
Uw internetverbinding is belangrijk
En last but not least: vergeet het belang van een stabiele internetverbinding niet, vooral bij het spelen van online games. Afgesneden worden vanwege de lage bandbreedte tijdens het opnemen kan een ernstige tegenvaller zijn.
Hoe neem je je Steam-spellen op?
In de wereld van gaming kan het vastleggen van spannende momenten en mijlpalen ongelooflijk lonend zijn. Er zit gewoon iets in het herbeleven van die epische baasnederlaag of het afspelen van een perfect uitgevoerde stealth-missie. Het geeft nog meer voldoening als je deze momenten kunt delen met andere gamers. Benieuwd hoe je dit kunt doen? Laten we eens kijken naar drie haalbare methoden om uw gamesessies op Steam op te nemen.
Methode 1: Screen Record Steam via EaseUS RecExperts
EaseUS RecExperts biedt een overvloed aan opties voor het opnemen van uw spelsessies. Je kunt audio, webcam, specifiek gebied op je scherm en vooral je gameplay op Steam vastleggen. Het zorgt voor vloeiende opnames van hoge kwaliteit, die u gemakkelijk met iedereen kunt delen. Het belangrijkste is dat het behoorlijk gebruiksvriendelijk is - je hebt geen diploma in computerwetenschappen nodig om hier doorheen te navigeren!
Neem Steam op Windows op met EaseUS RecExperts
Stap 1: Start de game die je wilt opnemen en open EaseUS RecExperts. Selecteer de spelmodus uit de beschikbare opties.
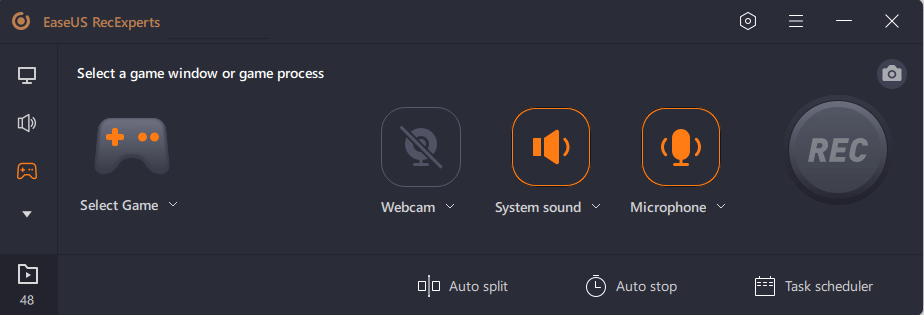
Stap 2: Klik op het tandwielpictogram om het instellingenvenster te openen en navigeer naar het gedeelte "Video" om parameters zoals framesnelheid, videokwaliteit, formaat en meer aan te passen. U kunt ook bepaalde game-overlay-opties aanpassen door op de knop Game te klikken. Als u tevreden bent met uw instellingen, klikt u op OK.
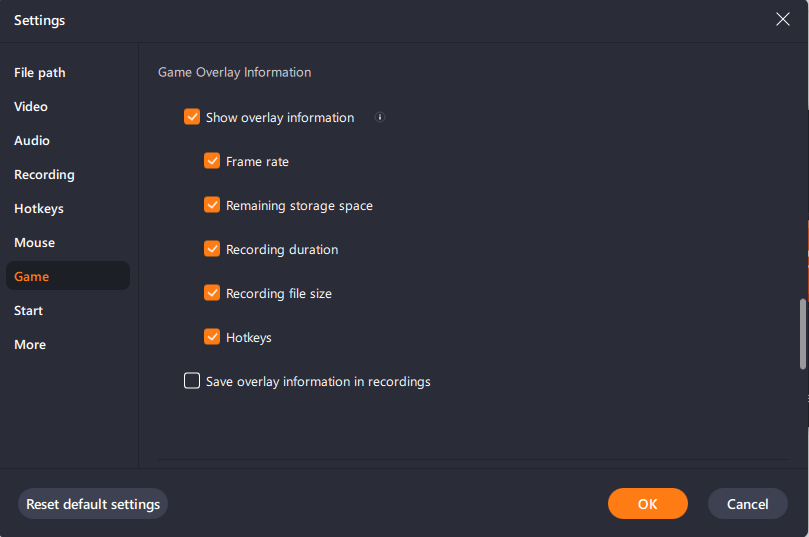
Stap 3: Keer terug naar de Game Mode-interface en klik op “Select Game” om het specifieke spel te selecteren dat je wilt vastleggen. Druk vervolgens op de REC-knop om de opname van uw spel te starten.
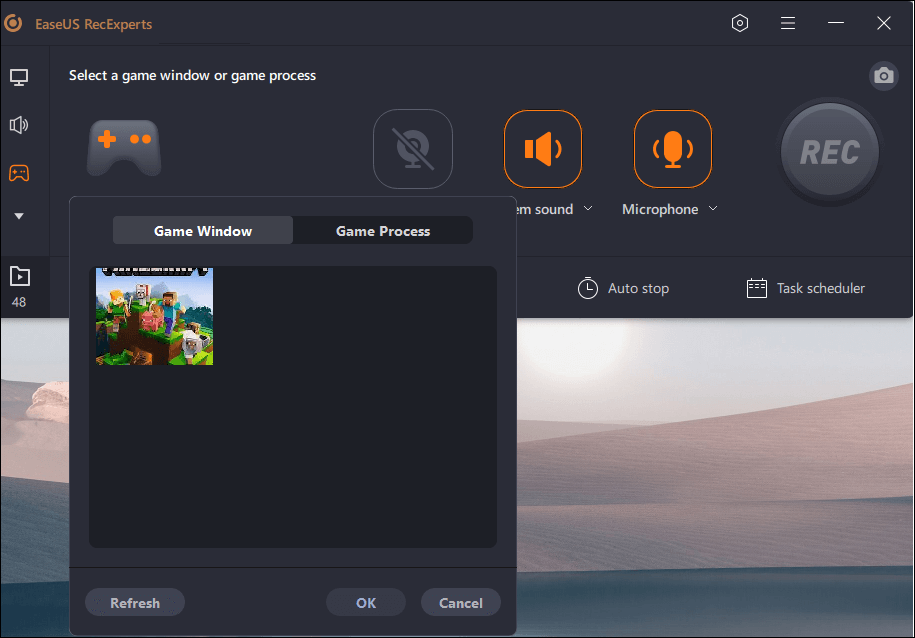
Stap 4: Tijdens het opnameproces geeft een kleine balk de verstreken tijd weer. Als je wilt, kun je tijdens het opnemen screenshots maken of een specifieke tijd instellen om de opname te stoppen door op het klokpictogram op de werkbalk te klikken.
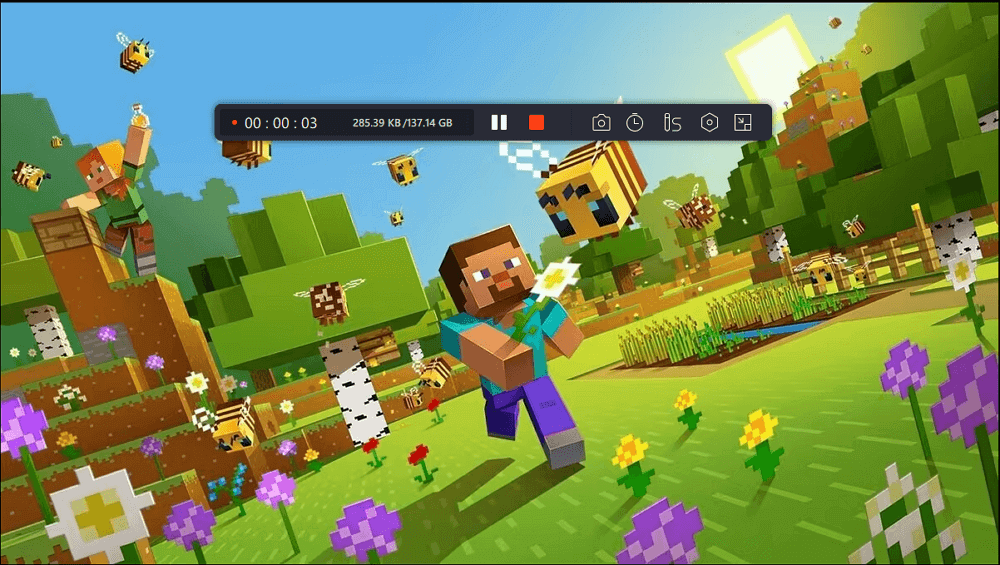
Stap 5: Als je klaar bent met opnemen, kun je de ingebouwde video-editor gebruiken om de vastgelegde beelden te bekijken en te bewerken. Binnen de editor heb je de mogelijkheid om de opnames naar wens in te korten.
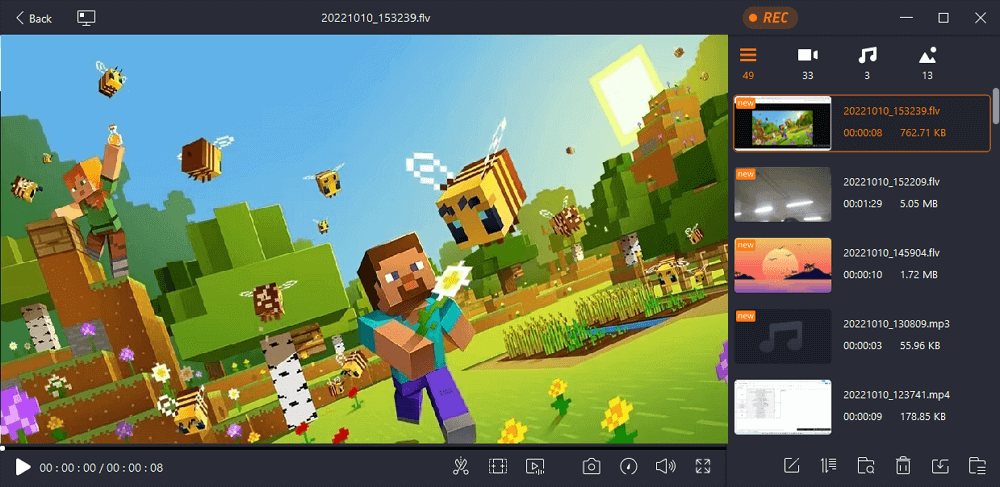
Methode 2: Screen Record Steam met Xbox Game Bar
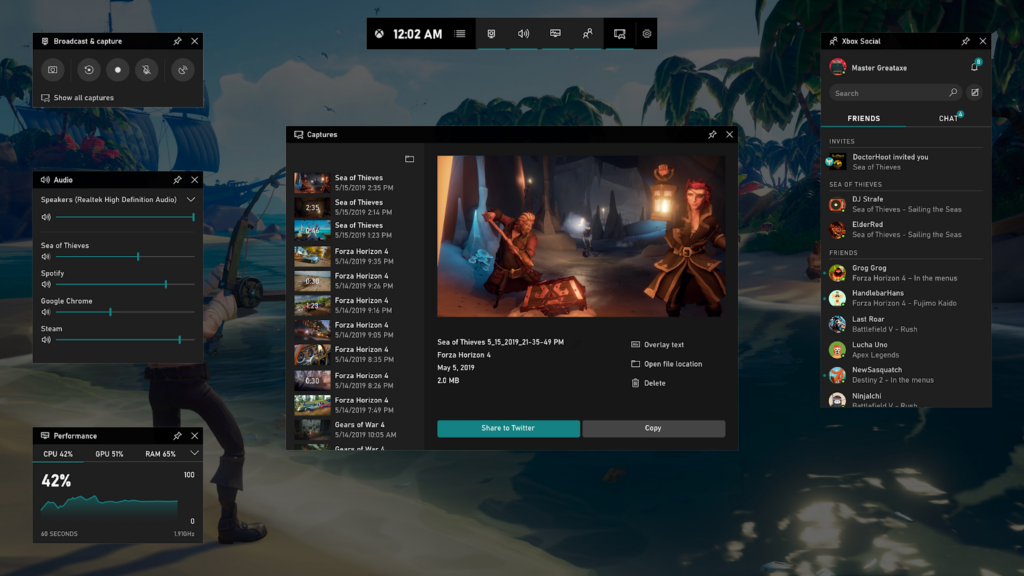
De Xbox Game Bar is een geweldige tool die in Windows 10 zelf is geïntegreerd, waardoor het een handige keuze is. Het is een gebruiksvriendelijke app waarmee u eenvoudig kunt schermactiviteiten vastleggen, inclusief je gameplay op Steam.
Om het te gebruiken, drukt u op de Windows-toets + G om de gamebalk te openen. Zorg ervoor dat je game actief is en klik vervolgens op de knop 'Opname starten' of druk op Win + Alt + R om de opname te starten. Als je klaar bent, druk je gewoon nogmaals op dezelfde knoppen om de opname te stoppen.
Methode 3: Screen Record Steam met Fraps
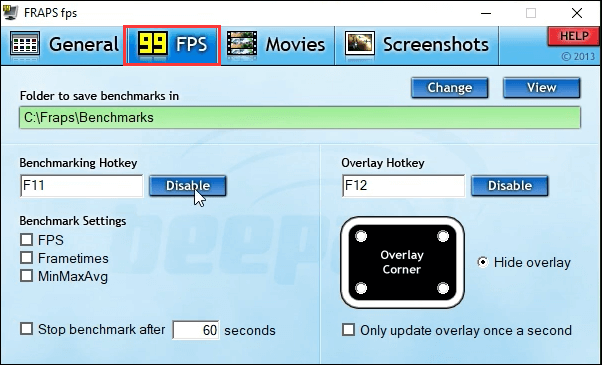
Fraps is een uitstekende applicatie die door de jaren heen door veel gamers is gebruikt. Naast opnemen kun je met Fraps screenshots maken en je FPS in je games laten zien, waardoor je streamingmogelijkheden van professionele kwaliteit krijgt.
Om je Steam-game met Fraps op te nemen, download je het programma en voer je het uit. Eenmaal in Fraps kunt u uw opnamesleutel instellen en vervolgens eenvoudig op deze toets drukken om uw opname te starten of te stoppen terwijl u aan het spelen bent. Fraps legt de actie vast zoals jij die ziet, waardoor je een scherpe opname van je gameplay krijgt.
Conclusie
Kortom, er zijn verschillende methoden beschikbaar waarmee u uw memorabele gamemomenten op Steam kunt vastleggen. Deze omvatten het gebruik van tools zoals de Xbox Game Bar en Fraps, die betrouwbare oplossingen bieden voor uw opnamebehoeften. Voor ultieme efficiëntie, uitgebreide functies, eenvoudige bewerking en opnames van hoge kwaliteit zou ik echter persoonlijk EaseUS RecExperts aanbevelen.
Het is zowel gebruiksvriendelijk als zeer veelzijdig en voldoet aan al uw vereisten voor het opnemen van games. Onthoud dat de beste tool degene is die uw proces eenvoudiger maakt en aan al uw behoeften voldoet. Kies dus verstandig en begin met het vastleggen van die epische gamemomenten. Veel game- en opnameplezier!

