Wie konvertiert man FAT32 in NTFS in Windows 11? [4 Wege im Jahr 2024]
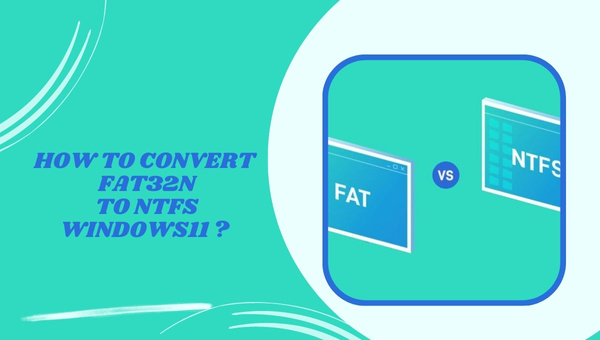
Haben Sie Schwierigkeiten, FAT32 in NTFS in Windows 11 zu konvertieren? Mach dir keine Sorgen mehr! In diesem Artikel zeige ich Ihnen drei einfache Möglichkeiten, diese Dateisysteme auf Ihren Windows 11-PC zu konvertieren. Am Ende dieses Artikels verfügen Sie über das nötige Wissen, um FAT32 problemlos in NTFS zu konvertieren.
FAT32 und NTFS sind die beiden primären Dateisysteme, die in Windows-PCs und -Laptops verwendet werden. Im Laufe der Zeit kann es vorkommen, dass Sie FAT32 in NTFS konvertieren müssen Windows 11. Obwohl die Gründe für die Konvertierung von Benutzer zu Benutzer unterschiedlich sind, kann der Vorgang selbst entmutigend sein und bei unsachgemäßer Durchführung zu Datenverlusten führen. In diesem Beitrag stelle ich Ihnen effektive und sichere Methoden vor, um die Konvertierung erfolgreich abzuschließen.
Überspringen zu
Übersicht über FAT32 und NTFS
FAT steht für File Allocation Table und FAT32 ist ein traditionelles Dateisystem, das zum Organisieren von Daten auf Windows-Festplatten verwendet wird. Es ist seit den 1980er Jahren das Standarddateisystem in verschiedenen Windows-Versionen. Allerdings weist FAT32 Einschränkungen auf, z. B. eine maximale Partitionskapazität von 32 GB und eine Dateigrößenbeschränkung von 4 GB.
Andererseits ist NTFS, das für New Technology File System steht, ein modernes Dateisystem, das die Sicherheit und den Datenschutz in Windows-PCs und -Laptops verbessern soll. Es bietet verbesserte Funktionen wie erweiterte Sicherheitsleistung, Unterstützung für größere Dateiübertragungen, wiederherstellbare Dateisystemfunktionen, automatische Systemwiederherstellung, Zugriffsberechtigungseinstellungen, effiziente Speicherplatzverwaltung und mehr. Aufgrund dieser Vorteile und der veralteten Natur von FAT32 wird die Konvertierung von FAT32 in NTFS unter Windows 11 immer häufiger.
Die Vorteile der Konvertierung von FAT32 in NTFS in Windows 11
Wenn Sie Windows 11 verwenden und sich über die Vorteile der Konvertierung Ihres Dateisystems von FAT32 auf NTFS gewundert haben, sind Sie hier genau richtig.
In diesem Artikel werde ich drei einfache Möglichkeiten zur Konvertierung von FAT32 in NTFS in Windows 11 besprechen und die Vorteile dieser Vorgehensweise erläutern. Tauchen wir also ein und erkunden wir die Gründe, warum Sie den Wechsel vornehmen sollten.
Verbesserte Dateisicherheit und Berechtigungen
Einer der Hauptvorteile der Konvertierung von FAT32 nach NTFS ist die verbesserte Dateisicherheit und Berechtigungen. NTFS (New Technology File System) bietet im Vergleich zu FAT32 erweiterte Sicherheitsfunktionen. Mit NTFS können Sie einzelnen Dateien und Ordnern bestimmte Berechtigungen zuweisen und sie so vor unbefugtem Zugriff schützen. Mit diesem Maß an Kontrolle können Sie sensible Daten schützen und ein versehentliches Löschen oder Ändern verhindern. Durch die Konvertierung in NTFS können Sie sicherstellen, dass Ihre Dateien sicher und geschützt sind.
Unterstützung größerer Datei- und Volume-Größen
Ein weiterer bemerkenswerter Vorteil von NTFS ist die verbesserte Unterstützung für größere Dateien und Volumes. Während FAT32 hinsichtlich der Datei- und Partitionsgrößen Einschränkungen aufweist, kann NTFS deutlich größere Dateigrößen und Speicherkapazitäten verarbeiten.
Dies ist besonders nützlich, wenn Sie regelmäßig mit großen Mediendateien arbeiten, beispielsweise hochauflösenden Videos oder großen Datenbanken. Durch die Konvertierung in NTFS können Sie die Dateigrößenbeschränkungen von FAT32 beseitigen und Ihre großen Dateien nahtlos und problemlos verwalten.
Verbesserte Speicherplatznutzung
NTFS bietet im Vergleich zu FAT32 eine bessere Speicherplatznutzung. Dies liegt vor allem an der Fähigkeit von NTFS, Speicherplatz effizient zuzuweisen und zu verwalten. NTFS verwendet eine kleinere Clustergröße, wodurch weniger Speicherplatz auf Ihrem Speichergerät verschwendet wird.
Bei FAT32 führen größere Clustergrößen häufig zu Platzverschwendung, insbesondere bei kleinen Dateien. Durch die Konvertierung zu NTFS können Sie die Speicherplatznutzung optimieren und möglicherweise wertvollen Speicherplatz freigeben.
Wie konvertiert man FAT32 in NTFS Windows 11?
In diesem Abschnitt zeige ich Ihnen drei einfache Möglichkeiten, Ihr FAT32-Dateisystem unter Windows 11 in NTFS zu konvertieren. Wenn Sie diese Methoden befolgen, können Sie nahtlos und ohne Datenverlust oder Komplexität auf NTFS umsteigen. Lassen Sie uns die Schritte erkunden und den Übergang reibungslos und problemlos gestalten.
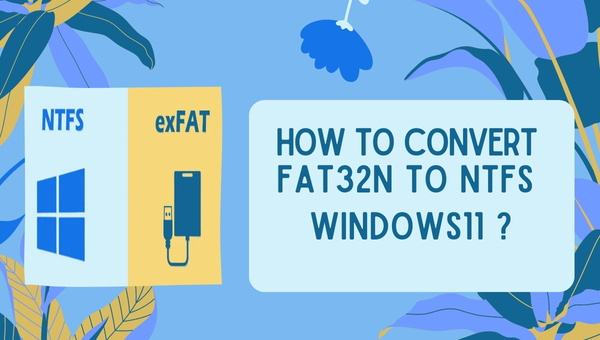
FAT32 in NTFS unter Windows 11 ohne Datenverlust konvertieren?
Bei der Konvertierung von FAT32 in NTFS ist es wichtig, zuverlässige Tools und Techniken zu verwenden, um Datenverluste zu vermeiden. Eine vertrauenswürdige kostenlose Software, die alle Anforderungen für die Konvertierung von FAT32 in NTFS in Windows 11 erfüllt, ist EaseUS Partition Master kostenlos.
Mit dieser leistungsstarken Software können Sie ganz einfach Partitionen erstellen und erweitern und so den Konvertierungsprozess erheblich vereinfachen. Mit einer Benutzerbasis von über 60.000.000 treuen Kunden weltweit ist EaseUS Partition Master Free eine zuverlässige Wahl für die Konvertierung von FAT32 in NTFS in Windows 11.
Hier finden Sie eine Schritt-für-Schritt-Anleitung zur Konvertierung von FAT32 in NTFS mit EaseUS Partition Master Free:
- Klicken Sie mit der rechten Maustaste auf die Zielgerätepartition und wählen Sie „Erweitert“ > „In FAT konvertieren“.
- Sobald der Prüfvorgang abgeschlossen ist, klicken Sie auf „Weiter“, um die Konvertierung von NTFS in FAT32 zu starten.
- Klicken Sie abschließend auf „Übernehmen“, um alle Änderungen zu speichern.
EaseUS Partition Master Free bietet zusätzliche Funktionen wie das Ändern der Größe oder das Verschieben von Partitionen, das Zusammenführen von Partitionen, das Erstellen, Formatieren oder Löschen von Partitionen sowie das Löschen von Daten. Es handelt sich um ein vielseitiges Festplattenverwaltungstool, das umfassende Partitionskonvertierungsfunktionen und Assistenten bietet.
Konvertieren von FAT32 in NTFS mit Datenträgerverwaltung
Wenn Sie keine Tools von Drittanbietern verwenden möchten, bietet Windows 11 eine integrierte Option namens Datenträgerverwaltung, um FAT32 in NTFS zu konvertieren. Es ist jedoch wichtig zu beachten, dass die Verwendung der Datenträgerverwaltung zur Konvertierung des Dateisystems zu Datenverlust führt, wenn Sie keine geeigneten Sicherungsmaßnahmen ergreifen. Befolgen Sie diese Schritte, um FAT32 in NTFS zu konvertieren Datenträgerverwaltung:
- Drücken Sie die Tastenkombination „Windows + R“, um „Ausführen“ zu starten.
- Geben Sie „diskmgmt.msc“ ein und klicken Sie auf „OK“.
- Klicken Sie mit der rechten Maustaste auf die Partition, die Sie konvertieren möchten, und wählen Sie die Option „Formatieren“.
- Geben Sie die Datenträgerbezeichnung ein und wählen Sie NTFS. Aktivieren Sie das Kontrollkästchen „Schnellformatierung durchführen“ und klicken Sie auf „OK“.
Wenn Sie diese Schritte befolgen, können Sie FAT32 mithilfe der Datenträgerverwaltung in NTFS konvertieren. Stellen Sie jedoch sicher, dass Sie über ein Backup Ihrer Partition verfügen, um das Risiko eines Datenverlusts zu vermeiden.
Konvertieren von FAT32 in NTFS in CMD
Eine alternative Methode zum Konvertieren von FAT32 in NTFS in Windows 11 ist die Verwendung der Eingabeaufforderung (CMD). CMD ist ein in das Betriebssystem Windows 11 integrierter Befehlszeileninterpreter, mit dem Sie Festplattenpartitionen über verschiedene Befehle verwalten können. Um FAT32 mit CMD in NTFS zu konvertieren, befolgen Sie diese Anweisungen:
- Tippen Sie auf die Suchleiste und geben Sie „CMD“ ein.
- Klicken Sie mit der rechten Maustaste auf die Option „Eingabeaufforderung“ und wählen Sie „Als Administrator ausführen“.
- Geben Sie im CMD-Fenster „Laufwerksbuchstaben konvertieren: /fs:ntfs“ ein und drücken Sie die Eingabetaste. Wenn Sie beispielsweise Laufwerk E konvertieren möchten, geben Sie „e: /fs:ntfs“ ein.
Sobald der Befehl abgeschlossen ist, erhalten Sie im Eingabeaufforderungsfenster eine Meldung über die erfolgreiche Konvertierung.
Verwendung von Software von Drittanbietern
Neben den drei oben genannten Methoden gibt es eine weitere alternative Methode zur Konvertierung von FAT32 in NTFS in Windows 11. Bei dieser Methode wird Software von Drittanbietern verwendet, die speziell für Dateisystemkonvertierungen entwickelt wurde.
Eine beliebte Software ist AOMEI Partition Assistant. Diese Software bietet eine benutzerfreundliche Oberfläche und gewährleistet einen sicheren und effizienten Konvertierungsprozess ohne Datenverlust. Installieren Sie einfach die Software, wählen Sie die Partition aus, die Sie konvertieren möchten, und befolgen Sie die Anweisungen, um die Konvertierung abzuschließen.
Abschluss
Zusammenfassend lässt sich sagen, dass die Konvertierung von FAT32 in NTFS in Windows 11 unerlässlich ist, um die Einschränkungen des veralteten FAT32-Dateisystems zu überwinden und die erweiterten Funktionen und die Sicherheit freizuschalten, die NTFS bietet.
Unabhängig davon, ob Sie sich für die Verwendung von EaseUS Partition Master Free, Datenträgerverwaltung, CMD oder Software von Drittanbietern wie AOMEI Partition Assistant entscheiden, stellen Sie sicher, dass Sie die erforderlichen Vorsichtsmaßnahmen treffen, z. B. die Sicherung Ihrer Daten, um mögliche Datenverluste während des Konvertierungsprozesses zu vermeiden.
Da Sie nun mit diesen einfachen und effektiven Methoden ausgestattet sind, können Sie FAT32 in Windows 11 sicher in NTFS konvertieren und Ihr Systemerlebnis insgesamt verbessern.

