¿Cómo convertir FAT32 a NTFS en Windows 11? [4 maneras en 2024]
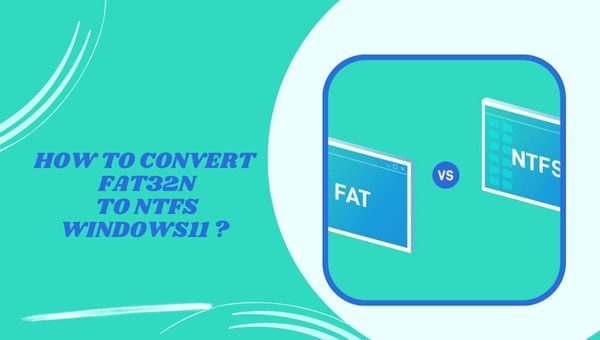
¿Tiene dificultades para convertir FAT32 a NTFS en Windows 11? ¡No te preocupes más! En este artículo, lo guiaré a través de tres formas fáciles de convertir estos sistemas de archivos a su PC con Windows 11. Al final de este artículo, estará equipado con el conocimiento para convertir FAT32 a NTFS sin problemas.
FAT32 y NTFS son los dos sistemas de archivos principales que se utilizan en las PC y portátiles con Windows. Con el tiempo, puede encontrar situaciones en las que necesite convertir FAT32 a NTFS en ventanas 11. Si bien los motivos de la conversión varían de un usuario a otro, el proceso en sí puede ser desalentador y puede provocar la pérdida de datos si no se realiza correctamente. En esta publicación, le proporcionaré métodos efectivos y seguros para completar la conversión con éxito.
Pasemos a
Descripción general de FAT32 y NTFS
FAT significa Tabla de asignación de archivos y FAT32 es un sistema de archivos tradicional utilizado para organizar datos en discos duros de Windows. Ha sido el sistema de archivos predeterminado en varias versiones de Windows desde la década de 1980. Sin embargo, FAT32 tiene limitaciones, como una capacidad máxima de partición de 32 GB y un límite de tamaño de archivo de 4 GB.
Por otro lado, NTFS, que significa Sistema de archivos de nueva tecnología, es un sistema de archivos moderno diseñado para mejorar la seguridad y la privacidad en PC y portátiles con Windows. Ofrece funciones mejoradas, como rendimiento de seguridad avanzado, soporte para transferencias de archivos más grandes, capacidades de sistemas de archivos recuperables, recuperación automática del sistema, configuración de permisos de acceso, administración eficiente del espacio en disco y más. Convertir FAT32 a NTFS Windows 11 es cada vez más común debido a estas ventajas y la naturaleza obsoleta de FAT32.
Los beneficios de convertir FAT32 a NTFS en Windows 11
Si está utilizando Windows 11 y se ha estado preguntando acerca de los beneficios de convertir su sistema de archivos de FAT32 a NTFS, ha venido al lugar correcto.
En este artículo, analizaré tres formas sencillas de convertir FAT32 a NTFS en Windows 11 y explicaré las ventajas de hacerlo. Entonces, profundicemos y exploremos las razones por las que debería hacer el cambio.
Seguridad de archivos y permisos mejorados
Una de las principales ventajas de convertir de FAT32 a NTFS es la seguridad y los permisos de archivos mejorados. NTFS (Sistema de archivos de nueva tecnología) ofrece funciones de seguridad más avanzadas en comparación con FAT32. Con NTFS, puede asignar permisos específicos a archivos y carpetas individuales, protegiéndolos del acceso no autorizado. Este nivel de control le permite proteger los datos confidenciales y evitar la eliminación o modificación accidental. Al convertir a NTFS, puede asegurarse de que sus archivos estén seguros y protegidos.
Compatibilidad con archivos y volúmenes de mayor tamaño
Otro beneficio notable de NTFS es su soporte mejorado para archivos y volúmenes más grandes. Si bien FAT32 tiene limitaciones cuando se trata de tamaños de archivos y particiones, NTFS puede manejar tamaños de archivos y capacidades de almacenamiento significativamente mayores.
Esto es particularmente útil si trabaja regularmente con archivos multimedia grandes, como videos de alta resolución o bases de datos grandes. Al convertir a NTFS, puede eliminar las restricciones de tamaño de archivo de FAT32 y administrar sin problemas sus archivos grandes sin ningún problema.
Utilización mejorada del espacio en disco
NTFS ofrece una mejor utilización del espacio en disco en comparación con FAT32. Esto se debe principalmente a la capacidad de NTFS para asignar y administrar eficientemente el espacio en disco. NTFS utiliza un tamaño de clúster más pequeño, lo que reduce la cantidad de espacio desperdiciado en su dispositivo de almacenamiento.
Con FAT32, los tamaños de clúster más grandes a menudo resultan en espacio desperdiciado, especialmente cuando se trata de archivos pequeños. Al convertir a NTFS, puede optimizar la utilización de su espacio en disco y potencialmente liberar algo de almacenamiento valioso.
¿Cómo convertir FAT32 a NTFS Windows 11?
En esta sección, lo guiaré a través de tres formas sencillas de convertir su sistema de archivos FAT32 a NTFS en Windows 11. Si sigue estos métodos, puede cambiar fácilmente a NTFS sin pérdida de datos ni complejidad. Exploremos los pasos y hagamos que la transición sea fluida y sin complicaciones.
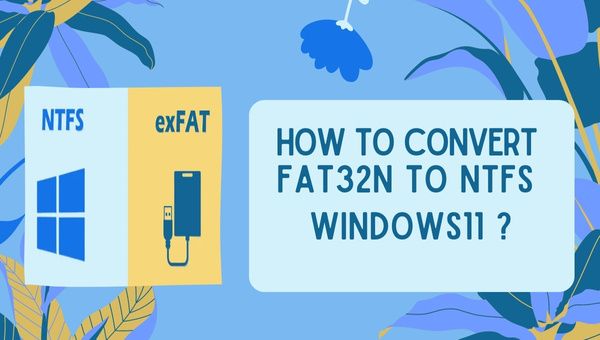
¿Convertir FAT32 a NTFS en Windows 11 sin pérdida de datos?
Al convertir FAT32 a NTFS, es crucial utilizar herramientas y técnicas confiables para evitar la pérdida de datos. Un software gratuito confiable que cumple con todos los requisitos para convertir FAT32 a NTFS en Windows 11 es EaseUS Partition Master Gratis.
Este poderoso software le permite crear y mejorar particiones con facilidad, lo que simplifica significativamente el proceso de conversión. Con una base de usuarios de más de 60 000 000 de clientes leales en todo el mundo, EaseUS Partition Master Free es una opción confiable para convertir FAT32 a NTFS en Windows 11.
Aquí hay una guía paso a paso sobre cómo convertir FAT32 a NTFS usando EaseUS Partition Master Free:
- Haga clic derecho en la partición del dispositivo de destino y seleccione "Avanzado" > "Convertir a FAT".
- Una vez que se complete el proceso de verificación, haga clic en "Continuar" para iniciar la conversión de NTFS a FAT32.
- Finalmente, haga clic en "Aplicar" para guardar todos los cambios.
EaseUS Partition Master Free ofrece funciones adicionales, como cambiar el tamaño o mover particiones, fusionar particiones, crear, formatear o eliminar particiones y borrar datos. Es una herramienta versátil de administración de discos que proporciona funciones y asistentes completos de conversión de particiones.
Conversión de FAT32 a NTFS con administración de discos
Si prefiere no usar herramientas de terceros, Windows 11 ofrece una opción integrada llamada administración de disco para convertir FAT32 a NTFS. Sin embargo, es importante tener en cuenta que el uso de la administración de discos para convertir el sistema de archivos provocará la pérdida de datos si no toma las medidas de respaldo adecuadas. Siga estos pasos para convertir FAT32 a NTFS usando gestión de discos:
- Presione la combinación de teclas "Windows + R" para iniciar "Ejecutar".
- Escriba "diskmgmt.msc" y haga clic en "Aceptar".
- Haga clic derecho en la partición que desea convertir y seleccione la opción "Formatear".
- Ingrese la etiqueta del volumen y elija NTFS. Marque la casilla "Realizar un formato rápido" y haga clic en "Aceptar".
Siguiendo estos pasos, puede convertir FAT32 a NTFS mediante la administración de discos. Sin embargo, asegúrese de tener una copia de seguridad de su partición para evitar el riesgo de pérdida de datos.
Convertir FAT32 a NTFS en CMD
Un método alternativo para convertir FAT32 a NTFS en Windows 11 es mediante el símbolo del sistema (CMD). CMD es un intérprete de línea de comandos integrado en el sistema operativo Windows 11 que le permite administrar particiones de disco a través de varios comandos. Para convertir FAT32 a NTFS usando CMD, siga estas instrucciones:
- Toque la barra de búsqueda y escriba "CMD".
- Haga clic derecho en la opción Símbolo del sistema y elija "Ejecutar como administrador".
- En la ventana CMD, escriba "convertir letra de unidad: /fs:ntfs" y presione "Entrar". Por ejemplo, si desea convertir la unidad E, escriba "e: /fs:ntfs".
Una vez que se completa el comando, recibirá un mensaje en la ventana del símbolo del sistema que indica la conversión exitosa.
Uso de software de terceros
Además de los tres métodos mencionados anteriormente, existe otro método alternativo disponible para convertir FAT32 a NTFS en Windows 11. Este método implica el uso de software de terceros diseñado específicamente para conversiones de sistemas de archivos.
Un software popular es AOMEI Partition Assistant. Este software proporciona una interfaz fácil de usar y garantiza un proceso de conversión seguro y eficiente sin pérdida de datos. Simplemente instale el software, seleccione la partición que desea convertir y siga las instrucciones proporcionadas para completar la conversión.
Conclusión
En conclusión, convertir FAT32 a NTFS en Windows 11 es esencial para superar las limitaciones del sistema de archivos FAT32 obsoleto y desbloquear las características avanzadas y la seguridad que ofrece NTFS.
Ya sea que elija usar EaseUS Partition Master Free, administración de discos, CMD o software de terceros como AOMEI Partition Assistant, asegúrese de tomar las precauciones necesarias, como hacer una copia de seguridad de sus datos para evitar cualquier posible pérdida de datos durante el proceso de conversión.
Ahora que está equipado con estos métodos fáciles y efectivos, puede convertir con confianza FAT32 a NTFS en Windows 11 y mejorar la experiencia general del sistema.

