How to Convert FAT32 to NTFS in Windows 11? [4 Ways in 2025]
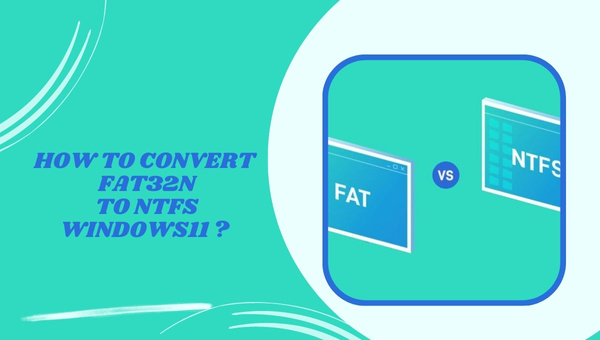
Are you struggling to convert FAT32 to NTFS in Windows 11? Don't worry anymore! In this article, I will guide you through three easy ways to convert these file systems to your Windows 11 PC. By the end of this article, you will be equipped with the knowledge to convert FAT32 to NTFS without any hassle.
FAT32 and NTFS are the two primary file systems used in Windows PCs and laptops. Over time, you may encounter situations where you need to convert FAT32 to NTFS in Windows 11. While the reasons for conversion vary from user to user, the process itself can be daunting and may result in data loss if not done correctly. In this post, I will provide you with effective and safe methods to complete the conversion successfully.
Table of Contents
Overview of FAT32 and NTFS
FAT stands for File Allocation Table, and FAT32 is a traditional file system used for organizing data in Windows hard drives. It has been the default file system in various Windows versions since the 1980s. However, FAT32 has limitations, such as a maximum partition capacity of 32 GB and a file size limit of 4 GB.
On the other hand, NTFS, which stands for New Technology File System, is a modern file system designed to enhance security and privacy in Windows PCs and laptops. It offers improved features such as advanced security performance, support for larger file transfers, recoverable file system capabilities, automatic system recovery, access permission settings, efficient disk space management, and more. Converting FAT32 to NTFS Windows 11 is becoming increasingly common due to these advantages and the outdated nature of FAT32.
The Benefits of Converting FAT32 to NTFS in Windows 11
If you are using Windows 11 and have been wondering about the benefits of converting your file system from FAT32 to NTFS, you have come to the right place.
In this article, I will discuss three easy ways to convert FAT32 to NTFS in Windows 11 and explain the advantages of doing so. So, let's dive in and explore the reasons why you should make the switch.
Enhanced File Security and Permissions
One of the primary advantages of converting from FAT32 to NTFS is the enhanced file security and permissions. NTFS (New Technology File System) offers more advanced security features compared to FAT32. With NTFS, you can assign specific permissions to individual files and folders, protecting them from unauthorized access. This level of control allows you to secure sensitive data and prevent accidental deletion or modification. By converting to NTFS, you can ensure that your files are safe and protected.
Larger File and Volume Size Support
Another notable benefit of NTFS is its improved support for larger files and volumes. While FAT32 has limitations when it comes to file and partition sizes, NTFS can handle significantly larger file sizes and storage capacities.
This is particularly useful if you regularly work with large media files, such as high-resolution videos or large databases. By converting to NTFS, you can eliminate the file size restrictions of FAT32 and seamlessly manage your large files without any issues.
Improved Disk Space Utilization
NTFS offers better disk space utilization compared to FAT32. This is primarily due to NTFS's ability to efficiently allocate and manage disk space. NTFS uses a smaller cluster size, which reduces the amount of wasted space on your storage device.
With FAT32, larger cluster sizes often result in wasted space, especially when dealing with small files. By converting to NTFS, you can optimize your disk space utilization and potentially free up some valuable storage.
How to Convert FAT32 to NTFS Windows 11?
In this section, I will guide you through three easy ways to convert your FAT32 file system to NTFS on Windows 11. By following these methods, you can seamlessly switch to NTFS without any loss of data or complexity. Let's explore the steps and make the transition smooth and hassle-free.
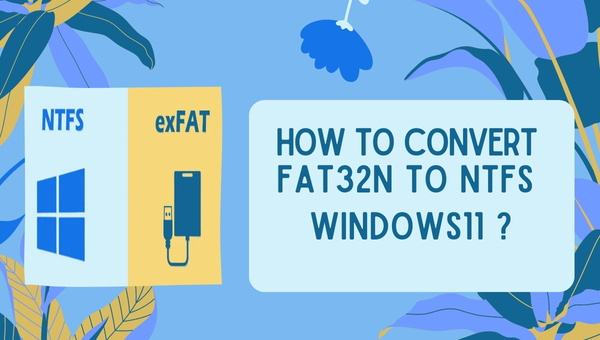
Convert FAT32 to NTFS on Windows 11 Without Data Loss?
When converting FAT32 to NTFS, it is crucial to use reliable tools and techniques to avoid data loss. One trusted free software that meets all the requirements for converting FAT32 to NTFS in Windows 11 is EaseUS Partition Master Free.
This powerful software allows you to create and enhance partitions with ease, simplifying the conversion process significantly. With a user base of over 60,000,000 loyal customers worldwide, EaseUS Partition Master Free is a reliable choice for converting FAT32 to NTFS in Windows 11.
Here's a step-by-step guide on how to convert FAT32 to NTFS using EaseUS Partition Master Free:
- Right-click on the target device partition and select "Advanced" > "Convert to FAT."
- Once the check process completes, click "Proceed" to start the NTFS to FAT32 conversion.
- Finally, click "Apply" to save all changes.
EaseUS Partition Master Free offers additional features such as resizing or moving partitions, merging partitions, creating, formatting, or deleting partitions, and wiping data. It is a versatile disk management tool that provides comprehensive partition converter features and wizards.
Converting FAT32 to NTFS with Disk Management
If you prefer not to use third-party tools, Windows 11 provides an in-built option called disk management to convert FAT32 to NTFS. However, it is important to note that using disk management to convert the file system will result in data loss if you don't take proper backup measures. Follow these steps to convert FAT32 to NTFS using disk management:
- Press the combination of "Windows + R" keys to start "Run."
- Type "diskmgmt.msc" and click "Ok."
- Right-click on the partition you want to convert and select the "Format" option.
- Enter the volume label and choose NTFS. Check the "Perform a quick format" box and click "Ok."
By following these steps, you can convert FAT32 to NTFS using disk management. However, ensure that you have a backup of your partition to avoid the risk of data loss.
Converting FAT32 to NTFS in CMD
An alternative method to convert FAT32 to NTFS in Windows 11 is by using the Command Prompt (CMD). CMD is a command-line interpreter built into the Windows 11 operating system that allows you to manage disk partitions through various commands. To convert FAT32 to NTFS using CMD, follow these instructions:
- Tap on the search bar and type "CMD."
- Right-click on the Command Prompt option and choose "Run as administrator."
- In the CMD window, type "convert drive letter: /fs:ntfs" and press "Enter." For example, if you want to convert drive E, type "e: /fs:ntfs."
Once the command is complete, you will receive a message in the Command Prompt window indicating the successful conversion.
Using Third-Party Software
Apart from the three methods mentioned above, there is another alternative method available for converting FAT32 to NTFS in Windows 11. This method involves using third-party software specifically designed for file system conversions.
One popular software is AOMEI Partition Assistant. This software provides a user-friendly interface and ensures a safe and efficient conversion process without data loss. Simply install the software, select the partition you want to convert, and follow the instructions provided to complete the conversion.
Conclusion
In conclusion, converting FAT32 to NTFS in Windows 11 is essential to overcome the limitations of the outdated FAT32 file system and unlock the advanced features and security that NTFS offers.
Whether you choose to use EaseUS Partition Master Free, disk management, CMD, or third-party software like AOMEI Partition Assistant, make sure to take necessary precautions such as backing up your data to avoid any potential data loss during the conversion process.
Now that you are equipped with these easy and effective methods, you can confidently convert FAT32 to NTFS in Windows 11 and improve your overall system experience.
