Korjaa Netflix-virhekoodi M7121-1331-6037 vuonna 2024 [Ammattilaisena]
![Korjaa Netflixin virhekoodi M7121-1331-6037 kohdassa [cy] [Like a Pro]](https://019f8b3c.flyingcdn.com/wp-content/uploads/2023/09/Netflix-Error-M7121-1331-6037.jpg)
Siellä olin viihtyisänä ja valmis viettämään rentouttavan illan suosikkiohjelmieni kanssa Netflixin jonossa, mutta Netflixin pelätty virhekoodi M7121-1331-6037 hämäsi minut. Oletko koskaan kokenut tätä turhauttavaa ilmiötä? Mikään ei vaimenna iltaa niin kuin tiesulku, joka pysäyttää katseluhupailuistunnon […]
Mutta älkää pelätkö, tekniikkataidot ystävät! Olen perehtynyt tämän hämmentävän virheilmoituksen vianmäärityksen syvyyksiin varmistaakseni, ettet joudu samaan kohtaloon. Tutkittuani lukuisia korjauksia, ratkaisuja ja mahdollisia syitä tähän kiusalliseen ongelmaan olen iloinen voidessani sanoa, että olen voittanut. Tänään jaan kanssasi korvaamattoman arvokkaan oppaan Netflix-virheiden usein hämärissä vesissä, jotta suoratoistonautinto voi jatkua ilman ongelmia. Joten nappaa popcornisi ja kuuntele, sillä sukeltamme syvälle Netflixin virhekoodin M7121-1331-6037 korjaamiseen lopullisesti!
Hyödyllinen myös: Korjaa Hulu-virhekoodi P-DEV322
Siirry kohtaan
Mitä Netflixin virhekoodi M7121-1331-6037 tarkoittaa?

Netflix-virhe M7121-1331-6037 on hieman arvoituksellinen, koska se ei ole aivan yhtä yksinkertainen kuin jotkut muut virhekoodit. Pohjimmiltaan tämä virhe ilmenee, kun selaimesi kohtaa ongelmia Widevine Content Decryption Module (CDM) -moduulin kanssa, joka on kriittinen komponentti DRM-suojatun sisällön toistamisessa suoratoistopalveluissa, mukaan lukien Netflix. Ongelma voi johtua useista syistä vanhentuneista selaimen asetuksista ristiriitaan kolmannen osapuolen laajennusten kanssa.
Tämä virhe on erityisen turhauttava, koska se voi tapahtua myös silloin, kun käytät tuettua selainta ja järjestelmää. Mutta ennen kuin heität pyyhkeen, ole varma, että on olemassa tapoja voittaa tämä ärsyttävä ongelma. On tärkeää muistaa, että näennäisen salaperäisestä luonteestaan huolimatta Netflix-virhe M7121-1331-6037 ei ole korjaamaton tai ylitsepääsemätön ongelma. Kärsivällisyydellä ja pitkäjänteisyydellä pääsemme yhdessä tämän teknisen ongelman ytimeen.
Kuinka korjata Netflix-virhekoodi M7121-1331-6037 vuonna 2024?
Kun kohtaat Netflix-virheen M7121-1331-6037, se voi häiritä suoratoistokokemustasi. Tässä osiossa autan sinua vianmäärityksessä ja tämän virheen poistamisessa, jotta voit nauttia keskeytyksettä Netflix-viihteestä.
1. Tyhjennä selaimen välimuisti ja evästeet

Selaimen välimuistin ja evästeiden tyhjentäminen ratkaisee monia suoratoistoongelmia, koska se poistaa vanhentuneet tai vioittuneet tiedot, jotka saattavat aiheuttaa M7121-1331-6037 virhekoodin. Näin voit tyhjentää välimuistin ja evästeet eri selaimissa:
Google Chrome:
- Lehdistö Ctrl+Shift+Del avataksesi "Poista selaustiedot" -ikkunan.
- Valitse avattava "Aikaväli"-valikko ja valitse Koko ajan.
- Valitse vain valintaruudut Evästeet ja muut sivuston tiedot ja Välimuistissa olevat kuvat ja tiedostot.
- Klikkaa Puhdas data.
Mozilla Firefox:
- Osuma Ctrl+Shift+Del, avaa "Tyhjennä kaikki historia" -ikkuna.
- Aseta "Time range to clear" -pudotusvalikko muotoon Kaikki.
- Klikkaa Yksityiskohdat laajentaa vaihtoehtoja ja tarkista sitten Keksit ja Kätkö.
- Osuma Tyhjennä nyt.
Microsoft Edge:
- Lehdistö Ctrl+Shift+Del, joka avaa "Tyhjennä selaustiedot".
- Valitse ajanjaksoksi Koko ajan avattavasta valikosta.
- Varmista vain Evästeet ja tallennetut verkkosivuston tiedot ja Välimuistissa olevat tiedot ja tiedostot tarkistetaan.
- Klikkaa Tyhjennä nyt.
2. Päivitä selaimesi

Yksinkertainen mutta usein huomiotta jäänyt ratkaisu. Selaimen päivittäminen voi korjata monia ongelmia, mukaan lukien Netflixin virhekoodin M7121-1331-6037. Vanhentunut selain ei välttämättä tarjoa tarvittavia resursseja Widevine Content Decryption Module -moduulin uusimman version tukemiseen, mikä johtaa virheeseen.
Tässä on joitain nopeita ohjeita ja vinkkejä varmistaaksesi, että käytät selaimesi uusinta versiota:
Google Chrome
- Avaa Chrome ja napsauta oikeassa yläkulmassa olevaa kolmen pisteen valikkokuvaketta.
- Vie hiiri "Ohje"-kohdan päälle ja napsauta sitten "Tietoja Google Chromesta".
- Selaimesi tarkistaa automaattisesti päivitykset, lataa ne, jos niitä on saatavilla, ja kehottaa käynnistämään selaimesi uudelleen.
Mozilla Firefox
- Avaa Firefox ja napsauta hampurilaisvalikkokuvaketta (kolme vaakasuoraa viivaa) lähellä oikeaa yläkulmaa.
- Napsauta "Ohje" ja sitten "Tietoja Firefoxista".
- Jos päivitys on saatavilla, se latautuu automaattisesti. napsauta "Käynnistä uudelleen päivittääksesi Firefox", kun prosessi on valmis.
Näiden suosittujen selainten lisäksi älä unohda vaihtoehtoja, kuten Microsoft Edge tai Apple Safari – molemmilla on omat ainutlaatuiset päivitysmenettelynsä.
Selaimen päivittäminen ei ainoastaan auta sinua ratkaisemaan mahdollisia suoratoistopalveluiden, kuten Netflixin, ongelmia, vaan varmistaa myös optimaalisen suorituskyvyn muiden verkkosivustojen selaamisen aikana. On aina hyvä käytäntö pitää ohjelmistosi mahdollisimman ajan tasalla turvallisuuden ja yleisen tehokkuuden lisäämiseksi.
3. Poista käytöstä tai poista selainlaajennukset
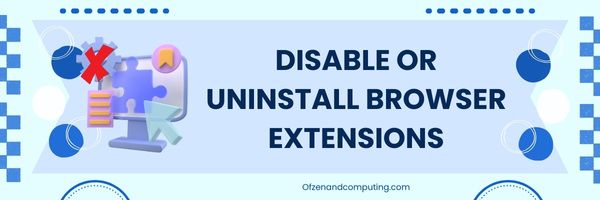
Selainlaajennukset voivat joskus aiheuttaa ristiriitoja suoratoistopalveluiden, kuten Netflixin, kanssa, mikä johtaa virheisiin, kuten M7121-1331-6037. Ongelmallisten laajennusten tunnistamiseksi on hyvä idea poistaa ne käytöstä ja poistaa ne yksitellen syyllisen löytämiseksi.
Google Chrome:
- Klikkaa kolme pystysuoraa pistettä selaimen oikeassa yläkulmassa.
- Vie hiiri päälle Lisää työkalujaja napsauta sitten Laajennukset.
- Täällä näet luettelon asennetuista laajennuksista. Kytke jokainen laajennus pois päältä yksitellen napsauttamalla niiden kytkimiä.
- Testaa, toimiiko Netflix, kun olet poistanut jokaisen käytöstä.
- Kun olet tunnistanut ongelmallisen laajennuksen, joko pidä se pois käytöstä tai napsauta Poista poistaaksesi sen kokonaan.
Mozilla Firefox:
- Klikkaa kolme vaakasuoraa viivaa -kuvaketta selaimen oikeassa yläkulmassa.
- Valitse Lisäosat ja teemat, valitse sitten Laajennukset.
- Voit poistaa laajennuksen käytöstä napsauttamalla sitä vastaavaa kytkintä.
- Testaa, toimiiko Netflix, kun olet poistanut jokaisen käytöstä.
- Poista vialliset laajennukset napsauttamalla Poista -painiketta.
Microsoft Edge:
- Klikkaa kolme vaakasuuntaista pistettä -kuvaketta selaimen oikeassa yläkulmassa.
- Valita Laajennukset näkyviin tulevasta valikosta.
- Näet luettelon asennetuista laajennuksista. kytke ne pois päältä yksitellen vastaavilla kytkimillä poistaaksesi ne käytöstä.
- Testaa, toimiiko Netflix ilman ongelmia jokaisen laajennuksen poistamisen jälkeen.
- Voit poistaa ongelmanratkaisulaajennukset napsauttamalla niiden nimiä ja napsauttamalla sitten Poista asennus.
4. Ota Widevine Content Decryption Module käyttöön tai päivitä se

Widevine Content Decryption Module (CDM) -moduulilla on ratkaiseva rooli, jotta selaimesi voi purkaa ja toistaa DRM-suojattua sisältöä, kuten Netflixiä, sujuvasti. Siksi ensimmäinen askel M7121-1331-6037-virhekoodin ratkaisemiseksi on varmistaa, että tämä tärkeä moduuli on käytössä ja ajan tasalla selaimessasi. Seuraavat vaiheet ohjaavat sinut tämän prosessin läpi:
Google Chrome:
- Avaa uusi Chrome-ikkuna ja kirjoita
chrome://components/osoitepalkkiin ja paina sitten "Enter". - Hae komponenttiluettelosta Widevinen sisällön salauksenpurkumoduuli.
- Jos se on poistettu käytöstä, napsauta "Ota käyttöön" aktivoidaksesi sen. Jos CDM on vanhentunut, voit päivittää sen napsauttamalla "Tarkista päivitys".
- Käynnistä Chrome uudelleen, jotta muutokset tulevat voimaan.
Mozilla Firefox:
- Käynnistä Firefox ja napsauta selainikkunan oikeassa yläkulmassa olevaa valikkopainiketta (kolme vaakasuoraa viivaa). Valitse avattavasta valikosta "Lisäosat ja teemat".
- Napsauta vasemmasta sivupalkista "Lisäosat".
- Etsi Widevinen sisällön salauksenpurkumoduuli laajennusluettelossa.
- Jos se on poistettu käytöstä, napsauta sen vieressä olevaa kolmen pisteen painiketta ja ota se käyttöön valitsemalla "Aktivoi aina".
Koska Firefox tarkistaa automaattisesti päivitykset käynnistettäessä, Widevine CDM:ää ei tässä tapauksessa tarvitse päivittää manuaalisesti.
5. Tarkista Internet-yhteyden nopeus ja vakaus
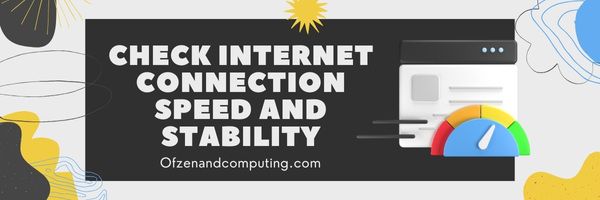
On tärkeää tutkia omasi Internet-yhteyden nopeus ja vakautta vianmäärityksen aikana, koska epävakaat yhteydet voivat häiritä sisällön toistoa, mikä johtaa tähän turhauttavaan virheviestiin.
Noudata näitä ohjeita varmistaaksesi, että sinulla on optimaaliset olosuhteet suoratoistolle:
- Testaa Internet-nopeutesi: Käy millä tahansa hyvämaineisella nopeustestisivustolla, kuten Ooklan nopeustesti (https://www.speedtest.net/) mittaamaan yhteytesi lataus- ja lähetysnopeuksia. Vertaa tuloksia Netflixin suosittelemiin vähimmäisnopeuksiin:
- 3 Mbps SD-laatua varten
- 5 Mbps HD-laatua varten
- 25 Mbps UHD- tai 4K-laadulle
- Tarkista kaistanleveyttä vievät toiminnot: Huomioi muut verkossasi olevat toiminnot, jotka voivat kuluttaa kaistanleveyttä, kuten lataukset tai suoratoisto useilla laitteilla samanaikaisesti. Jos mahdollista, keskeytä tai ajoita nämä toiminnot uudelleen katsellessasi Netflixiä.
- Käynnistä modeemi ja reititin uudelleen: Molempien laitteiden irrottaminen 60 sekunniksi ennen niiden kytkemistä takaisin voi usein parantaa Internetin vakautta ja ratkaista pieniä yhteysongelmia.
- Yhdistä suoraan Ethernet-kaapelilla: Ohita mahdollinen Wi-Fi-epävakaus yhdistämällä laitteesi suoraan modeemiin tai reitittimeen Ethernet-kaapelilla.
- Varmista, ettei VPN-verkkoja tai välityspalvelimia ole aktiivisia: Nämä palvelut voivat vaikuttaa negatiivisesti Internet-yhteytesi vakauteen tai nopeuteen Netflixissä, jos niitä ei ole määritetty oikein.
Myös aiheeseen liittyvä: Netflix opiskelija-alennus
6. Säädä selaimen suoratoistoasetuksia
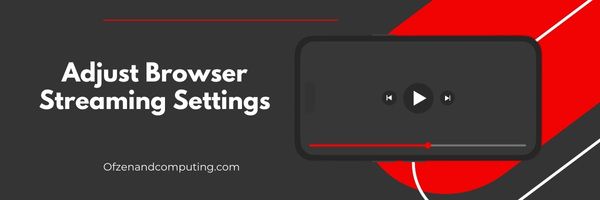
Joissakin tapauksissa selaimen suoratoistoasetusten säätäminen voi auttaa ratkaisemaan Netflix-virhekoodin M7121-1331-6037. Näin voit tehdä sen suosituimmilla selaimilla:
Google Chrome:
- Vieraile chrome://flags kirjoittamalla se osoitepalkkiin ja painamalla Tulla sisään.
- Hae "laitteistokiihdytetty videon dekoodaus" tai "laitteistokiihdytetty videokoodaus".
- Napsauta avattavaa valikkoa ja valitse Käytössä.
- Käynnistä Chrome uudelleen ja yritä pelata Netflixiä uudelleen.
Mozilla Firefox:
- Tyyppi about:config osoitepalkissa ja paina Tulla sisään.
- Napsauta "Hyväksyn riskin!" tai "Olen varovainen, lupaan!" (riippuen Firefox-versiostasi).
- Etsiä media.mediasource.webm.enabled.
- Aseta sen arvo kaksoisnapsauttamalla sitä totta.
- Käynnistä Firefox uudelleen ja yritä pelata Netflixiä uudelleen.
Microsoft Edge:
- Siirry Microsoft Edgen asetuksiin napsauttamalla kolmea vaakasuuntaista pistettä (ellipsikuvake) selainikkunan oikeassa yläkulmassa.
- Vieritä alas ja napsauta Pitkälle kehittynyt.
- Kytke päälle Käytä laitteistokiihdytystä, jos mahdollista.
- Käynnistä Edge uudelleen ja yritä pelata Netflixiä uudelleen.
On tärkeää huomata, että järjestelmäsi laitteistokokoonpanosta riippuen saatat huomata suorituskyvyn muutoksen näiden asetusten käyttöönoton jälkeen, erityisesti suoratoistaessasi korkealaatuista sisältöä palveluista, kuten Netflix.
7. Käytä Netflix-yhteensopivaa laitetta tai selainta
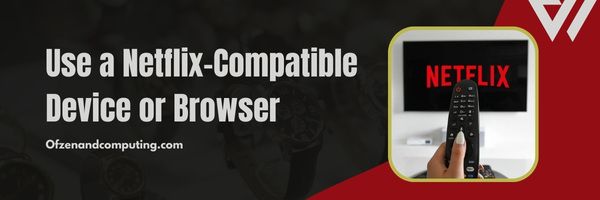
Joskus M7121-1331-6037-virheen ratkaiseminen voi olla yhtä helppoa kuin vaihtaminen yhteensopiva laite tai selain. Netflix vaatii ajantasaiset selaimet, jotka tukevat HTML5:tä sujuvaa suoratoistoa varten, ja jotkin suosittujen selainten vanhemmat versiot eivät välttämättä täytä näitä vaatimuksia. Voit varmistaa, että käytät yhteensopivaa selainta seuraavasti:
A. Tarkista tuettujen selainten luettelo
Vieraile Netflixin ohjekeskuksen järjestelmävaatimukset -sivulta näet luettelon tuetuista selaimista ja niiden vähimmäisversiovaatimuksista.
B. Ota yhteyttä selaimesi ohjeosaan
Jos olet epävarma nykyisestä selaimesi versiosta, katso se auta -osiosta tai vieraile selaimesi virallisella verkkosivustolla saadaksesi lisätietoja näiden tietojen löytämisestä.
C. Päivitä selaimesi (tarvittaessa)
Kun olet määrittänyt selaimesi version, vertaa sitä Netflixin ohjekeskuksen sivulla lueteltuihin vaatimuksiin. Jos selaimesi on vanhentunut tai ei täytä vähimmäisvaatimuksia, on aika päivittää tai vaihtaa yhteensopivaan versioon.
D. Kokeile vaihtoehtoista selainta
Jos nykyisen selaimen päivittäminen ei ratkaise ongelmaa tai haluat vain kokeilla toista vaihtoehtoa, noudata näitä ohjeita:
- Google Chrome: Tunnettu laajalti tehokkaasta suoratoistosta ja yhteensopivuudesta Netflixin kanssa.
- Mozilla Firefox: Toinen loistava valinta säännöllisillä päivityksillä, jotka säilyttävät yhteensopivuuden.
- Microsoft Edge: Hyvä vaihtoehto Windows-käyttäjille, jotka haluavat saumattoman suoratoiston integroinnin.
- Apple Safari: Suositellaan macOS-käyttäjille, jotka haluavat optimoitua katselukokemusta laitteillaan.
8. Käynnistä järjestelmä tai laite uudelleen

Joskus yksinkertaisuudessa on kauneutta, ja se osoittautuu todeksi tässä suoraviivaisessa ratkaisussa. Järjestelmän tai laitteen uudelleenkäynnistys voi toimia pehmeänä nollauksena ja mahdollisesti ratkaista M7121-1331-6037-virheen Netflixissä. Tämä saattaa olla erityisen tehokasta, jos virhe johtuu tilapäisistä ohjelmistohäiriöistä tai käsittelyhäiriöistä.
Käynnistä järjestelmä tai laite uudelleen noudattamalla näitä ohjeita:
Tietokoneille:
- Tallenna kaikki avoimet asiakirjat tai tiedostot ja sulje kaikki sovellukset.
- Siirry kohtaan Aloitusvalikko, Klikkaa Tehoa -painiketta ja valitse sitten Uudelleenkäynnistää (Windows) tai napsauta Omenavalikko ja valitse Uudelleenkäynnistää (macOS:lle).
- Odota, että tietokoneesi käynnistyy kokonaan uudelleen, ennen kuin avaat Netflixin uudelleen.
Smart TV:t:
- Sammuta televisio kaukosäätimellä tai virtapainikkeella.
- Irrota television virtajohto pistorasiasta.
- Odota noin minuutti ennen kuin kytket virtajohdon takaisin.
- Kytke televisio päälle ja yritä käyttää Netflixiä uudelleen.
Suoratoistolaitteet (esim. Roku, Chromecast, Apple TV):
- Irrota suoratoistolaitteen virtajohto pistorasiasta tai itse laitteesta.
- Odota 30 sekuntia ja kytke se takaisin.
- Käynnistä suoratoistolaitteesi ja testaa Netflixiä vielä kerran. Vaikka uudelleenkäynnistys saattaa tuntua liian yksinkertaiselta ässältä, on tärkeää olla aliarvioimatta sen mahdollista vaikutusta virheen ratkaisemiseen.
9. Poista virustorjuntaohjelmisto ja palomuuri väliaikaisesti käytöstä

Joskus oman tietokoneesi suojausominaisuudet voivat asettaa esteitä, jotka ovat ristiriidassa Netflixin kaltaisten palveluiden kanssa. On mahdollista, että virustorjuntaohjelmistosi tai palomuuriasetuksesi häiritsevät Widevine Content Decryption Module -moduulin asianmukaista toimintaa, mikä johtaa Netflix-virheeseen M7121-1331-6037. Voit tehdä tämän mahdollisuuden vianetsinnän poistamalla nämä suojaustoimenpiteet väliaikaisesti käytöstä ja tarkistamalla, korjaako se virheen.
Huomautus: Muista, että virustorjuntaohjelmiston ja palomuurin poistaminen käytöstä voi jättää laitteesi alttiiksi uhille, joten muista kytkeä se takaisin päälle heti, kun olet lopettanut testauksen.
Viruksentorjuntaohjelma
- Etsi virustorjuntakuvake tietokoneesi ilmaisinalueelta tai ilmoitusalueelta (yleensä näytön oikeassa alakulmassa).
- Napsauta kuvaketta hiiren kakkospainikkeella.
- Valitse vaihtoehto, jolla suojaus poistetaan väliaikaisesti käytöstä tai poistetaan käytöstä.
- Avaa selain ja tarkista, toimiiko Netflix nyt.
- Älä unohda ottaa virustorjunta uudelleen käyttöön, kun olet suorittanut testauksen.
Palomuuri
Windowsille:
- Lehdistö
Win + Xnäppäimiä samanaikaisesti ja valitse "Ohjauspaneeli". - Napsauta "Järjestelmä ja suojaus" ja sitten "Windows Defenderin palomuuri".
- Valitse vasemmasta sivupalkista "Ota Windows Defenderin palomuuri käyttöön tai poista se käytöstä".
- Valitse "Poista Windows Defenderin palomuuri käytöstä" sekä yksityisen että julkisen verkon asetuksille.
- Yritä suoratoistaa Netflix-sisältöä uudelleen.
- Muista ottaa palomuuri takaisin käyttöön noudattamalla vaiheita 1–4, mutta valitsemalla sen sijaan "Ota Windows Defenderin palomuuri käyttöön".
macOS:lle:
- Napsauta Omenavalikkoa ja valitse "Järjestelmäasetukset".
- Valitse "Turvallisuus ja yksityisyys" ja napsauta sitten "Palomuuri" -välilehteä.
- Napsauta lukkokuvaketta ikkunan vasemmassa alakulmassa (kirjoita salasana tarvittaessa) ottaaksesi muutokset käyttöön.
- Valitse "Sammuta palomuuri" tai "Pysäytä".
- Testaa Netflixiä vielä kerran.
- Kytke palomuuri takaisin päälle toistamalla vaiheet 1–4 ja valitsemalla sitten "Ota palomuuri käyttöön" tai "Käynnistä".
10. Ota yhteyttä Netflix-tukeen
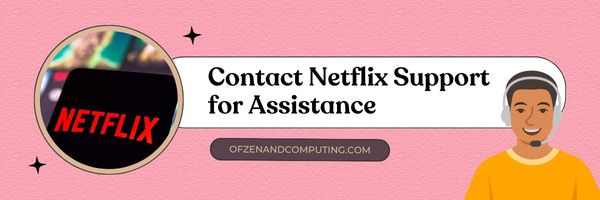
Joskus kaikkien loogisten korjausten yrittämisestä huolimatta virhekoodi jatkuu. Tällaisissa tapauksissa voi olla aika hakea apua ihmisiltä, jotka todella tuntevat alustan läpikotaisin: Netflixin asiakastukitiimiltä. He ovat käytettävissä ratkaisemaan kaikki tekniset ongelmasi ja työskentelevät kanssasi saadaksesi suoratoistokokemuksesi takaisin raiteilleen. Tässä on vaiheittaiset ohjeet, jotta voit ottaa yhteyttä Netflixin tukitiimiin:
- Siirry kohtaan Netflixin ohjekeskus vierailemalla https://help.netflix.com.
- Kirjoita hakupalkkiin "Error M7121-1331-6037" ja paina Tulla sisään.
- Etsi ja valitse hakutuloksista Netflix-virhe M7121-1331.
- Arvostelu suositellut vianetsintävaiheet Netflixiltä ja varmista, että olet jo kokeillut niitä.
- Valita Ota yhteyttä tukeen (löytyy yleensä heidän ohjeartikkelinsa ala- tai yläosasta), joka tarjoaa sinulle useita yhteydenottovaihtoehtoja. [Jos mikään näistä yleisistä ratkaisuista ei ratkaise ongelmaa, siirry tähän vaiheeseen.]
- Valitse haluamasi yhteydenottotapa:
- Live Chat: Saat yhteyden tukiedustajaan, joka auttaa sinua reaaliajassa.
- Puhelin: Jos haluat mieluummin soittaa heille suoraan, käytä heidän maksutonta numeroaan.
Selitä tässä vaiheessa ongelmasi yksityiskohtaisesti ja kaikkea, mitä olet tähän mennessä yrittänyt. Mitä enemmän tietoja annat, sitä helpompi heidän on löytää tapauksellesi sopiva ratkaisu. Muista, että Netflixin tukitiimi on valmiina auttamaan, ja vaikka heillä ei välttämättä ole taikasauvaa korjaamaan kaikkia ongelmia välittömästi, he ovat sitoutuneet saamaan Netflix-kokemuksesi takaisin häiriöttömäksi!
Tarkista myös: Kuinka katsoa Netflixiä välittömästi televisiosta
Johtopäätös
Hämmentävän Netflix-virhekoodin M7121-1331-6037 kohtaaminen voi tuntua suurelta takaiskulta, kun kaipaat vain yötä keskeytymätöntä katselua. Mutta oikeilla tiedoilla ja työkaluilla varustettuna voit estää tätä estettä pilaamasta suoratoistokokemustasi. Muista pitää selaimesi ajan tasalla, tee laajennusten vianetsintä ja varmista, että asetukset ovat Netflixin järjestelmävaatimusten mukaisia.
Vaikka verkkosuoratoiston digitaalisessa maisemassa navigoinnissa saattaa syntyä haasteita, älä anna näiden pienten takaiskujen lannistaa sinua tutkimasta kaikkea, mitä Netflixillä on tarjottavanaan. Ennakoiva lähestymistapa vianetsintään yhdistettynä hyödyllisiin näkemyksiin pelättyjen virheilmoitusten, kuten M7121-1331-6037, korjaamisesta, pitäisi sinut takaisin raiteilleen ja nauttia suosikkiohjelmistasi ja -elokuvistasi hetkessä. Istu siis alas, rentoudu ja anna viihteen maailman tulla luoksesi pelkäämättä teknisiä ongelmia!

