Fix Netflix Error Code M7121-1331-6037 in 2024 [Like a Pro]
![Fix Netflix Error Code M7121-1331-6037 in [cy] [Like a Pro]](https://www.ofzenandcomputing.com/wp-content/uploads/2023/09/Netflix-Error-M7121-1331-6037.jpg)
There I was, cozy and ready for a relaxing night in with my favorite shows queued up on Netflix, only to be blindsided by the dreaded Netflix error code M7121-1331-6037. Have you ever experienced this frustrating phenomenon? Nothing puts a damper on an evening like encountering a roadblock that stops your binge-watching session in its tracks.
But fear not, tech-savvy friends! I’ve delved into the depths of troubleshooting this confounding error message to ensure you won’t suffer the same fate. After researching and sleuthing my way through numerous fixes, solutions, and potential causes for this vexing problem, I’m happy to say I’ve prevailed. Today, I will share with you an invaluable guide through the often-murky waters of Netflix errors just so that your streaming pleasure can resume without issue. So grab your popcorn and listen up because we’re diving deep into how to fix Netflix error code M7121-1331-6037 for good!
Also Useful: Fix Hulu Error Code P-DEV322
Skip to
What does Netflix Error Code M7121-1331-6037 mean?
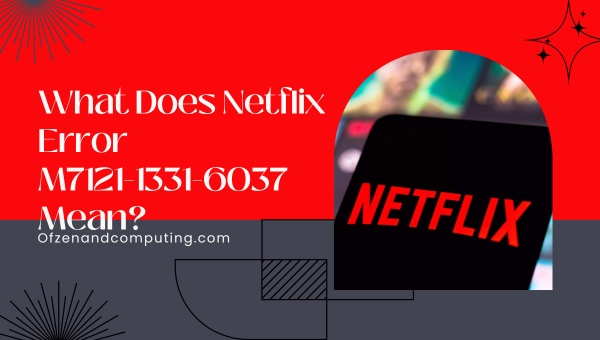
Netflix error M7121-1331-6037 is a bit of an enigma, as it’s not quite as straightforward as some other error codes. In essence, this error occurs when your browser encounters issues with the Widevine Content Decryption Module (CDM), which is a critical component to playing DRM-protected content on streaming services, including Netflix. The issue may be caused by any number of reasons, from outdated browser settings to conflicts with third-party extensions.
This error is particularly frustrating because it can occur even when you’re using a supported browser and system. But before you throw in the towel, rest assured that there are ways to triumph over this pesky problem. It’s important to remember that despite its seemingly cryptic nature, Netflix error M7121-1331-6037 is not an irreparable or insurmountable issue. With patience and persistence, we’ll get to the bottom of this technical conundrum together.
How to Fix Netflix Error Code M7121-1331-6037 in 2024?
When confronted with the Netflix error M7121-1331-6037, it can disrupt your streaming experience. In this section, I will assist you in troubleshooting and eliminating this error so you can enjoy uninterrupted Netflix entertainment.
1. Clear Browser Cache and Cookies

Clearing your browser’s cache and cookies solves many streaming issues as it removes outdated or corrupt data, which might be causing the M7121-1331-6037 error code. Here’s how to clear cache and cookies on different browsers:
Google Chrome:
- Press Ctrl+Shift+Del to open the “Clear browsing data” window.
- Select the “Time range” dropdown and choose All time.
- Check only the boxes for Cookies and other site data and Cached images and files.
- Click on Clear data.
Mozilla Firefox:
- Hit Ctrl+Shift+Del, opening the “Clear All History” window.
- Set the “Time range to clear” dropdown as Everything.
- Click on Details to expand the options, then check Cookies and Cache.
- Hit Clear Now.
Microsoft Edge:
- Press Ctrl+Shift+Del, which opens up “Clear browsing data”.
- Choose the time frame as All time from the dropdown menu.
- Make sure only Cookies and saved website data and Cached data and files are checked.
- Click on Clear now.
2. Update Your Browser
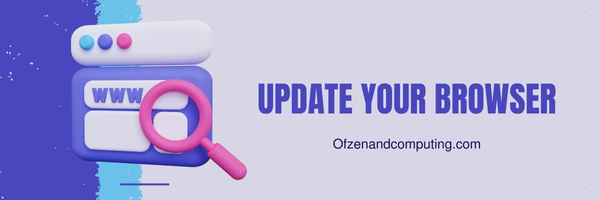
A simple yet often overlooked solution, updating your browser can fix a multitude of issues, including Netflix error code M7121-1331-6037. An outdated browser might not provide the necessary resources to support the most recent version of the Widevine Content Decryption Module, resulting in an error.
Here are some quick steps and tips to ensure you’re using the latest version of your browser:
Google Chrome
- Open Chrome and click on the three-dot menu icon located in the top-right corner.
- Hover over “Help” and then click “About Google Chrome.”
- Your browser will automatically check for updates, download them if available, and prompt you to relaunch your browser.
Mozilla Firefox
- Open Firefox and click on the hamburger menu icon (three horizontal lines) near the top-right corner.
- Click on “Help” followed by “About Firefox.”
- If an update is available, it will automatically download; click “Restart to Update Firefox” once the process is complete.
In addition to these popular browsers, don’t forget about options like Microsoft Edge or Apple Safari – both of which have their own unique updating procedures.
Updating your browser not only helps you resolve potential issues with streaming services like Netflix but also ensures optimal performance while browsing other websites. It’s always a good practice to keep your software up-to-date as much as possible for increased security and overall efficiency.
3. Disable or Uninstall Browser Extensions
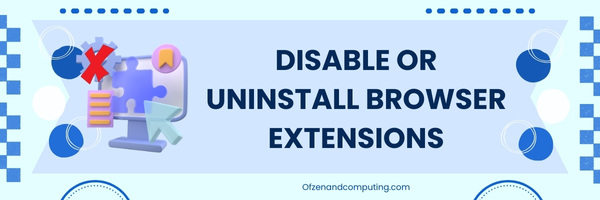
Browser extensions can sometimes cause conflicts with streaming services like Netflix, resulting in errors like M7121-1331-6037. To pinpoint the problematic extensions, it’s a good idea to disable and uninstall each of them one by one to find the culprit.
For Google Chrome:
- Click the three vertical dots in the top-right corner of your browser.
- Hover over More Tools, then click on Extensions.
- Here, you’ll see a list of installed extensions. Toggle off each extension individually by clicking their switches.
- Test if Netflix works after disabling each one.
- Once you identify the problematic extension, either keep it disabled or click Remove to uninstall it completely.
For Mozilla Firefox:
- Click the three horizontal lines icon in the upper-right corner of your browser.
- Select Add-ons and Themes, then choose Extensions.
- To disable an extension, click on its corresponding switch.
- Test if Netflix works after disabling each one.
- Uninstall any faulty extensions by clicking the Remove button.
For Microsoft Edge:
- Click the three horizontal dots icon in the top-right corner of your browser.
- Choose Extensions from the menu that appears.
- You’ll see a list of installed extensions; toggle them off individually with their respective switches to disable them.
- Test if Netflix functions without issue after disabling each extension.
- To remove any troublemaking extensions, simply click on their names and then click on Uninstall.
4. Enable or Update the Widevine Content Decryption Module

The Widevine Content Decryption Module (CDM) plays a crucial role in enabling your browser to decrypt and play DRM-protected content, such as Netflix, smoothly. Therefore, the first step to resolving the M7121-1331-6037 error code is to ensure that this vital module is enabled and up-to-date on your browser. The following steps will guide you through this process:
For Google Chrome:
- Open a new Chrome window and type
chrome://components/into the address bar, then hit “Enter.” - In the list of components, search for Widevine Content Decryption Module.
- If it’s disabled, click “Enable” to activate it. If outdated, you can update the CDM by clicking “Check for update.”
- Restart Chrome for the changes to take effect.
For Mozilla Firefox:
- Launch Firefox and click on the menu button (three horizontal lines) located in the upper-right corner of the browser window. Select “Add-ons & Themes” from the dropdown menu.
- From the left sidebar, click on “Plugins.”
- Look for the Widevine Content Decryption Module in the list of plugins.
- If it’s disabled, click on the three-dot button next to it and choose “Always Activate” to enable it.
As Firefox automatically checks for updates when launching, there’s no need to manually update the Widevine CDM in this case.
5. Check Internet Connection Speed and Stability
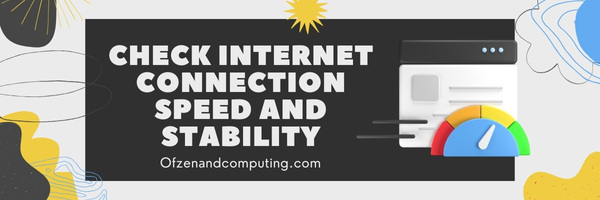
It’s crucial to investigate your internet connection speed and stability when troubleshooting the error, as unstable connections may interfere with the content playback process, resulting in this frustrating error message.
To ensure you have the optimal conditions for streaming, follow these steps:
- Test your internet speed: Visit any reputable speed test website like Speedtest by Ookla (https://www.speedtest.net/) to measure your connection’s download and upload speeds. Compare the results with Netflix’s recommended minimum speeds:
- 3 Mbps for SD quality
- 5 Mbps for HD quality
- 25 Mbps for UHD or 4K quality
- Check for bandwidth-consuming activities: Be mindful of other activities on your network that might consume bandwidth, such as downloads or streaming on multiple devices simultaneously. If possible, pause or reschedule these activities while watching Netflix.
- Restart your modem and router: Unplugging both devices for 60 seconds before plugging them back in can often help improve internet stability and resolve minor connectivity issues.
- Connect directly via Ethernet cable: Bypass potential Wi-Fi instability by connecting your device directly to your modem or router using an Ethernet cable.
- Ensure no VPNs or proxies are active: These services can negatively impact your internet connection stability or speed on Netflix if not configured correctly.
Also Related: Netflix Student Discount
6. Adjust Browser Streaming Settings
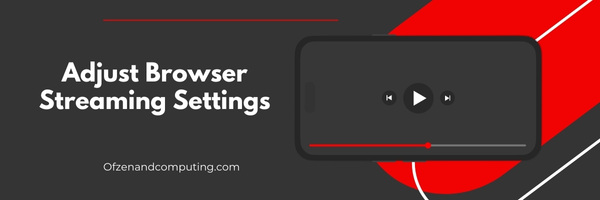
In some cases, adjusting your browser streaming settings can help resolve Netflix error code M7121-1331-6037. Here’s how to do it with the most popular browsers:
Google Chrome:
- Visit the chrome://flags by typing it in the address bar and pressing Enter.
- Search for “Hardware-accelerated video decode” or “Hardware-accelerated video encode.”
- Click on the drop-down menu and select Enabled.
- Restart Chrome and try playing Netflix again.
Mozilla Firefox:
- Type about:config in the address bar and press Enter.
- Click on “I accept the risk!” or “I’ll be careful, I promise!” (depending on your version of Firefox).
- Search for media.mediasource.webm.enabled.
- Double-click on it to set its value to true.
- Restart Firefox and try playing Netflix again.
Microsoft Edge:
- Go to Microsoft Edge settings by clicking on the three horizontal dots (ellipsis icon) in the top-right corner of your browser window.
- Scroll down and click on Advanced.
- Toggle on Use hardware acceleration when available.
- Restart Edge and try playing Netflix again.
It’s important to note that depending on your system’s hardware configuration, you may notice a change in performance after enabling these settings, specifically when streaming high-quality content from services like Netflix.
7. Use a Netflix-Compatible Device or Browser
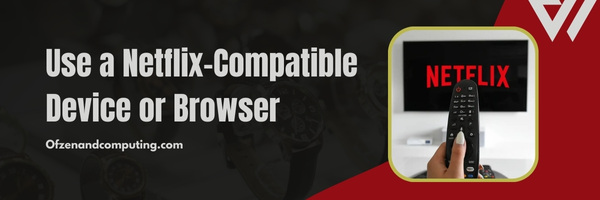
Sometimes resolving M7121-1331-6037 error can be as simple as switching to a compatible device or browser. Netflix requires up-to-date browsers that support HTML5 for smooth streaming, and some older versions of popular browsers may not meet these specifications. To ensure you’re using a compatible browser, follow these steps:
A. Check the Supported Browsers List
Visit the Netflix Help Center’s System Requirements page to review the list of supported browsers and their minimum version requirements.
B. Consult Your Browser’s Help Section
If you’re uncertain about your current browser’s version, consult its Help section or visit your browser’s official website to learn how to find this information.
C. Update Your Browser (if necessary)
Upon determining your browser’s version, compare it with the requirements listed on the Netflix Help Center page. If your browser is outdated or doesn’t meet the minimum requirements, it’s time to upgrade or switch to a compatible version.
D. Try an Alternative Browser
If updating your current browser fails to resolve the issue or you simply want to test another option, follow these guidelines:
- Google Chrome: Widely recognized for efficient streaming and compatibility with Netflix.
- Mozilla Firefox: Another great choice with periodic updates that maintain compatibility.
- Microsoft Edge: A solid option for Windows users who want seamless streaming integration.
- Apple Safari: Recommended for macOS users seeking an optimized viewing experience on their devices.
8. Reboot Your System or Device

Sometimes, there is beauty in simplicity, and that proves true with this straightforward solution. Rebooting your system or device can act as a soft reset and potentially resolve the M7121-1331-6037 error in Netflix. This might be particularly effective if the error is due to temporary software glitches or processing hiccups.
Follow these steps to reboot your system or device:
For Computers:
- Save any open documents or files and close all applications.
- Go to the Start menu, click on the Power button, and then select Restart (for Windows), or click on the Apple menu and select Restart (for macOS).
- Wait for your computer to restart completely before reopening Netflix.
For Smart TVs:
- Turn off your TV using the remote control or power button.
- Unplug your TV’s power cable from the wall outlet.
- Wait for about a minute before plugging the power cable back in.
- Turn on your TV and try accessing Netflix again.
For Streaming Devices (e.g., Roku, Chromecast, Apple TV):
- Unplug the streaming device’s power cable from the wall outlet or device itself.
- Wait for 30 seconds and plug it back in.
- Turn on your streaming device and test Netflix once more. While rebooting may seem like an overly simplistic ace up our sleeves, it’s vital not to underestimate its potential impact on solving the error.
9. Temporarily Disable Antivirus Software and Firewall

At times, your very own computer’s security features may put up barriers that clash with services like Netflix. It’s possible that your antivirus software or firewall settings are interfering with the proper functioning of the Widevine Content Decryption Module, leading to the Netflix error M7121-1331-6037. To troubleshoot this possibility, you’ll want to temporarily turn off these security measures and check if it resolves the error.
Note: Keep in mind that disabling your antivirus software and firewall can leave your device vulnerable to threats, so make sure to turn it back on as soon as you finish testing.
Antivirus Software
- Find the antivirus icon in your computer’s system tray or notification area (typically located at the bottom right corner of the screen).
- Right-click on the icon.
- Choose the option to temporarily disable or turn off protection.
- Open your browser and check if Netflix is now working.
- Don’t forget to re-enable your antivirus protection after you’ve completed testing.
Firewall
For Windows:
- Press
Win + Xkeys simultaneously and select “Control Panel.” - Click on “System and Security,” then “Windows Defender Firewall.”
- Select “Turn Windows Defender Firewall on or off” from the left sidebar.
- Choose “Turn off Windows Defender Firewall” for both private and public network settings.
- Try streaming Netflix content again.
- Remember to switch your firewall back on by following steps 1 to 4, but selecting “Turn on Windows Defender Firewall” instead.
For macOS:
- Click on the Apple menu and choose “System Preferences.”
- Select “Security & Privacy,” then click on the “Firewall” tab.
- Click the lock icon at the bottom-left corner of the window (enter password if needed) to enable changes.
- Select “Turn Off Firewall” or “Stop.”
- Test Netflix once more.
- Turn the firewall back on by repeating steps 1 to 4, then selecting “Turn On Firewall” or “Start.”
10. Contact Netflix Support for Assistance
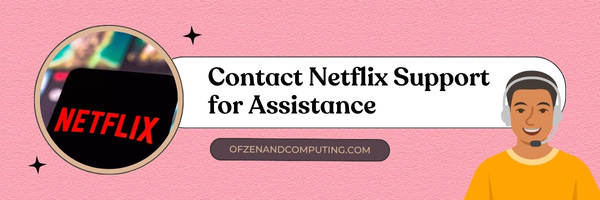
Sometimes, despite trying all the logical fixes, error code still persists. In such cases, it may be time to seek help from the people who actually know the ins and outs of the platform: the Netflix customer support team. They are available to address all your technical concerns and work with you to get your streaming experience back on track. To reach out to the Netflix support team, here is a step-by-step guide:
- Go to the Netflix Help Center by visiting https://help.netflix.com.
- In the search bar, type “Error M7121-1331-6037” and hit Enter.
- From the search results, find and select Netflix Error M7121-1331.
- Review the recommended troubleshooting steps provided by Netflix and ensure you’ve already tried them.
- Choose Contact Support (usually found at the bottom or top of their help articles), which will provide you with several contact options. [If none of these generic solutions resolve your issue, proceed to this step.]
- Select your preferred method of contact:
- Live Chat: You’ll be connected with a support agent who will assist you in real-time.
- Phone: If you’d rather call them directly, use their toll-free number.
At this point, explain your problem in detail along with everything you’ve tried so far. The more information you provide, the easier it will be for them to pinpoint a suitable solution for your case. Remember that the Netflix support team is there to help, and while they may not have a magic wand to fix every issue instantly, they are committed to getting your Netflix experience back to its glitch-free best!
Also Check: How to Watch Netflix Instantly on Your TV
Conclusion
Encountering the puzzling Netflix error code M7121-1331-6037 can feel like a major setback when all you desire is a night of uninterrupted binge-watching. But armed with the right knowledge and tools, you can prevent this obstacle from ruining your streaming experience. Remember to keep your browser up-to-date, troubleshoot extensions, and make sure your setup complies with Netflix’s system requirements.
Though challenges may arise when navigating the digital landscape of online streaming, don’t let these minor setbacks discourage you from exploring all that Netflix has to offer. A proactive approach to troubleshooting, coupled with my helpful insights on fixing dreaded error messages like M7121-1331-6037, should have you back on track and enjoying your favorite shows and movies in no time. So sit back, relax, and let the world of entertainment come to you without fear of technical hiccups!

