5 façons d'enregistrer votre bureau sous Windows 10 en 2024
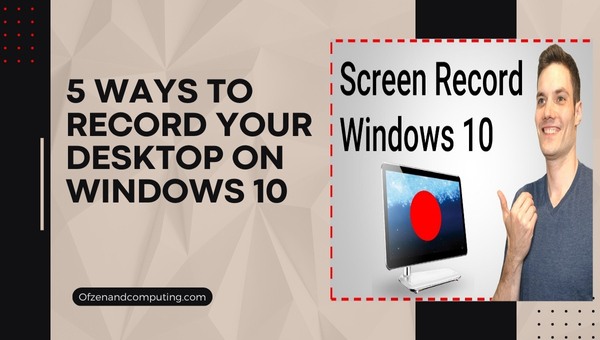
Vous êtes-vous déjà retrouvé dans une situation où vous deviez guider quelqu'un à distance dans un processus compliqué sur son ordinateur ? C'est un combat courant, surtout à l'heure où la plupart de nos activités se déroulent en ligne.
C'est là que l'enregistrement d'écran brille ! Il peut servir d'outil efficace pour comprendre les tâches liées à l'ordinateur, enregistrer des didacticiels vidéo ou capturer le gameplay.
Dans cet article de blog, je vais vous présenter mes 5 façons préférées d'enregistrer votre bureau sous Windows 10. Même si vous n'êtes pas doué en technologie, ne vous inquiétez pas pour l'instant ! Les outils et méthodes dont je vais parler aujourd'hui sont extrêmement conviviaux et gérables.
Que vous souhaitiez partager une vidéo explicative avec un ami ou enregistrer une conférence en ligne importante pour référence ultérieure, ces méthodes s'avéreront très utiles. Plongeons-y et explorons ces techniques simples à utiliser qui sont à votre disposition.
Passer
5 façons d'enregistrer votre bureau sur Windows 10
Il existe une multitude de façons d'enregistrer un bureau sous Windows 10 – croyez-moi, j'ai essayé la plupart d'entre elles. Aujourd'hui, nous allons explorer cinq de mes méthodes préférées sur comment enregistrer votre écran sur Windows et qui feront de votre voyage d'enregistrement d'écran un jeu d'enfant absolu.
Ceux-ci incluent l'utilisation de la barre de jeu Windows, de Microsoft PowerPoint, d'OBS Studio, de FlashBack Express et de l'enregistreur d'écran en ligne APowerSoft.
1. Enregistrez votre bureau sur Windows 10 à l'aide de Windows Game Bar/XBOX
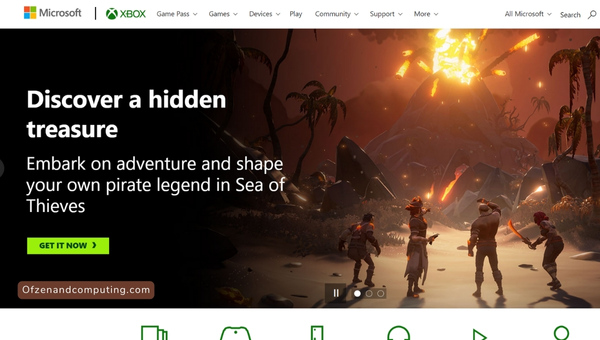
Curieusement, la méthode la plus simple pour enregistrer un bureau dans Windows 10 consiste à utiliser le Barre de jeu Windows. Même s'il est principalement conçu pour les joueurs, croyez-moi, ne vous sentez pas intimidé si vous n'en faites pas partie. C'est très pratique, même pour un enregistrement d'écran simple.
Voici comment l'utiliser :
- Presse Gagner + G sur votre clavier et le dialogue de la barre de jeu apparaîtra
- Si votre PC vous demande si vous enregistrez un jeu, soyez simplement cool et cliquez sur « Oui, c'est un jeu ».
- Maintenant, il vous suffit de cliquer sur le bouton rouge ou d'appuyer sur Gagner + Alt + R pour commencer l'enregistrement. Très facile!
Non seulement Barre de jeu Xbox vous offre des enregistrements d'écran de qualité nette, il capture également l'audio ! Mais n'oubliez pas qu'il enregistre par défaut votre vidéo dans le dossier Captures de votre bibliothèque de vidéos, alors n'allez pas chercher ailleurs.
2. Enregistrez votre bureau sur Windows 10 à l'aide de Microsoft PowerPoint
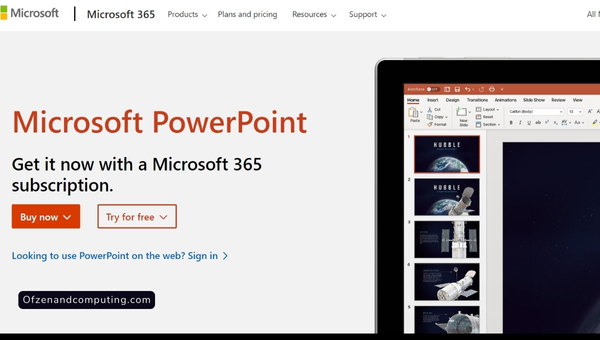
Attendez, PowerPoint ? Vous m'avez bien entendu ! Ce vieil outil fidèle n'est pas seulement pour créer des présentations en classe. Il vous permet également d'enregistrer votre écran sans effort. A la surprise de beaucoup de gens, moi y compris, Power Point a eu cette fonctionnalité assez utile pendant un certain temps maintenant.
Voici comment essayer :
- Ouvrez PowerPoint et accédez à l'onglet « Insérer »
- Cliquez sur « Enregistrement d'écran »
- Avec votre souris, sélectionnez la zone de votre écran que vous souhaitez enregistrer
- Après la sélection, cliquez sur 'Enregistrer', qui est présent sur le dock de contrôle
- Vous pouvez arrêter l'enregistrement à tout moment en cliquant sur le bouton carré « Stop » ou en appuyant sur Gagner + Maj + Q
Comme remarque supplémentaire : lors de l'enregistrement dans PowerPoint, vous pouvez également inclure des mouvements audio et de pointeur dans votre enregistrement d'écran ! C'est pratique lorsque vous faites un tutoriel ou que vous montrez les étapes à suivre. Une fois enregistrée, n'oubliez pas de sauvegarder votre vidéo en faisant un clic droit dessus et en choisissant Enregistrer le média sous.
3. Enregistrez votre bureau sur Windows 10 à l'aide d'OBS Studio
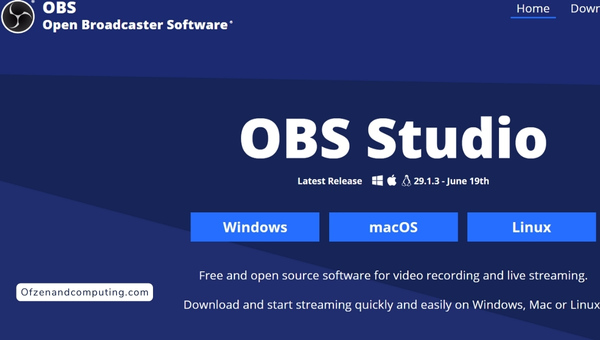
Le suivant sur la liste est le puissant Studio OBS. Si vous recherchez quelque chose qui puisse gérer non seulement l'enregistrement d'écran, mais également la diffusion en direct, cela pourrait être votre outil de prédilection. OBS Studio est un favori parmi les créateurs de contenu et les joueurs en raison de son énorme flexibilité et de ses options.
Voyons comment exploiter sa puissance :
- Télécharger et installer Studio OBS
- Au lancement, sélectionnez « Créer un nouveau » sous Scènes.
- Cliquez sur '+', sous Sources et sélectionnez 'Display Capture'
- Cela vous permettra de choisir quel affichage enregistrer en cas de plusieurs moniteurs
- Ajustez vos paramètres d'enregistrement en allant dans « Paramètres » > « Sortie »
- Enfin, cliquez sur « Démarrer l'enregistrement »
Avec les fonctionnalités étendues d'OBS Studio, vous pouvez enregistrer aussi longtemps ou aussi court que vous le souhaitez et le sauvegarder où bon vous semble. Il peut sembler complexe à première vue en raison de ses nombreuses options, mais une fois familiarisé, il offre une expérience de capture d'écran inégalée.
4. Enregistrez votre bureau sous Windows 10 à l'aide de FlashBack Express
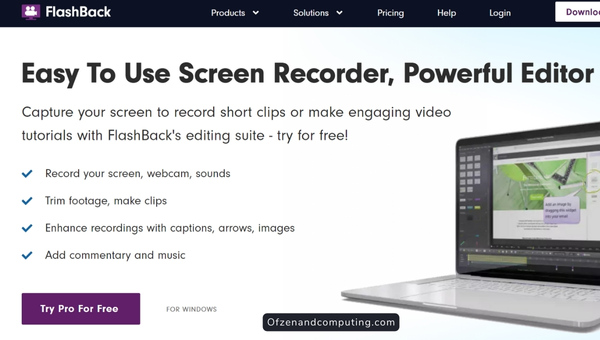
Le Flashback Express de Blueberry Software est un autre outil fiable que j'aime utiliser pour enregistrer mon écran. Il offre une approche sans fioritures qui le rend rapide et facile pour une utilisation quotidienne, et oh, ai-je mentionné que c'est gratuit ? Oui, c'est facile sur la poche!
Voici comment commencer :
- Télécharger et installer Flashback Express
- Une fois lancé, choisissez « Enregistrer votre écran »
- Configurez les paramètres selon vos besoins – plein écran, enregistrement sonore, etc.
- Cliquez sur « Enregistrer » lorsque vous êtes prêt.
À la fin de votre enregistrement, FlashBack Express vous donne la possibilité de lire la vidéo enregistrée ou de l'ouvrir dans son propre lecteur avant de l'enregistrer. Ceci est particulièrement utile pour les moments "oups" où vous avez peut-être mal enregistré quelque chose.
Une fonctionnalité splendide que j'ai trouvée est qu'elle vous permet de spécifier à l'avance si vous allez enregistrer une fenêtre d'application, une région ou un plein écran. Le glaçage sur le gâteau? Flashback Express offre également des fonctionnalités d'après-enregistrement telles que le recadrage et le rognage ! Ainsi, moins de temps est consacré à montage vidéo logiciel.
5. Enregistrez votre bureau sous Windows 10 à l'aide de l'enregistreur d'écran en ligne APowerSoft
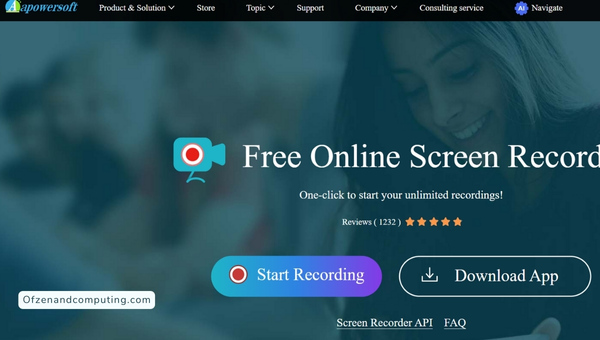
Dernier point mais non le moindre, le Enregistreur d'écran en ligne APowerSoft mérite une mention spéciale. Cet outil est parfait si vous ne souhaitez installer aucun logiciel et préférez plutôt une solution en ligne. Il possède des fonctionnalités élégantes que d'autres applications ont du mal à offrir, telles que le téléchargement direct sur le cloud, le partage sur les réseaux sociaux et même la conversion de formats vidéo.
Voici comment vous pouvez vous en sortir :
- Visite Enregistreur d'écran en ligne d'APowerSoft
- Cliquez sur « Démarrer l'enregistrement »
- La première fois que vous l'utiliserez, vous devrez télécharger un petit logiciel de lancement
- Une fois installé, vous pouvez sélectionner la zone d'enregistrement, la source audio et même inclure la vidéo de la webcam
- Dès que vous êtes prêt, cliquez sur le bouton rouge « REC » pour démarrer l'enregistrement.
Une fois terminé, j'adore ça APowerSoft donne la possibilité d'éditer vos clips dans leur application Web pour un recadrage ou des annotations de dernière minute. Voila ! Vous avez maintenant une vidéo enregistrée sans effort sans ajouter un gramme de poids à votre disque dur.
8 meilleurs enregistreurs d'écran gratuits pour Windows 10
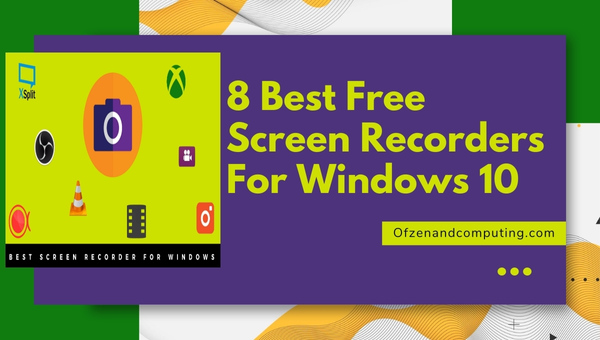
En cette ère numérique trépidante, la demande d'enregistreurs d'écran a explosé. Donc, en ajoutant quelques options supplémentaires en plus des méthodes précédemment notées, après mes essais pratiques et mes recherches en ligne, je vous présente huit outils d'enregistrement d'écran gratuits supplémentaires qui font vibrer le gazon dans Windows 10 :
1. Caméra gratuite
Caméra gratuite porte bien son nom. Il fournit un ensemble complet de fonctionnalités pour créer gratuitement des screencasts de qualité professionnelle. Son éditeur audio/vidéo intégré est la cerise sur le gâteau, ce qui en fait ma solution de choix lorsque des outils d'enregistrement d'écran simplistes mais de haute qualité sont nécessaires.
- Durée d'enregistrement illimitée sans filigrane ni publicité
- Résolution de haute qualité
- Supprime le bruit de fond
- Partagez des vidéos directement sur YouTube
2. Enregistreur vidéo à écran gratuit
Le Enregistreur vidéo d'écran gratuit par DVDVideoSoft est un choix exceptionnel doté de fonctionnalités pour améliorer votre jeu d'enregistrement d'écran. Il vous permet non seulement de capturer des vidéos à l'écran, mais également de prendre facilement des captures d'écran.
- Cinq types d'enregistrement : plein écran, zone sélectionnée à main levée, objet fenêtre spécifique, possibilité de suivre la souris, et bien plus encore !
- Capture audio de différentes sources simultanément
- Une interface incroyablement conviviale
3. PartagerX
Quand cela vient à PartagerX, la polyvalence est la clé ! Ce programme léger est suffisamment adapté pour les captures d'écran simples et tout aussi robuste pour les captures d'écran sérieuses. La meilleure partie? C'est open source !
- Inclut de nombreuses méthodes pour capturer ou enregistrer votre écran
- Prend en charge plus de 80 services d'hébergement d'images, de texte et de fichiers
- Effets de post-capture utiles tels que le filigrane et le sous-titrage
4. CamStudio
Le simple mais puissant CamStudio est livré avec toutes les fonctionnalités essentielles nécessaires à un logiciel d'enregistrement d'écran de premier ordre.
- Vous permet d'ajouter des légendes d'écran anti-aliasées de haute qualité
- Production de vidéos flash en streaming (SWF) respectueuses de la bande passante
- Options de qualité vidéo hautement personnalisables
5. Ezvid
Ensuite, nous avons Ezvid, un outil qui enregistre sans effort l'écran de votre ordinateur en quelques clics. Sa capacité à créer des diaporamas d'images capturées et à créer des narrations en voix off le distingue des autres !
- Capture d'écran en un clic sans effort
- Inclut un éditeur vidéo intégré
- Capacités de téléchargement direct sur YouTube
6. TinyTake
TinyTake by MangoApps offre une multitude de fonctionnalités accessibles dans une interface intuitive - idéale pour tout utilisateur, quelle que soit sa maîtrise de la technologie !
- Capture des images et des vidéos à partir de la webcam de l'ordinateur
- Annote directement les vidéos enregistrées
- Stocke les médias capturés dans le stockage en nuage fourni par MangoApps
7. Premier logiciel de capture vidéo (début)
Un autre concurrent sérieux sur cette liste est Début. Ce logiciel peut laisser une impression éternelle (voyez ce que j'ai fait là-bas?) En raison de son ensemble d'outils utiles répondant à la fois à un usage personnel et commercial.
- Capture des fichiers vidéo sur votre PC à l'aide d'une webcam ou d'une autre source d'entrée
- Ajuste les paramètres de couleur avant ou pendant le processus de capture d'écran
- Prend en charge de nombreux formats de fichiers, notamment avi, wmv, flv, 3gp, etc.
8. Métier à tisser
Pour compléter notre liste d'aujourd'hui, Métier à tisser, qui offre un processus extrêmement fluide d'explications en temps réel par le biais de messages vidéo plutôt que de longs e-mails.
- S'intègre bien avec de nombreuses applications populaires telles que Gmail, Trello, etc.
- Prend en charge l'enregistrement HD
- Plusieurs options d'enregistrement : localement ou sur le cloud
Des applications simples offrant uniquement les éléments de base comme Free Cam ou TinyTake, jusqu'aux solutions complètes comme OBS Studio et ShareX ; l'environnement Windows dispose d'une multitude d'outils élégants à portée de main !
Donc, que vous soyez un utilisateur occasionnel à la recherche de l'essentiel ou quelqu'un qui souhaite quelque chose de plus professionnel, croyez-moi, il existe quelque chose qui répond exactement à VOS besoins.
FAQ
1. Puis-je enregistrer mon bureau sans installer de logiciel sous Windows 10 ?
Oui, vous pouvez! L'enregistreur d'écran en ligne d'APowerSoft est un outil efficace qui ne nécessite aucune installation de logiciel : il fonctionne entièrement en ligne.
2. Y a-t-il une limite de longueur lors de l'enregistrement de mon bureau dans Windows 10 ?
Non, il n'y a pas de limite distincte. La durée de votre enregistrement peut être aussi longue que nécessaire selon l'outil que vous utilisez.
3. Puis-je enregistrer mon écran gratuitement sans filigrane ?
Absolument! OBS Studio et FlashBack Express offrent tous deux un enregistrement d'écran gratuit sans inclure de filigrane sur vos vidéos.
4. Puis-je choisir une zone spécifique de mon bureau pour enregistrer au lieu de capturer tout l'écran ?
Certainement! Des outils tels que PowerPoint et APowerSoft Online Screen Recorder vous permettent de sélectionner une zone spécifique de votre écran à enregistrer.
5. Puis-je inclure de l'audio dans mon enregistrement d'écran ?
Bien sûr que oui! La plupart des outils comme Windows Game Bar ou OBS Studio ont une option où vous pouvez activer la capture audio avec une vidéo.
Conclusion
Lorsqu'il s'agit de capturer vos activités d'écran sur Windows 10, plusieurs solutions fantastiques sont à votre disposition. Que vous préfériez l'utilisation simple de Barre de jeu Windows, la polyvalence de Studio OBS, ou la commodité en ligne de Enregistreur d'écran APowerSoft, chaque outil a des capacités uniques pour répondre à vos besoins spécifiques.
Il s'agit de trouver ce qui vous convient le mieux. N'oubliez pas que la pratique rend parfait : mettez-vous en pratique et explorez ces outils pour une délicieuse expérience d'enregistrement d'écran ! N'est-ce pas formidable de savoir que vous avez autant d'options ?
