5 способов записать свой рабочий стол в Windows 10 в 2024 году
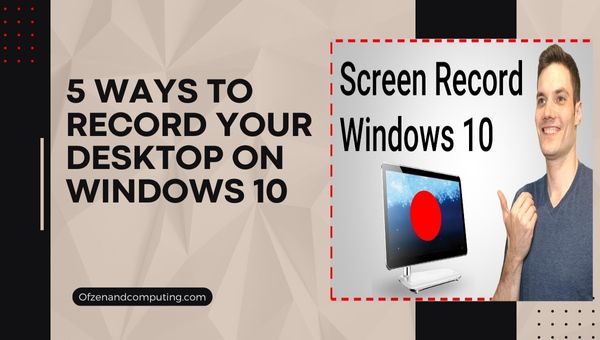
Вы когда-нибудь оказывались в ситуации, когда вам нужно было удаленно провести кого-то через сложный процесс на его компьютере? Это обычная борьба, особенно сейчас, когда большая часть нашей деятельности происходит в Интернете.
Вот где сияет запись экрана! Он может служить эффективным инструментом для понимания задач, связанных с компьютером, записи видеоуроков или захвата игрового процесса.
В этом сообщении блога я расскажу вам о 5 моих любимых способах записи рабочего стола в Windows 10. Даже если вы не разбираетесь в технологиях, не волнуйтесь! Инструменты и методы, которые я обсужу сегодня, очень удобны и управляемы.
Если вы хотите поделиться обучающим видео с другом или сохранить важную онлайн-конференцию для дальнейшего использования, эти методы окажутся очень полезными. Давайте углубимся в это и рассмотрим эти простые в использовании методы, которые есть в вашем распоряжении.
Пропустить
5 способов записать свой рабочий стол в Windows 10
Существует множество способов записи рабочего стола в Windows 10 — поверьте мне, я попробовал большинство из них. Сегодня мы собираемся изучить пять моих любимых методов как записать свой экран в Windows и это обязательно сделает ваше путешествие по записи экрана абсолютным бризом.
К ним относятся использование игровой панели Windows, Microsoft PowerPoint, OBS Studio, FlashBack Express и APowerSoft Online Screen Recorder.
1. Запишите свой рабочий стол в Windows 10 с помощью игровой панели Windows/XBOX.
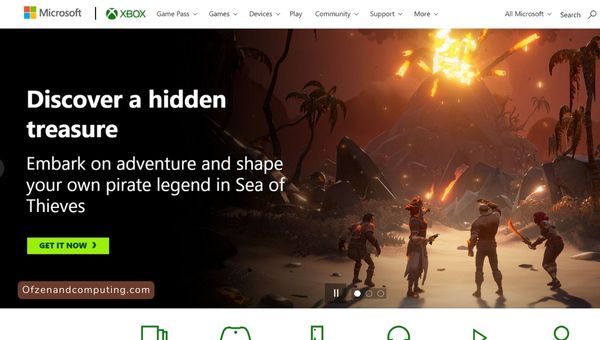
Как ни странно, самый простой способ записать рабочий стол в Windows 10 — использовать Игровая панель Windows. Несмотря на то, что она в первую очередь предназначена для геймеров, поверьте мне, не пугайтесь, если вы не один из них. Это очень удобно даже для простой записи экрана.
Вот как это использовать:
- Нажимать Выигрыш + G на клавиатуре, и появится диалоговое окно игровой панели.
- Если ваш компьютер спросит, записываете ли вы игру, просто ведите себя спокойно и нажмите «Да, это игра».
- Теперь вам просто нужно нажать на красную кнопку или нажать Вин + Альт + Р чтобы начать запись. Очень просто!
Мало того, что Игровая панель Xbox обеспечивает четкое качество записи экрана, а также записывает звук! Но помните, что по умолчанию ваше видео сохраняется в папке «Захваты» вашей библиотеки видео, поэтому не ищите где-либо еще.
2. Запишите свой рабочий стол в Windows 10 с помощью Microsoft PowerPoint.
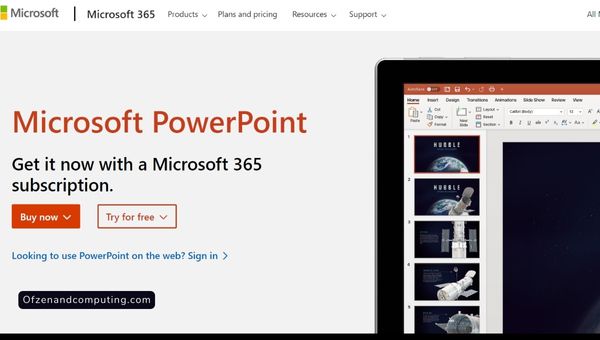
Подожди, PowerPoint? Вы меня правильно услышали! Этот надежный старый инструмент предназначен не только для создания презентаций в классе. Это также позволяет вам легко записывать экран. К удивлению многих, в том числе и меня, Силовая установка уже давно имеет эту довольно полезную функцию.
Вот как это сделать:
- Откройте PowerPoint и перейдите на вкладку «Вставка».
- Нажмите «Запись экрана».
- С помощью мыши выберите область экрана, которую вы хотите записать
- После выбора нажмите «Запись», которая присутствует на панели управления.
- Вы можете остановить запись в любой момент, нажав квадратную кнопку «Стоп» или нажав Выигрыш + Shift + Q
В качестве дополнительного примечания: при записи в PowerPoint вы также можете включить звук и движения указателя в запись экрана! Это удобно, когда вы делаете учебник или показываете шаги, которым нужно следовать. После записи не забудьте сохранить видео, щелкнув его правой кнопкой мыши и выбрав Сохранить медиа как.
3. Запишите свой рабочий стол в Windows 10 с помощью OBS Studio.
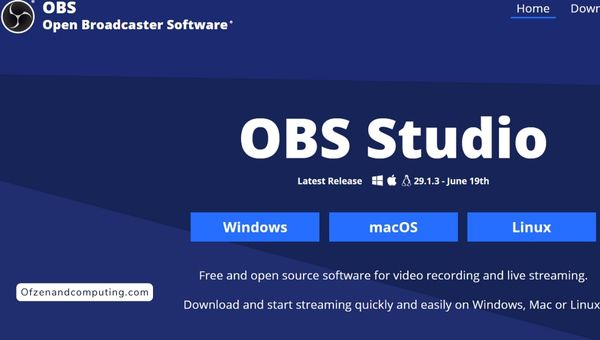
Следующим в списке идет мощный ОБС Студия. Если вы ищете что-то, что может обрабатывать не только запись экрана, но и прямую трансляцию, это может быть ваш идеальный инструмент. OBS Studio пользуется популярностью среди создателей контента и геймеров благодаря своей огромной гибкости и возможностям.
Давайте посмотрим, как использовать его силу:
- Загрузить и установить ОБС Студия
- После запуска выберите «Создать новый» в разделе «Сцены».
- Нажмите «+» в разделе «Источники» и выберите «Захват дисплея».
- Это позволит вам выбрать, какой дисплей записывать в случае нескольких мониторов.
- Настройте параметры записи, перейдя в «Настройки» > «Вывод».
- Наконец, нажмите «Начать запись».
Благодаря обширным функциям OBS Studio вы можете записывать так долго или коротко, как хотите, и сохранять их где угодно. На первый взгляд он может показаться сложным из-за его обширных возможностей, но после ознакомления он предлагает непревзойденный опыт захвата экрана.
4. Запишите свой рабочий стол в Windows 10 с помощью FlashBack Express
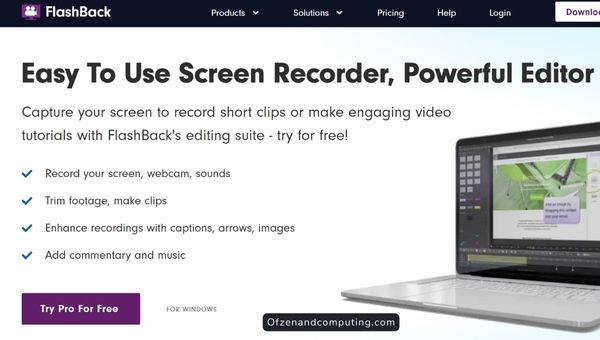
The Флэшбэк Экспресс от Blueberry Software — еще один надежный инструмент, который мне нравится использовать для записи моего экрана. Он предлагает подход без излишеств, который делает его быстрым и простым для повседневного использования, и о, я упоминал, что он бесплатный? Да, это легко на кармане!
Вот как начать:
- Загрузить и установить Флэшбэк Экспресс
- После запуска выберите «Записать свой экран».
- Настройте необходимые параметры – полноэкранный режим, запись звука и т. д.
- Нажмите «Запись», когда будете готовы.
По окончании записи FlashBack Express дает вам возможность либо воспроизвести записанное видео, либо открыть его в собственном проигрывателе перед сохранением. Это особенно полезно для тех моментов, когда вы, возможно, записали что-то неправильно.
Одна замечательная функция, которую я обнаружил, заключается в том, что она позволяет вам заранее указать, будете ли вы записывать окно приложения, регион или полноэкранный режим. Глазурь на торте? Flashback Express также предлагает функции постзаписи, такие как кадрирование и обрезка! Таким образом, меньше времени тратится на редактирование видео программное обеспечение.
5. Запишите свой рабочий стол в Windows 10 с помощью APowerSoft Online Screen Recorder.
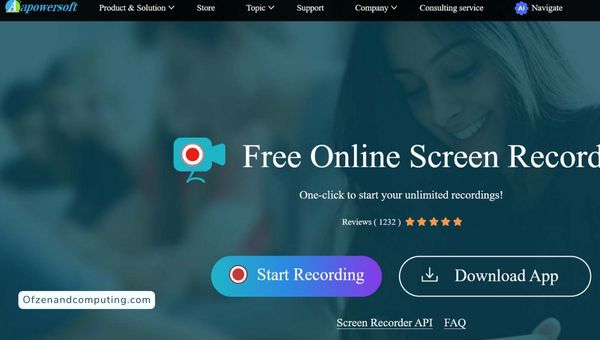
И последнее, но не менее важное: Онлайн-рекордер экрана APowerSoft заслуживает особого упоминания. Этот инструмент идеально подходит, если вы не хотите устанавливать какое-либо программное обеспечение и вместо этого предпочитаете онлайн-решение. Он имеет элегантные функции, которые не могут предложить другие приложения, такие как загрузка непосредственно в облако, обмен в социальных сетях и даже преобразование форматов видео.
Вот как с этим можно справиться:
- Посещать Онлайн-программа записи экрана APowerSoft
- Нажмите «Начать запись»
- При первом использовании вам потребуется загрузить небольшую программу запуска.
- После установки вы можете выбрать область записи, источник звука и даже включить видео с веб-камеры.
- Как только вы будете готовы, нажмите красную кнопку «ЗАПИСЬ», чтобы начать запись.
Когда закончено, я ужасно обожаю это APowerSoft дает возможность редактировать ваши клипы в своем веб-приложении для обрезки в последнюю минуту или добавления аннотаций. Вуаля! Теперь у вас есть легко записанное видео, не добавляющее ни грамма веса на ваш жесткий диск.
8 лучших бесплатных средств записи экрана для Windows 10
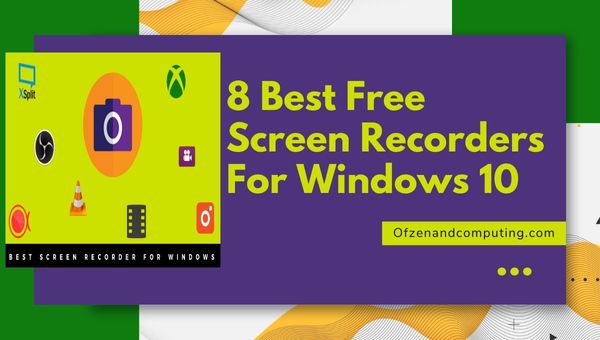
В наш бурный цифровой век спрос на устройства для записи экрана резко вырос. Итак, добавляя еще несколько вариантов в дополнение к ранее отмеченным методам, после моих удобных испытаний и онлайн-копаний я представляю вам восемь дополнительных бесплатных инструментов для записи экрана, которые раскачивают территорию в Windows 10:
1. Свободная камера
Бесплатная камера действительно оправдывает свое название. Он предоставляет полный набор функций для создания профессионально выглядящих скринкастов бесплатно. Его встроенный аудио/видеоредактор — это вишенка на торте, что делает его идеальным решением, когда требуются простые, но высококачественные инструменты для записи экрана.
- Неограниченное время записи без водяных знаков и рекламы
- Высококачественное разрешение
- Удаляет фоновый шум
- Делитесь видео прямо на YouTube
2. Бесплатная программа для записи видео с экрана
The Бесплатная запись видео с экрана от DVDVideoSoft — это отличный выбор, оснащенный множеством функций, которые сделают вашу игру с записью экрана еще лучше. Он позволяет не только снимать видео с экрана, но и с легкостью делать снимки экрана.
- Пять типов записи: полноэкранный режим, выделенная область от руки, конкретный объект в окне, возможность следовать за мышью и многое другое!
- Захват звука с разных источников одновременно
- Невероятно удобный интерфейс
3. ПоделитьсяX
Когда дело доходит до ПоделитьсяX, универсальность является ключевым! Эта легкая программа достаточно подходит для простых снимков экрана и одинаково надежна для серьезных снимков экрана. Лучшая часть? Это с открытым исходным кодом!
- Включает в себя множество методов для захвата или записи экрана
- Поддерживает более 80 сервисов хостинга изображений, текста и файлов.
- Полезные эффекты после захвата, такие как водяные знаки и субтитры
4. КамСтудио
Простой, но мощный CamStudio поставляется в комплекте со всеми основными функциями, необходимыми для первоклассного программного обеспечения для записи экрана.
- Позволяет добавлять высококачественные сглаженные подписи к экрану.
- Производство потокового flash-видео (SWF) с низким трафиком
- Широкие возможности настройки качества видео
5. Эзвид
Далее у нас есть Эзвид, инструмент, который легко записывает экран вашего компьютера всего за несколько кликов. Его способность создавать слайд-шоу из захваченных изображений и создавать закадровые комментарии выделяет его среди остальных!
- Легкий захват экрана одним щелчком мыши
- Включает встроенный видеоредактор
- Возможности прямой загрузки на YouTube
6. КрошкаТейк
TinyTake от MangoApps предлагает множество функций, доступных в интуитивно понятном интерфейсе — идеально подходит для любого пользователя, независимо от его технических знаний!
- Захватывает изображения и видео с веб-камеры компьютера
- Аннотирует записанные видео напрямую
- Хранит захваченные медиафайлы в облачном хранилище, предоставляемом MangoApps.
7. Дебютное программное обеспечение для захвата видео (дебют)
Еще одним сильным соперником в этом списке является Дебют. Это программное обеспечение может оставить неизгладимое впечатление дебюта (посмотрите, что я там сделал?) из-за его полезного набора инструментов, предназначенного как для личного, так и для коммерческого использования.
- Захватывает видеофайлы на вашем ПК с помощью веб-камеры или другого источника ввода
- Изменяет настройки цвета до или во время процесса захвата экрана.
- Поддерживает множество форматов файлов, включая avi, wmv, flv, 3gp и т. д.
8. Ткацкий станок
Завершает наш сегодняшний список Ткацкий станок, который предлагает чрезвычайно плавный процесс объяснения в режиме реального времени с помощью видеосообщений, а не длинных электронных писем — довольно удобно!
- Хорошо интегрируется со многими популярными приложениями, такими как Gmail, Trello и т. д.
- Поддерживает запись HD
- Несколько вариантов сохранения: локально или в облаке
От простых приложений, предлагающих только базовые функции, таких как Free Cam или TinyTake, до комплексных решений, таких как OBS Studio и ShareX; в среде Windows у вас под рукой есть множество классных инструментов!
Так что независимо от того, являетесь ли вы обычным пользователем, ищущим только мельчайшие детали, или человеком, который хочет чего-то более профессионального — поверьте мне, есть что-то, предназначенное специально для ВАШИХ нужд.
Часто задаваемые вопросы
1. Могу ли я записать свой рабочий стол без установки какого-либо программного обеспечения в Windows 10?
Да, ты можешь! Онлайн-программа записи экрана APowerSoft — это эффективный инструмент, который не требует установки программного обеспечения и работает полностью онлайн.
2. Есть ли ограничение по длине при записи моего рабочего стола в Windows 10?
Нет, четкого ограничения нет. Продолжительность записи может быть любой, в зависимости от используемого вами инструмента.
3. Могу ли я бесплатно записать свой экран без водяного знака?
Абсолютно! И OBS Studio, и FlashBack Express предлагают бесплатную запись экрана без водяных знаков на ваших видео.
4. Могу ли я выбрать определенную область рабочего стола для записи вместо захвата всего экрана?
Конечно! Такие инструменты, как PowerPoint и APowerSoft Online Screen Recorder, позволяют выбрать определенную область экрана для записи.
5. Могу ли я включить звук в запись экрана?
Да конечно! В большинстве инструментов, таких как Windows Game Bar или OBS Studio, есть опция, в которой вы можете включить захват звука вместе с видео.
Заключение
Когда дело доходит до захвата ваших действий на экране в Windows 10, в вашем распоряжении есть несколько фантастических решений. Предпочитаете ли вы простое использование Игровая панель Windows, универсальность ОБС Студия, или онлайн-удобство Программа записи экрана APowerSoft, каждый инструмент имеет уникальные возможности для удовлетворения ваших конкретных потребностей.
Все дело в поиске что работает лучше всего для вас. Не забывайте, что практика ведет к совершенству: попробуйте на практике и изучите эти инструменты, чтобы получить потрясающие впечатления от записи экрана! Разве не здорово знать, что у тебя так много вариантов?
