5 Ways To Record Your Desktop On Windows 10 in 2024
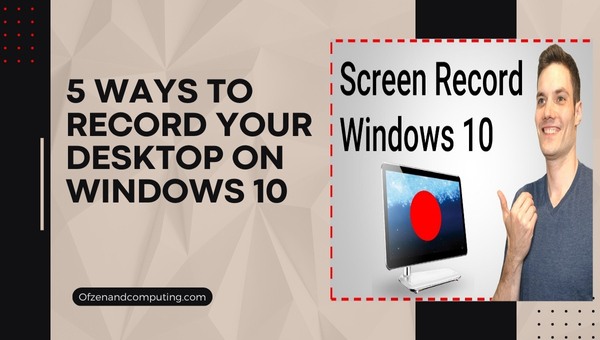
Have you ever found yourself in a situation where you needed to guide someone through a complicated process on their computer remotely? It’s a common struggle, especially now when most of our activities are taking place online.
This is where screen recording shines! It can serve as an effective tool to comprehend computer-related tasks, record video tutorials, or capture gameplay.
In this blog post, I will let you in on my favorite 5 ways to record your desktop on Windows 10. Even if you’re not tech-savvy, do not fret just yet! The tools and methods I’ll discuss today are super user-friendly and manageable.
Whether you want to share a how-to video with a friend or save an important online conference for later reference, these methods will come in pretty handy. Let’s dive right into it and explore these simple-to-use techniques that are at your disposal.
Skip to
5 Ways To Record Your Desktop On Windows 10
There’s a myriad of ways to record a desktop on Windows 10 – trust me, I’ve tried most of them. Today, we’re going to explore five of my favorite methods on how to record your screen on Windows and that are certain to make your screen recording journey an absolute breeze.
These include using the Windows Game Bar, Microsoft PowerPoint, OBS Studio, FlashBack Express, and APowerSoft Online Screen Recorder.
1. Record Your Desktop On Windows 10 Using Windows Game Bar/XBOX
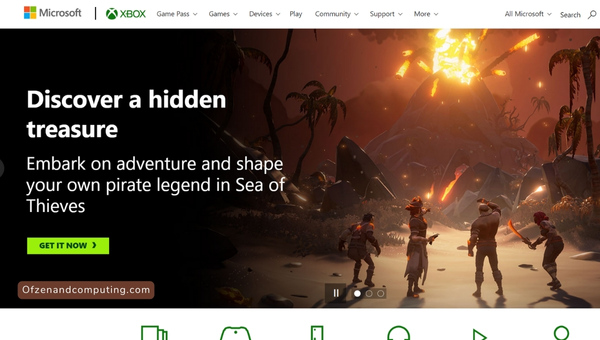
Oddly enough, the easiest method to record a desktop in Windows 10 is using the Windows Game Bar. Even though it’s primarily designed for gamers, trust me, don’t feel intimidated if you are not one. It’s super handy even for straightforward screen recording.
Here’s how to use it:
- Press Win + G on your keyboard and the game bar dialogue will emerge
- If your PC asks whether it’s a game you’re recording, simply act cool and click on “Yes, this is a game”
- Now you just need to click on the red button or press Win + Alt + R to start recording. Easy peasy!
Not only does Xbox Game Bar give you crisp quality screen recordings, it also captures audio! But remember, it saves your video in the Captures folder of your Videos library by default so don’t go looking elsewhere.
2. Record Your Desktop On Windows 10 Using Microsoft PowerPoint
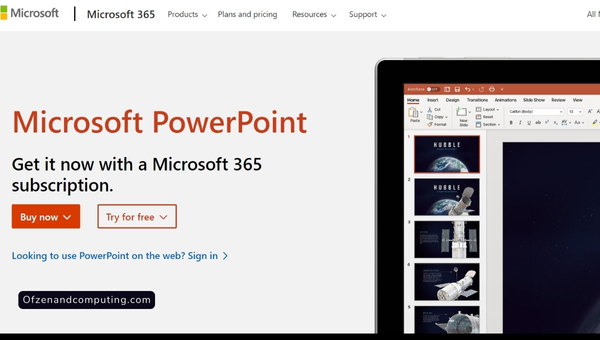
Wait, PowerPoint? You heard me right! This trusty old tool isn’t just to create classroom presentations. It also lets you record your screen effortlessly. To the surprise of many folks, myself included, PowerPoint has had this pretty helpful feature for a while now.
Here’s how to give it a whirl:
- Open PowerPoint and go to the ‘Insert’ tab
- Click on ‘Screen recording’
- With your mouse, select the area of your screen you want to record
- After selecting, click on ‘Record’, which is present on the control dock
- You can stop recording anytime by clicking on the square ‘Stop’ button or pressing Win + Shift + Q
As an extra side note: while doing the recording in PowerPoint, you may also include audio and pointer movements in your screen recording! This is handy when you’re doing a tutorial or showing steps to follow. Once recorded, don’t forget to save your video by right-clicking on it and choosing Save Media as.
3. Record Your Desktop On Windows 10 Using OBS Studio
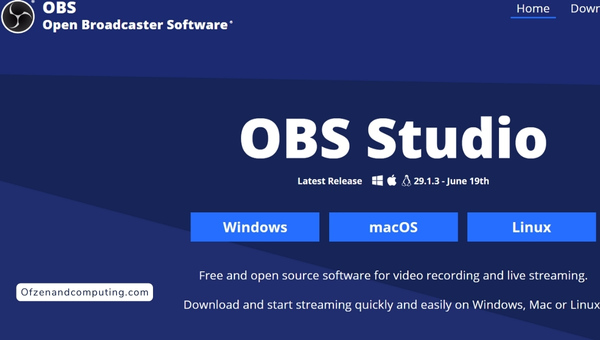
Next on the list is the power-packed OBS Studio. If you’re looking for something that can handle not just screen recording, but also live streaming, this might be your go-to tool. OBS Studio is a favorite among content creators and gamers due to its tremendous flexibility and options.
Let’s see how to harness its power:
- Download and install OBS Studio
- Upon launching, select ‘Create New’ under Scenes
- Click on ‘+’, under Sources and select ‘Display Capture’
- That will allow you to choose which display to record in case of multiple monitors
- Adjust your recording settings by going to ‘Settings’ > ‘Output’
- Finally, click on ‘Start Recording’
With OBS Studio’s extensive features, you can record as long or as short as you want and save it wherever you please. It may look complex at first glance due to its extensive options but once familiarized, it offers an unrivaled screen capture experience.
4. Record Your Desktop On Windows 10 Using FlashBack Express
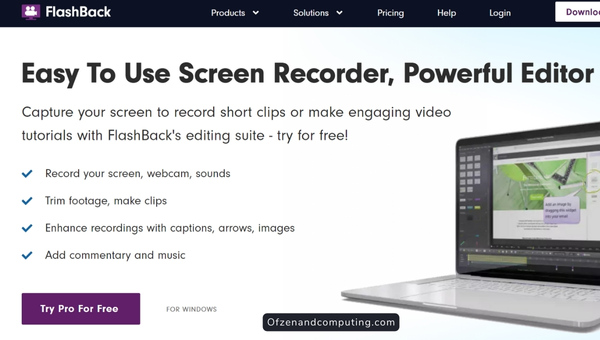
The FlashBack Express from Blueberry Software is another reliable tool I enjoy using to record my screen. It offers a no-frills approach which makes it quick and easy for everyday use, and oh, did I mention it’s free? Yes, it’s easy on the pocket!
Here’s how to get started:
- Download and install FlashBack Express
- Once launched, choose ‘Record your screen’
- Configure the settings as required – fullscreen, sound recording etc.
- Click ‘Record’ when you’re ready.
On finishing your recording, FlashBack Express gives you the option to either playback the recorded video or open it in its own player before saving. This is especially useful for those ‘oops’ moments when you may have recorded something incorrectly.
One splendid feature I found is that it lets you specify beforehand if you’ll be recording an application window, region or fullscreen. The icing on the cake? Flashback Express also offers after-recording features like cropping and trimming! So, lesser time is spent on video editing software.
5. Record Your Desktop On Windows 10 Using APowerSoft Online Screen Recorder
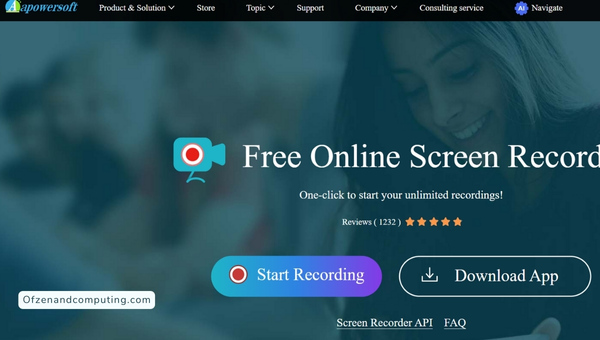
Last but not least, the APowerSoft Online Screen Recorder deserves a special mention. This tool is perfect if you don’t want to install any software and prefer an online solution instead. It has elegant features which other applications struggle to offer, such as uploading directly to the cloud, sharing on social media, and even converting video formats.
Here’s how you can get along with it:
- Visit APowerSoft’s Online Screen Recorder
- Click on ‘Start Recording’
- The first time you use it, you’ll need to download a small launcher software
- Once installed, you can select record area, audio source and even include webcam video
- As soon as you’re ready, click the red ‘REC’ button to start recording
When completed, I direly adore that APowerSoft gives the opportunity to edit your clips within their web-based app for last-minute cropping or annotations. Voila! You now have an effortlessly recorded video without adding a gram of weight to your hard drive.
8 Best Free Screen Recorders for Windows 10
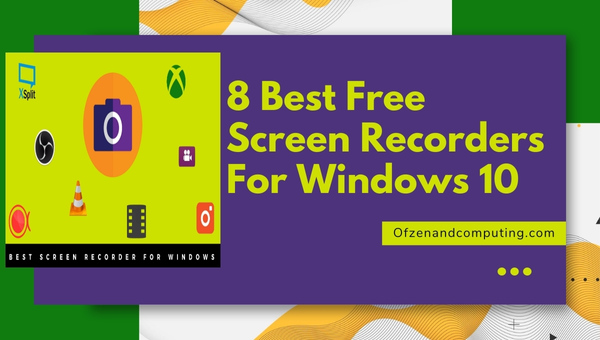
In this bustling digital age, the demand for screen recorders has skyrocketed. So, sprinkling some more options on top of the previously noted methods, after my handy trials and online digging, I present to you eight additional free screen recording tools that are rocking the turf in Windows 10:
1. Free Cam
Free Cam truly lives up to its name. It provides a full set of features for creating professional-looking screencasts for free. Its built-in audio/video editor is the cherry on top, making it my go-to solution when simplistic yet high-quality screen recording tools are required.
- Unlimited recording time with no watermark or ads
- High-quality resolution
- Removes background noise
- Share videos directly on YouTube
2. Free Screen Video Recorder
The Free Screen Video Recorder by DVDVideoSoft is a stellar choice that’s packed with features to amp up your screen recording game. It allows you not only to capture screen video but also take screenshots with ease.
- Five types of recording: full screen, freehand selected area, specific window object, option to follow the mouse, and so much more!
- Audio capturing from different sources simultaneously
- An incredibly user-friendly interface
3. ShareX
When it comes to ShareX, versatility is key! This lightweight program is suitable enough for simple screenshots and equally robust for serious screen captures. The best part? It’s open-source!
- Includes numerous methods to capture or record your screen
- Supports more than 80 image, text, and file hosting services
- Useful after-capture effects such as watermarking and captioning
4. CamStudio
The simple-yet-powerful CamStudio comes bundled with all essential features needed in a top-notch screen recording software.
- Lets you add high-quality, anti-aliased screen captions
- Production of bandwidth-friendly streaming flash videos (SWFs)
- Highly-customizable video quality options
5. Ezvid
Next, we have Ezvid, a tool that effortlessly records your computer screen in just a few clicks. Its ability to create slideshows of captured images and craft voice-over narrations makes it stand out from the rest!
- Effortless single-click screen capture
- Includes built-in video editor
- Direct upload capabilities on YouTube
6. TinyTake
TinyTake by MangoApps offers a wealth of features accessible within an intuitive interface — ideal for any user regardless of their tech-savviness!
- Captures images and videos from the computer’s webcam
- Annotates recorded videos directly
- Stores captured media in cloud storage provided by MangoApps
7. Debut Video Capture Software (Debut)
Another strong contender on this list is Debut. This software may leave an everlasting debut (see what I did there?) impression due to its helpful toolset catering to both personal and commercial use.
- Captures video files on your PC using a webcam or other input source
- Tweaks color settings prior or during the screen capture process
- Supports many file formats including avi, wmv, flv, 3gp, etc.
8. Loom
Rounding off our list today is Loom, which offers an extremely smooth process for real-time explaining through video messages rather than long emails— quite loom-nificent!
- Integrates well with many popular apps like Gmail, Trello, etc.
- Supports HD recording
- Multiple saving options: locally or on the cloud
From no-fuss applications offering just-the-basics like Free Cam or TinyTake— right up to comprehensive solutions like OBS Studio and ShareX; the Windows environment has got an abundant array of classy tools at your fingertips!
So whether you’re a casual user looking just for the nitty-gritty or someone who wishes something more professional — trust me there’s something out there catered just for YOUR needs.
FAQs
1. Can I record my desktop without installing any software in Windows 10?
Yes, you can! APowerSoft’s Online Screen Recorder is an effective tool that doesn’t require any software installation – it runs entirely online.
2. Is there a length limit when recording my desktop in Windows 10?
No, there’s no distinct limit. The duration of your recording can be as long as required depending on the tool you are using.
3. Can I record my screen for free without a watermark?
Absolutely! Both OBS Studio and FlashBack Express offer free screen recording without including any watermarks on your videos.
4. Can I choose a specific area of my desktop to record instead of capturing the whole screen?
Certainly! Tools such as PowerPoint and APowerSoft Online Screen Recorder allow you to select a specific area of your screen to record.
5. Can I include audio with my screen recording?
Of course, yes! Most tools like Windows Game Bar or OBS Studio have an option where you can enable audio capture along with a video.
Conclusion
When it comes to capturing your screen activities on Windows 10, there are several fantastic solutions at your disposal. Whether you prefer the uncomplicated usage of Windows Game Bar, the versatility of OBS Studio, or the online convenience of APowerSoft Screen Recorder, each tool has unique capabilities to fit your specific needs.
It’s all about finding what works best for you. Don’t forget that practice makes perfect – get hands-on and explore these tools for a scrumptious screen recording experience! Isn’t it great to know you have so many options?
