5 طرق لتسجيل سطح المكتب الخاص بك على نظام التشغيل Windows 10 في عام 2024
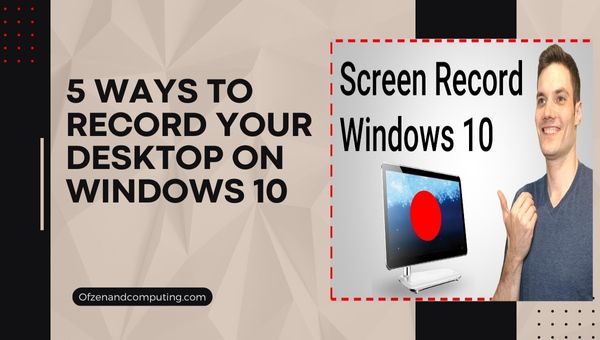
هل سبق لك أن وجدت نفسك في موقف حيث كنت بحاجة إلى توجيه شخص ما خلال عملية معقدة على جهاز الكمبيوتر الخاص به عن بعد؟ إنه صراع مشترك، خاصة الآن حيث تتم معظم أنشطتنا عبر الإنترنت.
هذا هو المكان الذي يضيء فيه تسجيل الشاشة! يمكن أن يكون بمثابة أداة فعالة لفهم المهام المتعلقة بالكمبيوتر أو تسجيل دروس الفيديو أو التقاط طريقة اللعب.
في منشور المدونة هذا، سأخبرك بالطرق الخمس المفضلة لدي لتسجيل سطح المكتب الخاص بك على نظام التشغيل Windows 10. حتى لو لم تكن ماهرًا في التكنولوجيا، فلا تقلق الآن! الأدوات والأساليب التي سأناقشها اليوم سهلة الاستخدام للغاية ويمكن التحكم فيها.
سواء كنت ترغب في مشاركة مقطع فيديو إرشادي مع صديق أو حفظ مؤتمر مهم عبر الإنترنت للرجوع إليه لاحقًا، فإن هذه الطرق ستكون مفيدة جدًا. دعنا نتعمق في الأمر ونستكشف هذه التقنيات سهلة الاستخدام المتوفرة تحت تصرفك.
انتقل إلى
5 طرق لتسجيل سطح المكتب الخاص بك على نظام التشغيل Windows 10
هناك عدد لا يحصى من الطرق لتسجيل سطح المكتب على نظام التشغيل Windows 10 - ثق بي، لقد قمت بتجريب معظمها. اليوم، سنستكشف خمسًا من الطرق المفضلة لدي كيفية تسجيل شاشتك على Windows ومن المؤكد أن هذا سيجعل رحلة تسجيل الشاشة الخاصة بك نسيمًا مطلقًا.
يتضمن ذلك استخدام Windows Game Bar و Microsoft PowerPoint و OBS Studio و FlashBack Express و APowerSoft Online Screen Recorder.
1. سجل سطح المكتب الخاص بك على Windows 10 باستخدام Windows Game Bar / XBOX
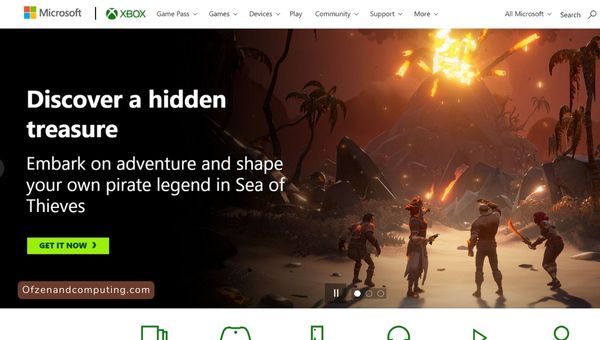
من الغريب أن أسهل طريقة لتسجيل سطح مكتب في نظام التشغيل Windows 10 هي استخدام ملف شريط ألعاب Windows. على الرغم من أنها مصممة في المقام الأول للاعبين، ثق بي، لا تشعر بالخوف إذا لم تكن واحدًا منهم. إنه مفيد للغاية حتى لتسجيل الشاشة بشكل مباشر.
إليك كيفية استخدامه:
- يضعط Win + G على لوحة المفاتيح وسيظهر حوار شريط اللعبة
- إذا سألك جهاز الكمبيوتر الخاص بك عما إذا كانت هذه لعبة تقوم بتسجيلها، فما عليك سوى التصرف بهدوء والنقر على "نعم، هذه لعبة"
- الآن ما عليك سوى النقر فوق الزر الأحمر أو الضغط Win + Alt + R. لبدء التسجيل. سهل جدا!
ليس فقط Xbox Game Bar يمنحك تسجيلات شاشة عالية الجودة، كما أنه يلتقط الصوت! لكن تذكر أنه يحفظ الفيديو الخاص بك في مجلد Captures بمكتبة مقاطع الفيديو الخاصة بك بشكل افتراضي، لذا لا تبحث في مكان آخر.
2. سجل سطح المكتب الخاص بك على Windows 10 باستخدام Microsoft PowerPoint
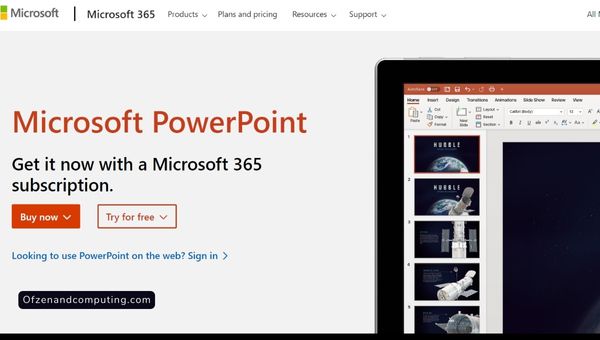
انتظر، باور بوينت؟ لقد سمعتني بشكل صحيح! هذه الأداة القديمة الموثوقة لا تهدف فقط إلى إنشاء عروض تقديمية في الفصل الدراسي. كما يتيح لك تسجيل شاشتك بسهولة. ومفاجأة لكثير من الناس، بما فيهم أنا، عرض تقديمي هذه الميزة مفيدة جدًا لبعض الوقت الآن.
وإليك كيفية إعطائها دوامة:
- افتح PowerPoint وانتقل إلى علامة التبويب "إدراج".
- انقر فوق "تسجيل الشاشة"
- باستخدام الماوس ، حدد منطقة شاشتك التي تريد تسجيلها
- بعد التحديد، انقر فوق "تسجيل" الموجود في منصة التحكم
- يمكنك إيقاف التسجيل في أي وقت عن طريق النقر على زر "إيقاف" المربع أو الضغط عليه Win + Shift + Q
كملاحظة جانبية إضافية: أثناء التسجيل في PowerPoint ، يمكنك أيضًا تضمين حركات الصوت والمؤشر في تسجيل الشاشة! يكون هذا مفيدًا عند إجراء برنامج تعليمي أو إظهار الخطوات التي يجب اتباعها. بمجرد التسجيل ، لا تنس حفظ الفيديو الخاص بك عن طريق النقر بزر الماوس الأيمن فوقه والاختيار حفظ الوسائط باسم.
3. سجل سطح المكتب الخاص بك على Windows 10 باستخدام OBS Studio
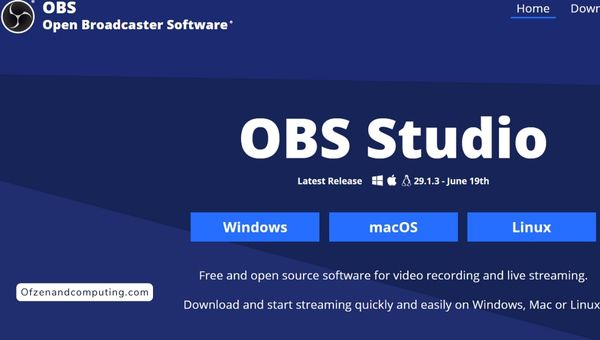
التالي في القائمة هو السلطة المليئة استوديو OBS. إذا كنت تبحث عن شيء لا يمكنه التعامل مع تسجيل الشاشة فحسب، بل أيضًا البث المباشر، فقد تكون هذه هي الأداة التي تفضلها. يعد OBS Studio المفضل لدى منشئي المحتوى واللاعبين نظرًا لمرونته وخياراته الهائلة.
دعونا نرى كيفية تسخير قوتها:
- تنزيل وتثبيت استوديو OBS
- عند التشغيل، حدد "إنشاء جديد" ضمن المشاهد
- انقر فوق "+" ضمن "المصادر" وحدد "عرض الالتقاط"
- سيسمح لك ذلك باختيار العرض المطلوب تسجيله في حالة وجود شاشات متعددة
- اضبط إعدادات التسجيل بالانتقال إلى "الإعدادات" > "الإخراج"
- وأخيرا، انقر على "بدء التسجيل"
مع الميزات الشاملة لـ OBS Studio ، يمكنك التسجيل لفترة طويلة أو قصيرة كما تريد وحفظها أينما تريد. قد يبدو الأمر معقدًا للوهلة الأولى نظرًا لخياراته الواسعة ولكن بمجرد التعرف عليه ، فإنه يوفر تجربة التقاط شاشة لا مثيل لها.
4. سجل سطح المكتب الخاص بك على Windows 10 باستخدام FlashBack Express
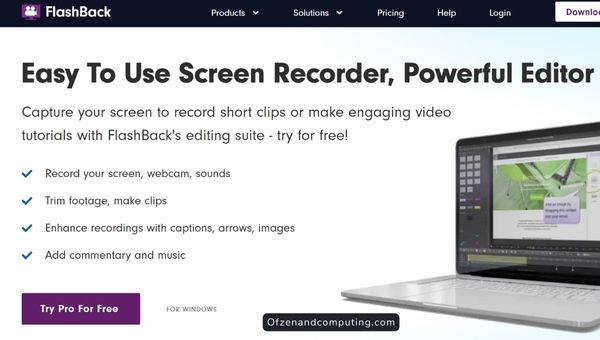
ال فلاش باك اكسبريس من Blueberry Software هي أداة أخرى موثوقة أستمتع باستخدامها لتسجيل شاشتي. إنه يوفر نهجًا بدون زخرفة مما يجعله سريعًا وسهلاً للاستخدام اليومي ، وأوه ، هل ذكرت أنه مجاني؟ نعم ، إنه سهل على الجيب!
إليك كيفية البدء:
- تنزيل وتثبيت فلاش باك اكسبريس
- بمجرد الإطلاق، اختر "تسجيل شاشتك"
- قم بتكوين الإعدادات كما هو مطلوب - ملء الشاشة، وتسجيل الصوت، وما إلى ذلك.
- انقر فوق "تسجيل" عندما تكون مستعدًا.
عند الانتهاء من التسجيل ، يمنحك FlashBack Express خيار إما تشغيل الفيديو المسجل أو فتحه في المشغل الخاص به قبل الحفظ. هذا مفيد بشكل خاص لتلك اللحظات "عفوًا" عندما تكون قد سجلت شيئًا ما بشكل غير صحيح.
إحدى الميزات الرائعة التي وجدتها هي أنها تتيح لك تحديد ما إذا كنت ستسجل نافذة تطبيق أو منطقة أو ملء الشاشة مسبقًا. الجليد على الكعكة؟ يوفر Flashback Express أيضًا ميزات ما بعد التسجيل مثل الاقتصاص والتشذيب! لذلك ، يتم قضاء وقت أقل في تحرير الفيديو برمجة.
5. سجل سطح المكتب الخاص بك على Windows 10 باستخدام APowerSoft Online Screen Recorder
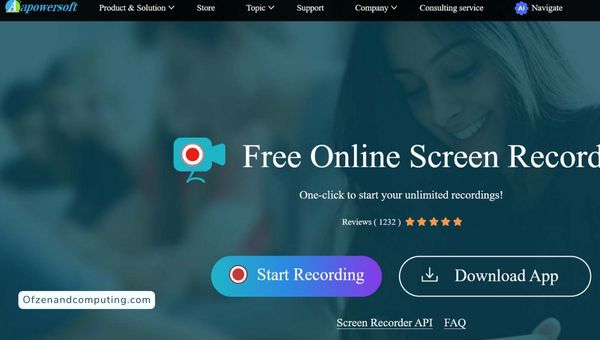
أخيرًا وليس آخرًا ، فإن برنامج APowerSoft Online Screen Recorder يستحق الذكر بشكل خاص. هذه الأداة مثالية إذا كنت لا ترغب في تثبيت أي برنامج وتفضل حلًا عبر الإنترنت بدلاً من ذلك. يحتوي على ميزات أنيقة تكافح التطبيقات الأخرى لتقديمها ، مثل التحميل مباشرة إلى السحابة ، والمشاركة على وسائل التواصل الاجتماعي ، وحتى تحويل تنسيقات الفيديو.
وإليك كيف يمكنك التعايش معها:
- يزور مسجل الشاشة عبر الإنترنت من APowerSoft
- انقر فوق "بدء التسجيل"
- في المرة الأولى التي تستخدمه فيها، ستحتاج إلى تنزيل برنامج إطلاق صغير
- بمجرد التثبيت ، يمكنك تحديد منطقة التسجيل ومصدر الصوت وحتى تضمين فيديو كاميرا الويب
- بمجرد أن تصبح جاهزًا، انقر فوق الزر "REC" الأحمر لبدء التسجيل
عند الانتهاء ، أعشق ذلك بشدة أبوير سوفت يمنحك الفرصة لتحرير المقاطع الخاصة بك داخل التطبيق المستند إلى الويب لاقتصاصها في اللحظة الأخيرة أو التعليقات التوضيحية. هاهو! لديك الآن مقطع فيديو تم تسجيله بسهولة دون إضافة غرام من الوزن إلى محرك الأقراص الثابتة.
أفضل 8 مسجلات شاشة مجانية لنظام التشغيل Windows 10
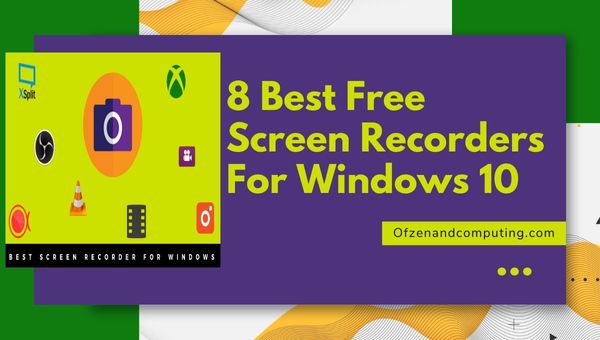
في هذا العصر الرقمي الصاخب ، ارتفع الطلب على مسجلات الشاشة بشكل كبير. لذلك ، من خلال رش بعض الخيارات الإضافية على الطرق المذكورة سابقًا ، بعد التجارب العملية والحفر عبر الإنترنت ، أقدم لكم ثمانية أدوات إضافية مجانية لتسجيل الشاشة تعمل على تحريك العشب في نظام التشغيل Windows 10:
1. كاميرا مجانية
كاميرة مجانية حقًا ترقى إلى مستوى اسمها. يوفر مجموعة كاملة من الميزات لإنشاء لقطات شاشة ذات مظهر احترافي مجانًا. يعد محرر الصوت / الفيديو المدمج الخاص به هو الخيار الأفضل ، مما يجعله الحل المفضل لدي عندما تكون هناك حاجة إلى أدوات تسجيل شاشة مبسطة وعالية الجودة.
- وقت تسجيل غير محدود بدون علامة مائية أو إعلانات
- دقة عالية الجودة
- يزيل ضوضاء الخلفية
- مشاركة ملفات الفيديو مباشرة على موقع يوتيوب
2. مسجل فيديو شاشة مجاني
ال مسجل فيديو شاشة مجاني يعد DVDVideoSoft خيارًا ممتازًا مليئًا بالميزات لتحسين لعبة تسجيل الشاشة لديك. فهو لا يسمح لك بالتقاط فيديو للشاشة فحسب، بل يسمح لك أيضًا بالتقاط لقطات الشاشة بسهولة.
- خمسة أنواع من التسجيل: ملء الشاشة ، ومنطقة محددة يدويًا ، وكائن نافذة محدد ، وخيار لمتابعة الماوس ، وغير ذلك الكثير!
- التقاط الصوت من مصادر مختلفة في وقت واحد
- واجهة سهلة الاستخدام بشكل لا يصدق
3. ShareX
عندما يتعلق الأمر ب ShareXالبراعة هي المفتاح! هذا البرنامج خفيف الوزن مناسب بما فيه الكفاية للقطات الشاشة البسيطة وقوي بنفس القدر لالتقاط الشاشة الجادة. أفضل جزء؟ إنه مفتوح المصدر!
- يتضمن طرقًا عديدة لالتقاط شاشتك أو تسجيلها
- يدعم أكثر من 80 خدمة استضافة الصور والنصوص والملفات
- تأثيرات مفيدة بعد الالتقاط مثل وضع العلامات المائية والتعليق
4. CamStudio
بسيطة لكنها قوية CamStudio يأتي مرفقًا بجميع الميزات الأساسية المطلوبة في برنامج تسجيل شاشة من الدرجة الأولى.
- يتيح لك إضافة تسميات توضيحية للشاشة عالية الجودة ومصقولة
- إنتاج مقاطع فيديو فلاش متدفقة لعرض النطاق الترددي (SWFs)
- خيارات جودة الفيديو عالية التخصيص
5. إزفيد
بعد ذلك ، لدينا إزفيد، أداة تسجل شاشة جهاز الكمبيوتر الخاص بك بسهولة ببضع نقرات. قدرتها على إنشاء عروض شرائح للصور الملتقطة وصياغة السرد الصوتي تجعلها تبرز عن البقية!
- التقاط الشاشة بنقرة واحدة دون عناء
- يتضمن محرر فيديو مدمج
- قدرات التحميل المباشر على موقع يوتيوب
6. TinyTake
TinyTake بواسطة MangoApps تقدم مجموعة كبيرة من الميزات التي يمكن الوصول إليها من خلال واجهة سهلة الاستخدام - مثالية لأي مستخدم بغض النظر عن براعته التقنية!
- يلتقط الصور ومقاطع الفيديو من كاميرا الويب الخاصة بالكمبيوتر
- يعلق على مقاطع الفيديو المسجلة مباشرة
- يخزن الوسائط الملتقطة في التخزين السحابي المقدم من MangoApps
7. برنامج التقاط الفيديو لأول مرة (لاول مرة)
المنافس القوي الآخر في هذه القائمة هو أول مرة. قد يترك هذا البرنامج انطباعًا دائمًا (انظر ماذا فعلت هناك؟) بسبب مجموعة أدواته المفيدة التي تلبي كل من الاستخدام الشخصي والتجاري.
- يلتقط ملفات الفيديو على جهاز الكمبيوتر الخاص بك باستخدام كاميرا ويب أو مصدر إدخال آخر
- يقوم بتعديل إعدادات الألوان قبل أو أثناء عملية التقاط الشاشة
- يدعم العديد من تنسيقات الملفات بما في ذلك avi و wmv و flv و 3gp وما إلى ذلك.
8. تلوح في الأفق
تقريب قائمتنا اليوم هو تلوح في الأفق، والذي يوفر عملية سلسة للغاية للشرح في الوقت الفعلي من خلال رسائل الفيديو بدلاً من رسائل البريد الإلكتروني الطويلة - وهو أمر يلوح في الأفق تمامًا!
- يتكامل بشكل جيد مع العديد من التطبيقات الشائعة مثل Gmail و Trello وما إلى ذلك.
- يدعم التسجيل عالي الدقة
- خيارات حفظ متعددة: محليًا أو على السحابة
بدءًا من التطبيقات الخالية من العناء التي تقدم الأساسيات فقط مثل Free Cam أو TinyTake - وصولاً إلى الحلول الشاملة مثل OBS Studio و ShareX ؛ تحتوي بيئة Windows على مجموعة وفيرة من الأدوات الأنيقة في متناول يدك!
لذا، سواء كنت مستخدمًا عاديًا يبحث فقط عن التفاصيل الجوهرية أو شخصًا يرغب في شيء أكثر احترافية - ثق بي، فهناك شيء يلبي احتياجاتك فقط.
أسئلة وأجوبة
1. هل يمكنني تسجيل سطح المكتب الخاص بي دون تثبيت أي برنامج في Windows 10؟
نعم يمكنك! يعد مسجل الشاشة عبر الإنترنت من APowerSoft أداة فعالة لا تتطلب تثبيت أي برنامج - فهو يعمل بالكامل عبر الإنترنت.
2. هل يوجد حد للطول عند تسجيل سطح المكتب في Windows 10؟
لا، ليس هناك حد واضح. يمكن أن تكون مدة التسجيل طويلة كما هو مطلوب اعتمادًا على الأداة التي تستخدمها.
3. هل يمكنني تسجيل شاشتي مجانًا بدون علامة مائية؟
قطعاً! يوفر كل من OBS Studio و FlashBack Express تسجيلًا مجانيًا للشاشة دون تضمين أي علامات مائية على مقاطع الفيديو الخاصة بك.
4. هل يمكنني اختيار منطقة معينة من سطح المكتب لتسجيلها بدلاً من التقاط الشاشة بأكملها؟
بالتأكيد! تسمح لك أدوات مثل PowerPoint و APowerSoft Online Screen Recorder بتحديد منطقة معينة من شاشتك لتسجيلها.
5. هل يمكنني تضمين صوت مع تسجيل الشاشة الخاص بي؟
بكل تأكيد نعم! تحتوي معظم الأدوات مثل Windows Game Bar أو OBS Studio على خيار يمكنك من خلاله تمكين التقاط الصوت مع الفيديو.
خاتمة
عندما يتعلق الأمر بالتقاط أنشطة شاشتك على نظام التشغيل Windows 10 ، فهناك العديد من الحلول الرائعة تحت تصرفك. ما إذا كنت تفضل الاستخدام غير المعقد لـ شريط ألعاب Windows، براعة استوديو OBS، أو الملاءمة عبر الإنترنت مسجل الشاشة APowerSoft، كل أداة لها قدرات فريدة لتناسب احتياجاتك الخاصة.
الأمر كله يتعلق بإيجاد ما هو أفضل بالنسبة لك. لا تنس أن التدريب يؤدي إلى الإتقان - احصل على التدريب العملي واستكشف هذه الأدوات للحصول على تجربة تسجيل شاشة رائعة! أليس من الرائع أن تعرف أن لديك الكثير من الخيارات؟
