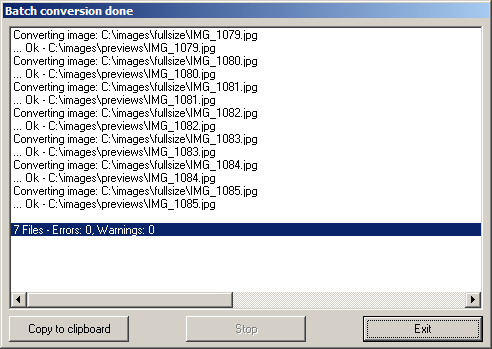Comment redimensionner des images par lot avec IrfanView
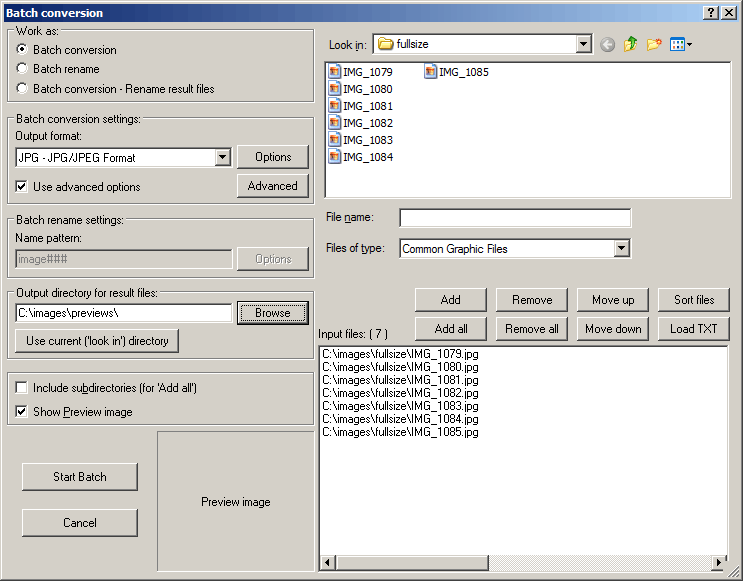
IrfanView est un téléchargement gratuit qui peut être utilisé pour redimensionner très rapidement une grande collection d'images.
La semaine dernière, nous vous avons appris à convertir par lots des images entre les formats avec Image Magick. Nous avons découvert que de nombreux lecteurs de Lifehacker sont partisans d'IrfanView, nous présentons donc maintenant un suivi : comment redimensionner des images par lot avec IrfanView.
Passer
Téléchargez et installez IrfanView
IrfanVoir est un téléchargement gratuit. Récupérez le programme d'installation à partir de l'un de leurs miroirs de téléchargement et exécutez-le.
Localisez vos images
Démarrez "IrfanView Thumbails" et naviguez jusqu'au dossier contenant les images que vous souhaitez redimensionner.
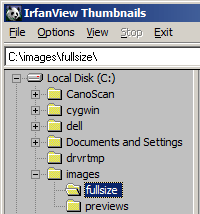
Une fois que vous voyez des aperçus de vos images dans le volet de droite, sélectionnez-les toutes en maintenant la touche CTRL enfoncée et en appuyant sur A. Une fois vos images sélectionnées, démarrez la boîte de dialogue de configuration du lot en cliquant sur Fichier → Démarrer la boîte de dialogue de lot avec les fichiers sélectionnés…
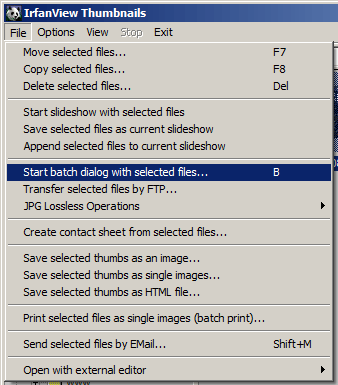
Configurer le redimensionnement par lots
À ce stade, vous devriez voir la fenêtre de dialogue Conversion par lots. À l'aide de cet écran, vous sélectionnerez l'emplacement dans lequel enregistrer les vignettes, saisirez la taille maximale de chaque vignette et saisirez la qualité des images résultantes.
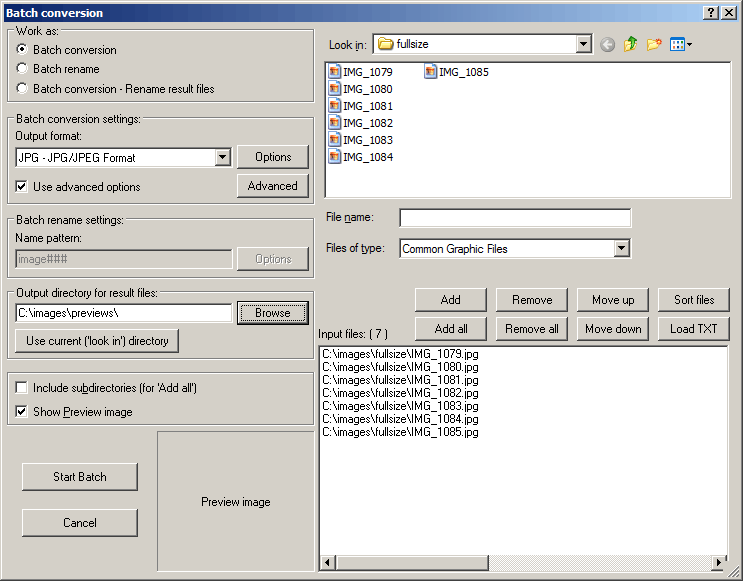
Sous "Répertoire de sortie des fichiers de résultats", cliquez sur le bouton "Parcourir" et choisissez un dossier dans lequel enregistrer les vignettes redimensionnées.
Sous "Paramètres de conversion par lots", cliquez sur le bouton "Options" afin de définir la qualité des images redimensionnées.
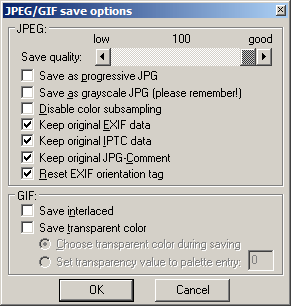
Ensuite, cliquez sur le bouton "Avancé". À l'aide de la fenêtre de dialogue résultante, entrez la taille à laquelle vous souhaitez redimensionner vos images. J'ai coché "définir le côté long sur", entré "600" et choisi "pixels". Ces options redimensionneront correctement un ensemble d'images, qu'elles soient orientées en mode portrait ou paysage. Je n'ai pas eu besoin d'utiliser les autres options, j'ai donc appuyé sur "OK" et je suis revenu à la boîte de dialogue de conversion par lots.
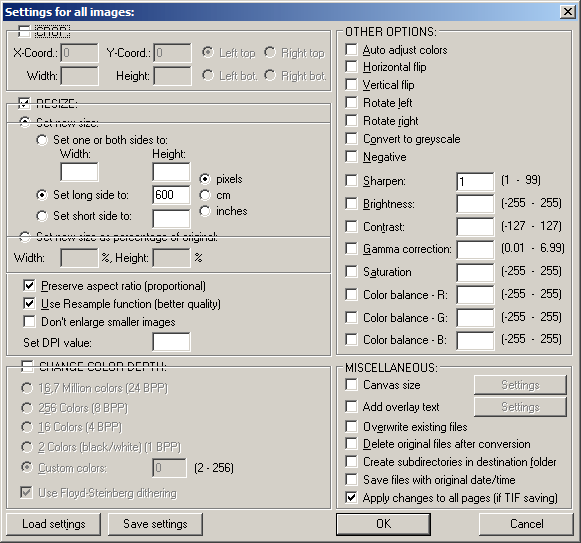
Si vous avez parcouru tous ces champs de saisie et cases à cocher, il est maintenant temps d'exécuter votre lot et de redimensionner vos images. Cliquez sur le bouton "Démarrer le lot" et regardez IrfanView se mettre au travail.