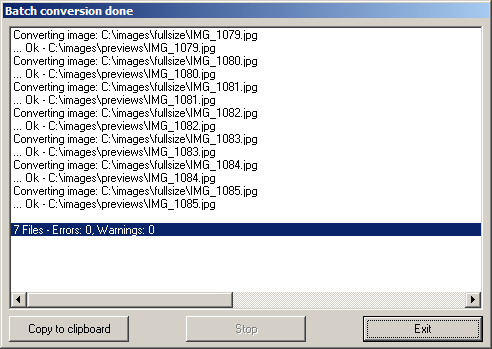Hoe u afbeeldingen in batches kunt wijzigen met IrfanView
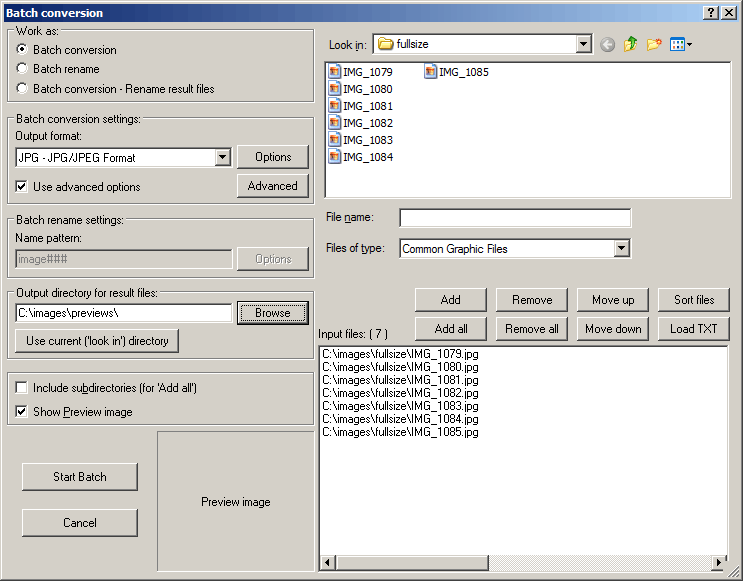
IrfanView is een gratis download die kan worden gebruikt om het formaat van een grote verzameling afbeeldingen zeer snel te wijzigen.
Vorige week hebben we je geleerd hoe je dat moet doen batch converteer afbeeldingen tussen formaten met Image Magick. Daar kwamen we achter veel Lifehacker-lezers zijn voorstander van IrfanView, dus presenteren we nu een vervolg: hoe u afbeeldingen in batches kunt wijzigen met IrfanView.
Spring naar
Download en installeer IrfanView
IrfanView is een gratis download. Pak het installatieprogramma van een van hun downloadspiegels en voer het uit.
Zoek uw afbeeldingen
Start "IrfanView Thumbails" en blader naar de map met de afbeeldingen waarvan u het formaat wilt wijzigen.
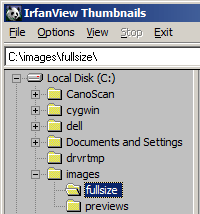
Zodra u voorbeelden van uw afbeeldingen in het rechterdeelvenster ziet, selecteert u ze allemaal door CTRL ingedrukt te houden en op A te drukken. Zodra uw afbeeldingen zijn geselecteerd, start u het batchconfiguratiedialoogvenster door te klikken op Bestand → Start batchdialoog met geselecteerde bestanden...
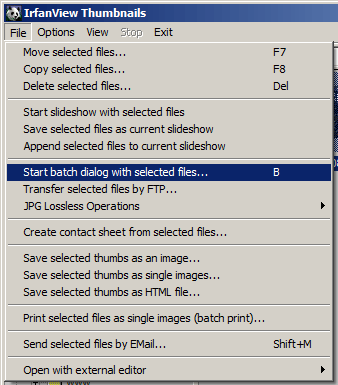
Configureer de grootte van de batch wijzigen
Op dit punt zou u het dialoogvenster Batchconversie moeten zien. Met behulp van dit scherm selecteert u de locatie waar u de miniaturen wilt opslaan, voert u de maximale grootte van elke miniatuur in en voert u de kwaliteit van de resulterende afbeeldingen in.
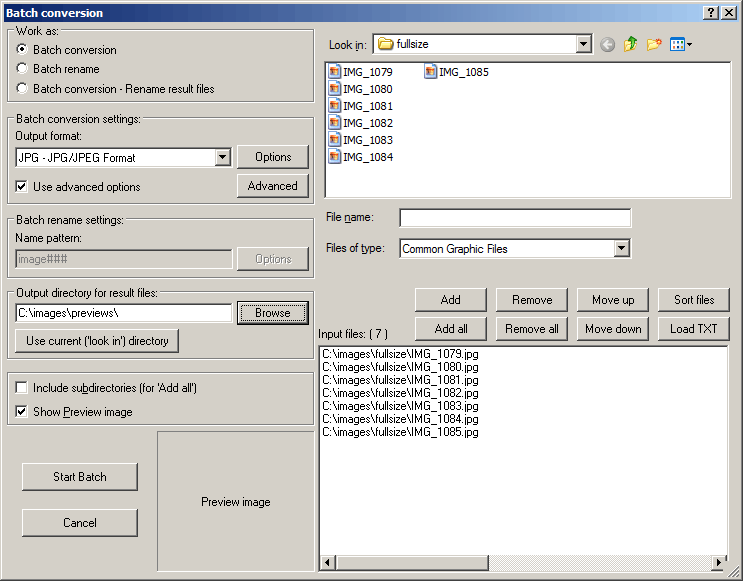
Klik onder "Uitvoermap voor resultaatbestanden" op de knop "Bladeren" en kies een map waarin u de miniaturen met gewijzigd formaat wilt opslaan.
Klik onder "Batchconversie-instellingen" op de knop "Opties" om de kwaliteit van de verkleinde afbeeldingen in te stellen.
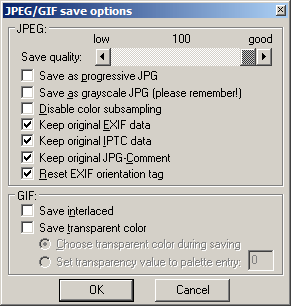
Klik vervolgens op de knop "Geavanceerd". Voer in het resulterende dialoogvenster de grootte in waarnaar u uw afbeeldingen wilt verkleinen. Ik heb "set long side to" aangevinkt, "600" ingevoerd en "pixels" gekozen. Met deze opties wordt het formaat van een reeks afbeeldingen correct aangepast, ongeacht of ze staand of liggend zijn georiënteerd. Ik hoefde geen van de andere opties te gebruiken, dus ik klikte op "OK" en keerde terug naar het dialoogvenster voor batchconversie.
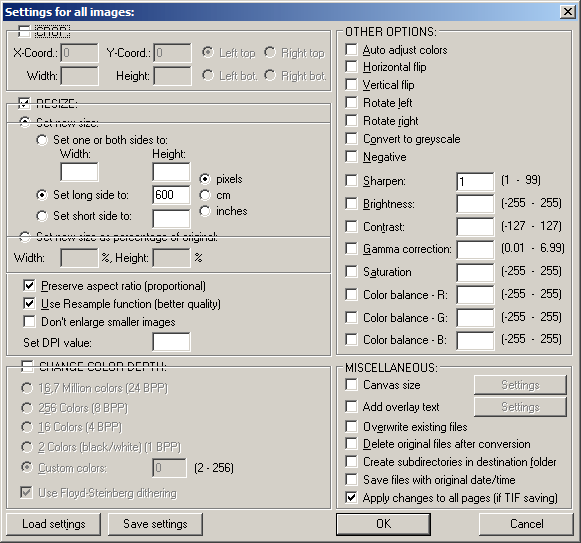
Als je al die invoervelden en selectievakjes hebt doorlopen, is het nu tijd om je batch uit te voeren en het formaat van je afbeeldingen aan te passen. Klik op de knop "Start Batch" en zie hoe IrfanView aan het werk gaat.