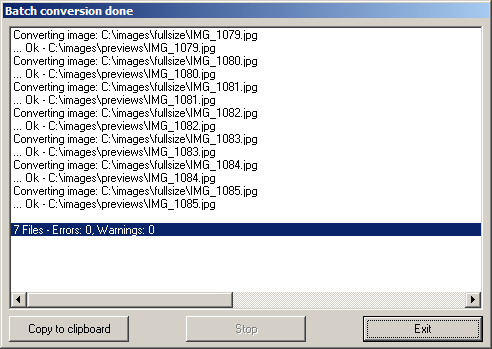So ändern Sie die Größe von Bildern stapelweise mit IrfanView
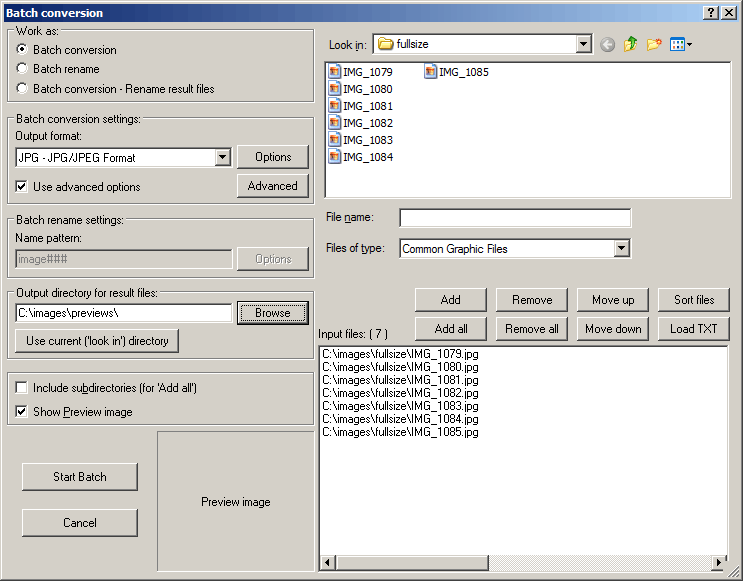
IrfanView ist ein kostenlos herunterladbares Programm, mit dem sich die Größe einer großen Bildersammlung sehr schnell ändern lässt.
Letzte Woche haben wir Ihnen beigebracht, wie es geht Konvertieren Sie Bilder stapelweise zwischen Formaten mit Image Magick. Wir haben erfahren, dass Viele Lifehacker-Leser haben eine Vorliebe für IrfanView, daher stellen wir Ihnen nun eine Fortsetzung vor: So ändern Sie die Größe von Bildern stapelweise mit IrfanView.
Überspringen zu
Laden Sie IrfanView herunter und installieren Sie es
IrfanView ist ein kostenloser Download. Holen Sie sich das Installationsprogramm von einem ihrer Download-Spiegel und führen Sie es aus.
Suchen Sie Ihre Bilder
Starten Sie „IrfanView Thumbails“ und navigieren Sie zu dem Ordner, der die Bilder enthält, deren Größe Sie ändern möchten.
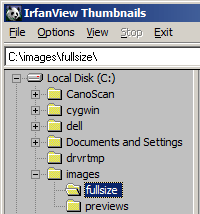
Sobald Sie im rechten Bereich eine Vorschau Ihrer Bilder sehen, wählen Sie sie alle aus, indem Sie die STRG-Taste gedrückt halten und A drücken. Sobald Ihre Bilder ausgewählt sind, starten Sie den Batch-Konfigurationsdialog, indem Sie auf Datei → Batch-Dialog mit ausgewählten Dateien starten… klicken.
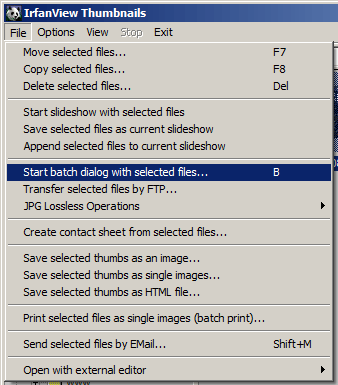
Konfigurieren Sie die Stapelgrößenänderung
An dieser Stelle sollte das Dialogfenster „Stapelkonvertierung“ angezeigt werden. Auf diesem Bildschirm wählen Sie den Speicherort für die Miniaturansichten aus, geben die maximale Größe jeder Miniaturansicht ein und geben die Qualität der resultierenden Bilder ein.
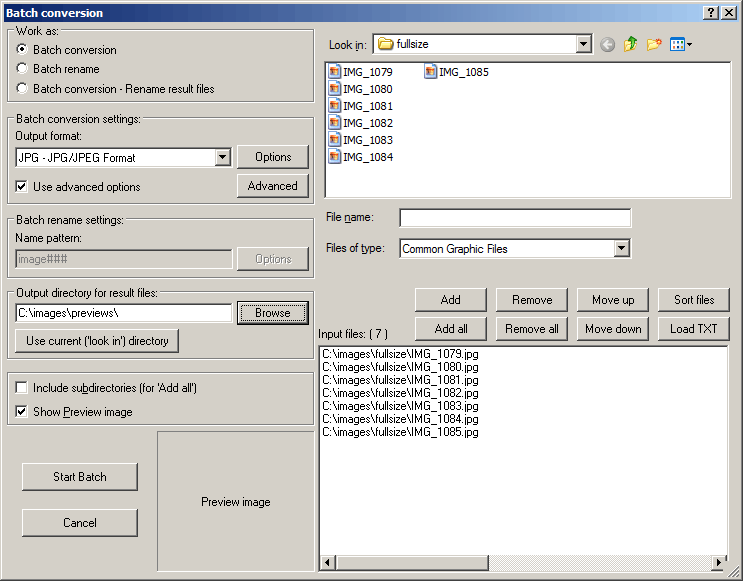
Klicken Sie unter „Ausgabeverzeichnis für Ergebnisdateien“ auf die Schaltfläche „Durchsuchen“ und wählen Sie einen Ordner aus, in dem die verkleinerten Miniaturansichten gespeichert werden sollen.
Klicken Sie unter „Batch-Konvertierungseinstellungen“ auf die Schaltfläche „Optionen“, um die Qualität der skalierten Bilder festzulegen.
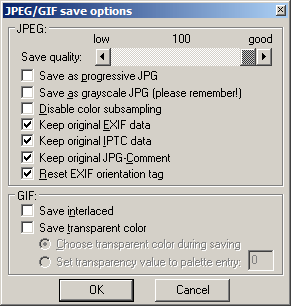
Klicken Sie anschließend auf die Schaltfläche „Erweitert“. Geben Sie im daraufhin angezeigten Dialogfenster die Größe ein, auf die Sie die Größe Ihrer Bilder ändern möchten. Ich habe „lange Seite einstellen auf“ abgehakt, „600“ eingegeben und „Pixel“ ausgewählt. Mit diesen Optionen wird die Größe einer Reihe von Bildern korrekt angepasst, unabhängig davon, ob sie im Hoch- oder Querformat ausgerichtet sind. Ich musste keine der anderen Optionen verwenden, also klickte ich auf „OK“ und kehrte zum Batch-Konvertierungsdialog zurück.
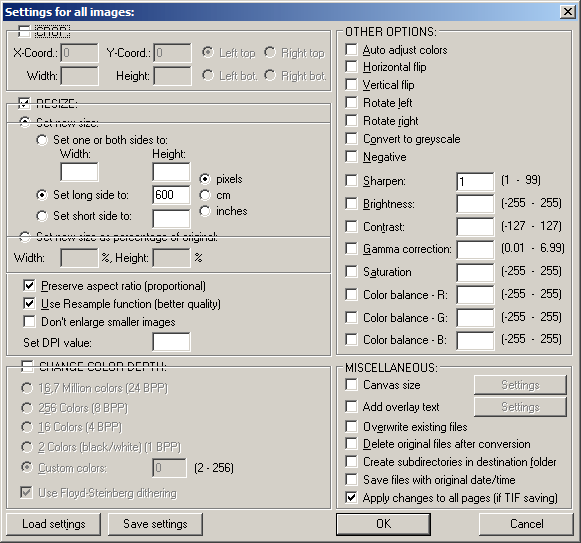
Wenn Sie alle Eingabefelder und Kontrollkästchen durchgegangen sind, ist es nun an der Zeit, Ihren Stapel auszuführen und die Größe Ihrer Bilder zu ändern. Klicken Sie auf die Schaltfläche „Batch starten“ und beobachten Sie, wie IrfanView an die Arbeit geht.